Сбор данных через сеть PLC-2 (Инкотекс)
PLC-сеть второго поколения предназначена для создания сетей дистанционного сбора данных и управления электронными счетчиками электроэнергии «Меркурий». В качестве физической среды передачи сигналов, технология использует распределительные электросети переменного тока, напряжением 0,4 кВ, 50 Гц.
Технология обладает относительно небольшой скоростью передачи данных, но высокой надежностью, оптимальна для развертывания локальных систем, не предъявляющих повышенных требований к объемам собираемых данных и достаточна для построения АСКУЭ с функциями сбора суточных показаний управления нагрузкой.
О технологии PLC-II можно почитать на сайте производителя оборудования и, так же, блоге технической поддержки Инкотекс.
Текущая статья описывает сбор данных с PLC-II устройств используя ПО "Меркурий Энергоучёт" или SCADA Энтек.
Проект учёта
Предполагается, что оборудование настроено и смонтировано. Через сервисное ПО данные доступны, ПО "Меркурий Энергоучёт" или SCADA Энтек установлено и подготовлено к работе.
Все настройки сбора, отображения и хранения информации, а также все используемые в проекте файлы (рисунки, анимация, шаблоны рапортов и пр.) хранятся в одном каталоге. Модули системы создают в этом каталоге подкаталоги, где размещают им необходимые файлы. Совокупно, все эти файлы и папки являются проектом.
Ярлыком с «Рабочего стола», либо кликом мыши на файл проекта, имеющего расширение EPR (для SCADA-система «Энтек»), или IPR (для ПО «Меркурий Энергоучёт»), открываем модуль "Интегратор", который является центром управления проектом.
Проверим, что в заголовке модуля находится название и описание нашего проекта:
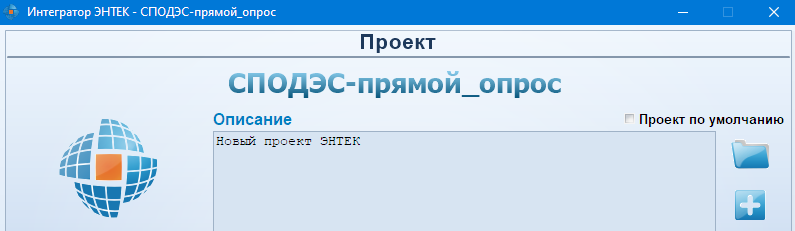
При наведении указателя мыши на название проекта будет выведена всплывающая подсказка информирующая о пути к открытому проекту.
В случае, если ошибочно открыли дурой проект, воспользуйтесь кнопкой открытия проекта:  , перейдите в каталог, в котором создали проект, и откройте требуемый.
, перейдите в каталог, в котором создали проект, и откройте требуемый.
Совет! Поставьте галочку "Проект по умолчанию", чтобы текущий проект автоматически открывался по клику на ярлык, размещённый на рабочем столе.
Изначально проект пустой. Необходимо добавить в него объекты и приборы учёта.
Добавление в проект новых объектов учёта
Под объектом понимаем один или несколько приборов учёта, территориально расположенных недалеко друг от друга и объединённых одним каналом связи.
В плане работы с оборудованием PLC, объектом будут считаться три концентратора Меркурий 225, подключённых к устройству связи.
|
|
Объекты и приборы учёта можно добавлять в проект из двух модулей: «Справочники» или «ЭнергоАнализ». В любом случае, все записи попадают в БД модуля «Справочники». «ЭнергоАнализ» содержит ссылки на записи журналов «Справочников».
|
Рассмотрим вариант добавления приборов учёта непосредственно в «Справочники», с последующим переносом ссылок в «Энергоанализ».
Открываем модуль «Справочники», (Интегратор – Справочники) переходим в журнал «Объекты» и нажимаем кнопку на панели инструментов «Добавить запись»: 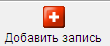
Заполните открывшуюся форму.
По минимуму, достаточно прописать имя объекта и перейти к настройкам АСКУЭ, кнопка перехода к которым, расположена на открытой форме.
Поля «Группа», «Адрес» и «Дата наладки» не являются обязательными, но в последствии могут помочь для различных вариантов сортировки объектов в таблице, а также расширят варианты поиска. Выбирать БД АСКУЭ тоже не обязательно – объект будет автоматически привязан к БД АСКУЭ имеющей статус «БД по умолчанию».
Нажмите на кнопку «Настройки АСКУЭ».
В открывшемся окне разверните список «Тип коммуникатора».
Тип коммуникатора укажет программе к какому типу устройств ей подключаться.
1. Выбираем тип коммуникатора:
· Если концентраторы подключены к компьютеру через конвертер интерфейсов, создающий СОМ-порт, выбираем «Прямое соединение». Так же, выбираем этот тип коммуникатора при использовании GSM модема.
· При подключении концентраторов через шлюз "Меркурий 228" тип коммуникатора будет зависеть от режима работы шлюза. В случае, если "Меркурий 228" настроен на "прозрачный (сквозной) режим", тип коммуникатора - Прямое соединение, если "Меркурий 228" настроен на "буферный режим " - выбираем тип коммуникатора - «Шлюз М228(485)».
· Если концентраторы подключены к УСПД, или являются составной частью УСПД (на пример, Меркурий 250), выбираем тип коммуникатора - «УСПД Энтек».
Остальные типы коммуникаторов для других случаев.
2. Переходим к следующему полю - «Концентраторы PLC» и прописываем в нём адреса plc концентраторов. Адреса прописываем в шеснадцатиричном формате, используя запятую в качестве разделителя. Пустое поле – нет концентраторов.
3. Переходим к полю «Канал связи».
Чаще всего используются:
-
COM
-
GSM - модем
-
IP
Выберите используемый.
Если концентраторы доступны через конвертер интерфейсов, формирующий на компьютере СОМ-порт, выбираем вариант СОМ (все варианты конвертеров интерфейсов, подключаемые к компьютеру по USB), если концентраторы подключены к GSM модему, выбираем GSM-модем. Если концентраторы подключены к роутеру имеющему статический IP адрес, или используется конвертер интерфейсов доступный по локальной сети, и настроенный на режим TCP Server, выбираем канал связи IP.
После выбора канала связи, будет доступно поле для его настройки.
→ Если выбран вариант канала связи – СОМ, необходимо прописать номер СОМ-порта. (Номер COM порта задаётся в настройках АСКУЭ модуля «Справочники», будет описано дальше по тексту)
→ При связи через GSM модем (CSD соединение) пропишите номер телефона (на какой номер звонить) Пробелы и тире между цифрами игнорируются.
→ При связи по IP, пропишите IP адрес коммуникатора и ТСР порт. IP адрес узнаём у поставщика SIM карты (если IP выдан на SIM карту) или, у персонала настраивавшего конвертер интерфейсов (RS-485-LAN), в зависимости от того, что используется для связи. ТСР порт указываем из настроек коммуникатора - узнаём у лиц настраивавших оборудование связи.
Примеры настроек АСКУЭ объекта учёта:


Так же, следует обратить внимание на параметр «Тайм-аут, мс». При связи по GSM можно прописать тайм-аут порядка 5000, если используется GPRS, желательно увеличить тайм-аут до 15000-25000. Всё зависит от качества канала связи.
Параметры «Приоритет» и «План опроса» пока не трогаем.
Нажимаем ОК на форме "Настройки АСКУЭ", нажимаем ОК на форме объекта учёта. Объект создан, настроена связь. Переходим к добавлению приборов учёта.
Для последующего редактирования настроек объекта перейдите в журнал «Объекты», выберите нужную запись журнала и двойным кликом мыши откройте форму редактирования. (Либо выделите запись и нажмите на кнопку «Изменить запись».

Если используется COM порт
Определите номер COM порта
Номер СОМ порта, закреплённый за подключённым устройством, можно посмотреть в Диспетчере устройств операционной системы. Откройте Диспетчер устройств согласно правилом использующейся ОС.
В группе "Порты (COM и LPT) будет отображено подключённое устройство. Устройство отобразится корректно, если для него установлен драйвер.
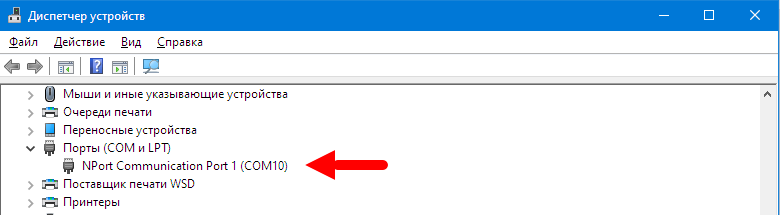
Полученный номер COM порта необходимо прописать в настройки АСКУЭ модуля "Справочники".
Откройте модуль "Справочники" и переведите его в режим настройки (клавиша F6).
Перейдете в меню АСКУЭ -- Настройки АСКУЭ.
На вкладке "Настройки сбора данных" в поле "Список COM портов" пропишите номер, полученный из "Диспетчера устройств".
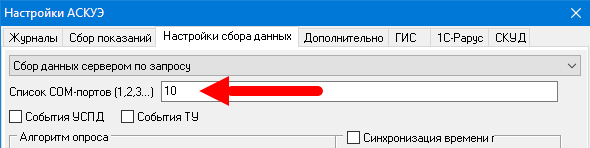
Внимание!!! Можно одновременно использовать множество COM портов (для этого прописываем их через запятую), но только если к преобразователям интерфейса подключены GSM модемы. Это связано с отсутствием привязки определённого COM порта к конкретному объекту. Если у вас конвертер интерфейсов RS-485 to LAN, настраивайте его порты на режим TCP Server.
Добавление приборов учёта в проект
Возможны два варианта: ручное и автодобавление.
Рассмотрим автодобавление.
Откроем созданный объект, далее «Настройки АСКУЭ» - «Автодобавление ТУ».
В открывшемся окне ставим галку «Меркурий PLC II» и нажимаем кнопку "Поиск":
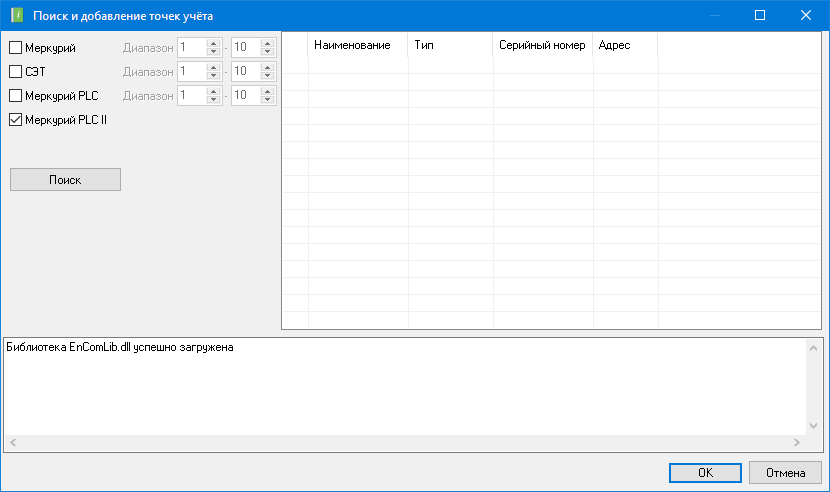
Программа попытается соединиться с концентраторами и вычитать из их памяти информацию о приборах учёта. Информация о найденных счётчиках заносится в таблицу:
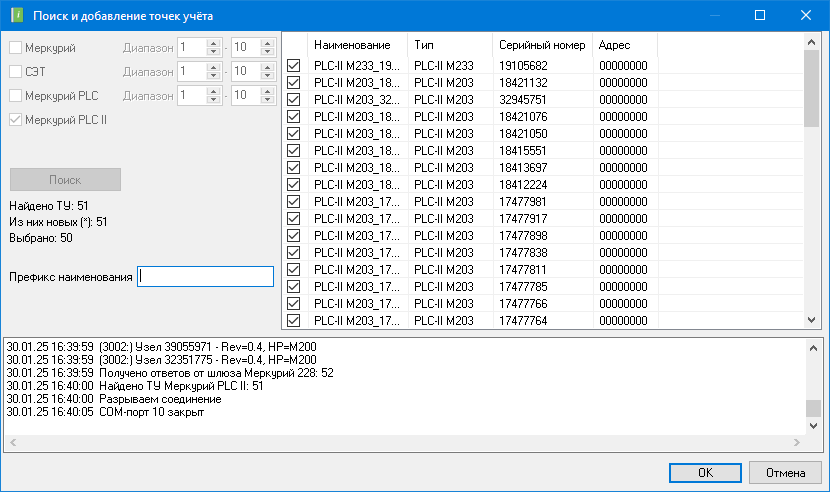
Нажимаем «ОК». Найденные ТУ добавляются в проект. Можно перейти в журнал «Точки учёта» и посмотреть результат.
Перенос объектов в модуль Энергоанализ
Большинство задач проекта учёта (анализ данных, формирование отчётов, внеочередной опрос и.т.д) ведётся в модуле «ЭнергоАнализ» (Интегратор – ЭнергоАнализ), поэтому необходимо перенести в него ссылки на созданные в модуле «Справочники» объекты и точки учёта.
Перенос осуществляется методом Drag-and-drop (возьми и брось). Для этого модуль «Справочники» переводится в режим настройки (клавиша F6) и нажимается кнопка «АСКУЭ» на панели инструментов. При этом откроется плавающее окно . Обратите внимание: модуль "Справочники" в режиме настройки над областью журналов отображает дополнительную панель инструментов .
Переходим в журнал «Объекты», «хватаем» мышью нужный объект и перетаскиваем его в нужную группу, имеющуюся в окне «ЭнергоСтруктуры».
Вместе с объектом в окно «ЭнергоСтруктуры» переносятся все приборы учёта, содержащиеся в данном объекте. После переноса объекта всплывающее окно можно закрыть.
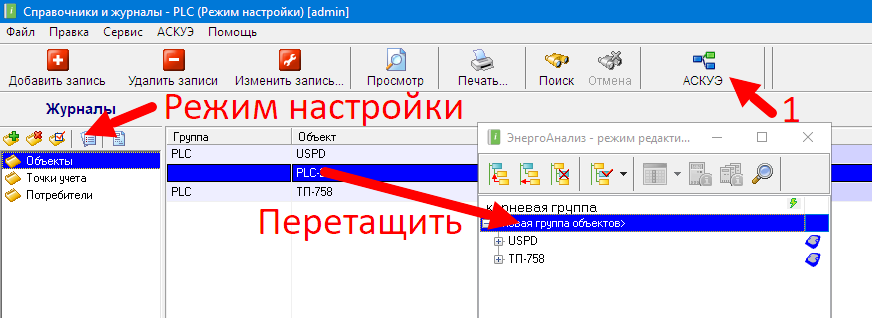
Список ТУ в объекте «Справочников» и в перенесённом объекте в «Энергоанализ» автоматически не синхронизируется, поэтому вновь добавленные в «Справочниках» ТУ необходимо переносить в «ЭнергоАнализ» по мере их добавления.
Сбор данных
Для запуска сбора показаний необходимо запустить сервер, нажав на одноимённую кнопку, расположенную на панели «Интегратора». При успешном запуске сервера, в старых версиях ПО, его значок появится в области системного трея, возле часов. Начиная с версии 8.0.2023.08.08 сервер сбора данных запускается консольным приложением, в виде отдельного командного окна. Не закрывайте это окно! Просто сверните. Для постоянной работы сервер сбора данных рекомендуется запускать в виде службы (сервиса) Windows. Процедура расписана в справочной системе. Раздел - "Сервер сбора данных".
Предусмотрено два режима сбора данных:
-
автоматический (Сервер сбора данных собирает данные АСКУЭ автоматически. При этом также доступно и выполнение ручных команд опроса.)
-
ручной – сбор данных по запросу пользователя.
В Автоматическом режиме сбор данных начинается сразу после запуска сервера. Дополнительные действия от пользователя не требуются. При этом набор запрашиваемых данных и периодичность опроса будет определяться настройками привязанного к объекту плана опроса.
Опрос в ручном режиме (по запросу) производится из модуля «ЭнергоАнализ» (Интегратор – ЭнергоАнализ), путём нажатия на кнопку начала опроса.
Настройка плана опроса
Для настройки режима сбора данных перейдём в «Настройки АСКУЭ» модуля «Справочники». (Меню АСКУЭ - «Настройки АСКУЭ»)
Внимание! Для редактирования этих настроек модуль «Справочники» должен находиться в режиме настройки.
На вкладке "Сбор показаний" определяется объем информации, который будет запрашиваться по умолчанию для всех объектов:
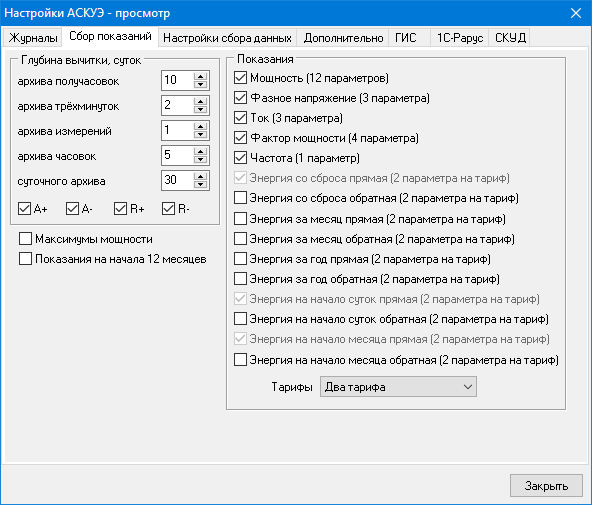
Проставьте галочки напротив необходимых типов данных и выберете количество тарифов.
Внимание!!! PLC-2 - это система учета ЭЭ для бытовых потребителей и не подойдёт в качестве системы мониторинга, или для учета промышленных объектов, где требуется чтение профиля и телеизмерений.
Всё ограничивает низкая скорость передачи данных в PLC сетях. Профиль и измерения читаются по остаточному принципу, и могут не приходить. Штатный режим работы системы PLC-2 - ежесуточное чтение показаний счетчиков, плюс возможность эпизодической посылки команд управления. Не старайтесь получить максимально возможное количество различных типов данных.
На вкладке "Настройки сбора данных" задаются различные настройки и опции алгоритма сбора данных:
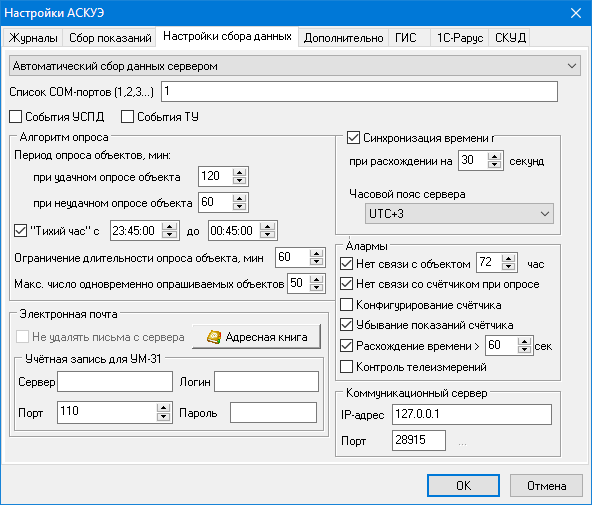
Фактически, эти настройки можно назвать планом опроса по умолчанию. Рекомендуется на этих вкладках выбирать такие опции, которые будут соответствовать большинству объектов в структуре АСКУЭ.
Выберете режим работы сервера: автоматический или по запросу. Автоматический подходит для постоянного мониторинга. Сбор данных "По запросу" удобен для периода наладки, и будет более экономичным.
В случае, если выбран автоматический режим, проверьте период проведения опроса. По умолчанию повторный опрос должен начаться через 120 минут после предыдущего успешного опроса, или через 60 минут, если предыдущий опрос был неудачным.
Ограничение длительности опроса поможет остановить опрос, если оборудование связи зависнет.
Максимальное число одновременно опрашиваемых объектов позволяет запустить множество параллельных потоков сбора данных (при связи по TCP). При использовании GSM модемов количество потоков будет ограничивать количество модемов.
Предусмотрена возможность создания дополнительных, пользовательских планов опроса. О настройке планов опроса можно почитать в этой статье.
Внимание!!! Сервер сбора данных считывает настройки при запуске. Если вы изменили настройки АСКУЭ, необходимо перезапустить сервер сбора данных.
Сбор данных в ручном режиме
Проверьте что запущен сервер сбора данных. Для проведения ручного опроса запустите модуль «ЭнергоАнализ».
В дереве «ЭнергоСтруктуры» выберете нужный объект и на панели инструментов нажмите кнопку «Внеочередной/отложенный опрос». 
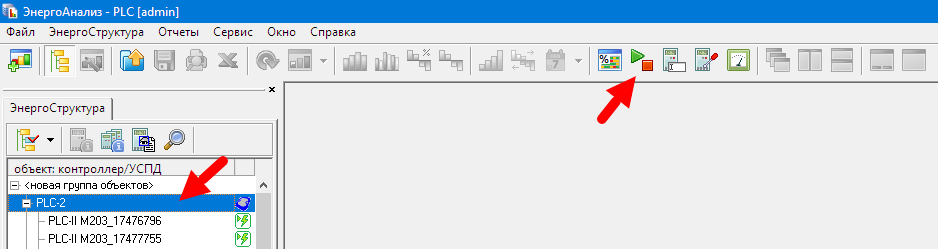
Откроется окно задания опроса, в котором можно выбрать тип запрашиваемых данных и поставить точки учёта в задание на опрос.
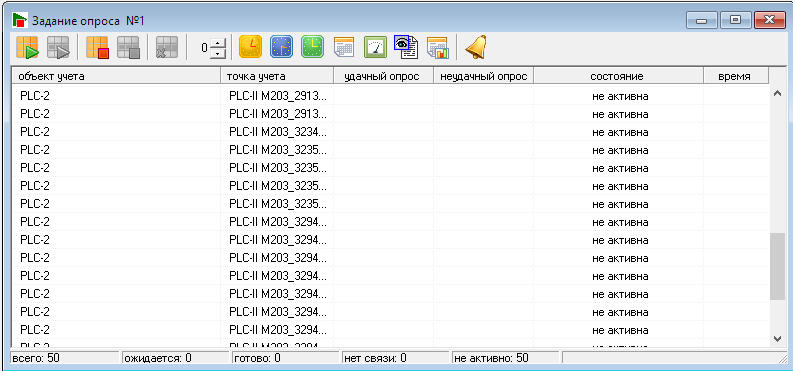
В случае, если будет нажата только кнопка постановки на опрос  , будут запрашиваться только данные из группы «Показания» вкладки «Сбор показаний» настроек АСКУЭ модуля «Справочники». (Показания и ТИ) Архивы при этом не запрашиваются.
, будут запрашиваться только данные из группы «Показания» вкладки «Сбор показаний» настроек АСКУЭ модуля «Справочники». (Показания и ТИ) Архивы при этом не запрашиваются.
В случае, если нажата кнопка запроса 30-минутного профиля потребления  , будет произведён запрос архива профиля мощности.
, будет произведён запрос архива профиля мощности.
В случае, если нажата кнопка «Запрос показаний на начало месяца»  и указан необходимый диапазон дат, будет произведён запрос показаний на начало нескольких предыдущих месяцев, входящих в указанный диапазон.
и указан необходимый диапазон дат, будет произведён запрос показаний на начало нескольких предыдущих месяцев, входящих в указанный диапазон.
При успешном завершении опроса поле с название опрашиваемого объекта будет иметь фон зелёного цвета. Если опрос прошёл неудачно – красного. В процессе опроса фон закрашивается оранжевым цветом.
Внимание!!! Панель инструментов в окне задания опроса стандартная, и не меняется от типа опрашиваемых объектов. Не все запросы от кнопок панели инструментов доступны в PLC сети!
Процесс сбора данных:

Если сервер сбора данных запущен приложением, то в системном трее появляется синий значок сборщика - enworker. 
Двойной клик на этот значок откроет окно сбора, в котором можно наблюдать процесс.
Просмотр данных
Собранные данные сохраняются в БД АСКУЭ. Просмотр собранных данных и формирование отчётов уже не требуют повторных опросов.
Для просмотра собранных данных в окне «ЭнергоСтруктуры» выберем нужный объект (или сразу всю группу) и нажмём клавишу «F2», либо кнопку на панели инструментов  – «Новое окно просмотра данных».
– «Новое окно просмотра данных».
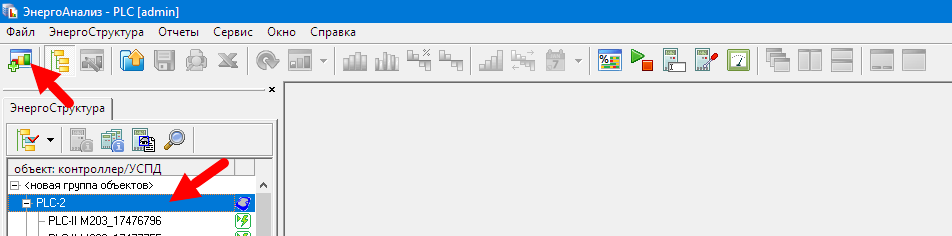
Откроется окно «Запрос к хранилищу данных». В открывшемся окне в строке «Тип нового окна» выберем тип интересующих нас данных (профиль мощности, телеизмерения, показания), выберем периодичность данных, и настроим интервал времени, за который надо вывести данные.
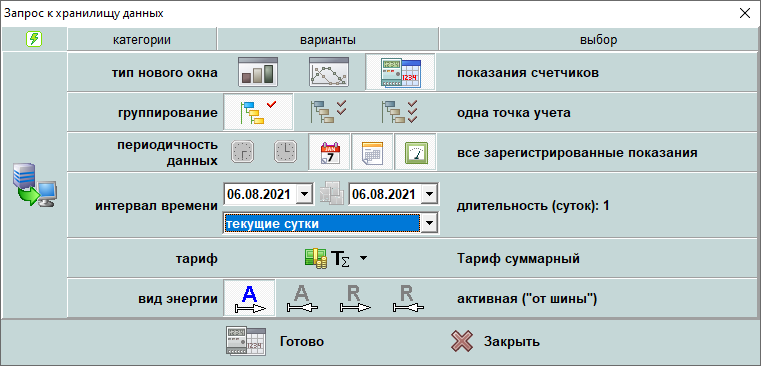
При выборе типа данных будут доступными дополнительные кнопки, для уточнения запроса.
На приведённом скриншоте показаны настройки запроса показаний (на начало суток, на начало месяца и «со сброса») за период «Текущие сутки». Будет выдана информация о прямой активной энергии по суммарному тарифу.
После выбора опций нажмите кнопку «Готово». На экран будет выведена имеющаяся в БД информация по текущему запросу. Доступно табличное и графическое отображение.
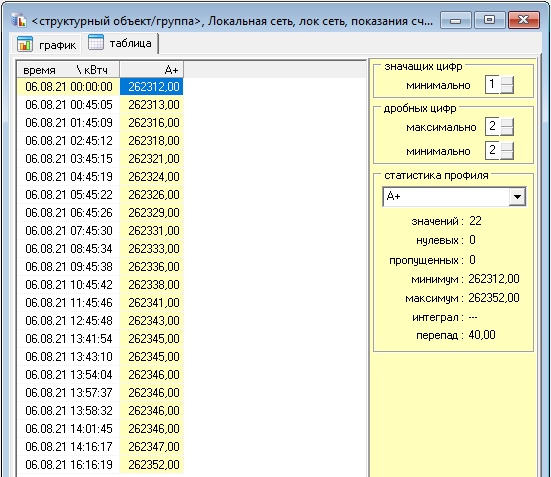
Отчёты
Система отчетности модуля ЭнергоАнализ реализует выходные документы в виде книг MS Excel либо файлов, форматированных в соответствии с требованиями официального документа, регламентирующего данный вид представления информации.
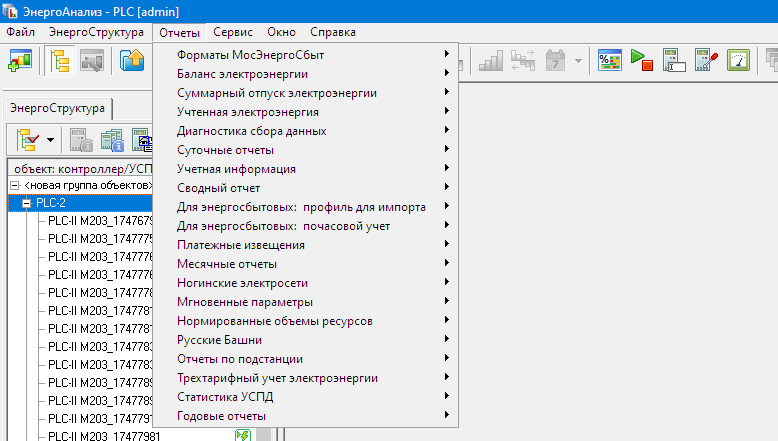
Для создания нового отчёта пользователь выбирает в окне Энергоструктуры интересующую его группу счётчиков, далее в главном меню выбирает пункт «Отчёты». При выборе нужного подпункта в меню «Отчеты» на экран выводится диалоговое окно отчета с определёнными управляющими элементами (набор и вид элементов зависит от конкретного отчета).
Состояние всех управляющих элементов окна сохраняется в качестве настроек данного отчета и восстанавливается при следующем его вызове.

Пример сформированного отчёта:
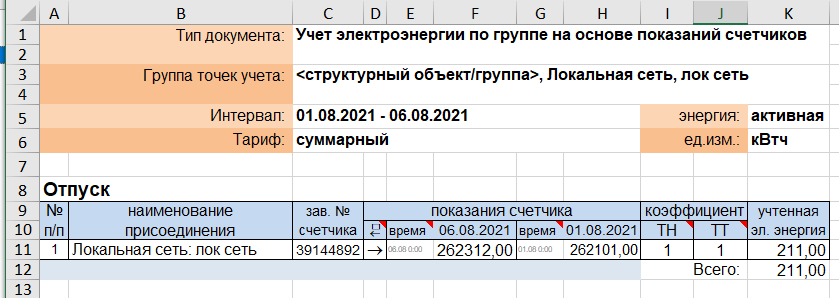
Рисунок 19. Отчёт «Учтённая ЭЭ».
Диагностика
Диагностику можно разделить на две группы:
-
Диагностика работы сервера
-
Диагностика сбора и сохранения данных
Лог работы сервера сбора данных можно найти в папке вашего проекта: Путь к вашему проекту\DAServer\Station_1\DAServer.log
Подробно о мониторинге работы сервера можно почитать в справочной системе, раздел "Сервер сбора данных\Мониторинг работы сервера".
Процесс сбора данных фиксируется в лог файлах размещённых в папке: Путь к вашему проекту\Dispatcher\Logs\
Процесс разборки и сохранения фиксируется в лог файлах размещённых в папке: Путь к вашему проекту\DAServer\ASCUE\
*В старых версиях МЭ (SCADA Энтек) сбор данных АСКУЭ фиксировался в модуле "События".