Сбор данных через сеть PLC-1 (Инкотекс)
Оборудование PLC-I в большей степени ориентирована на создание АСКУЭ бытовых потребителей, где основным критерием является стоимость точки учёта.
В основном, система предназначена для периодического сбора данных об учтённой электроэнергии.
Используя подходящую прошивку концентратора, можно собирать:
· получение показаний «со сброса» (базовая прошивка);
· получение показаний "Т1","Т2","Т3","Сумма" на начало суток от многотарифных счётчиков;
· получение показаний "Т1","Т2","Сумма" на начало суток от многотарифных счётчиков;
· получение показаний на начало суток от однотарифных счётчиков;
· получение показаний на начало суток по текущему тарифу;
Подробно о технологии PLC-I можно почитать здесь:
Сбор данных по сетям 0,4 кВ  Сеть PLC-I
Сеть PLC-I
Сети сбора данных PLC-I. Общее описание:
Сети сбора данных PLC-I. Техническое описание:
Сети сбора данных PLC-I. Быстрый старт: http://www.incotexcom.ru/download/Net_PLC_I.Fast_start.chm
Программные средства для настройки оборудования:
http://www.incotexcom.ru/plc_prog.htm
Проект учёта
Предполагается, что оборудование настроено и смонтировано.
Создадим проект сбора данных на базе ПО.
Для создания базы нового проекта используем инструкцию "Создание нового проекта". Процесс так же расписан в справочной системе.
Основными модулями для работы с проектом АСКУЭ будут:
· Сервер;
· Справочники;
· ЭнергоАнализ;
· События;
Все модули находятся в общем центре управления, называемым «Интегратор».
«Интегратор» запускается ярлыком с «Рабочего стола», либо кликом мыши на файл проекта, имеющего расширение EPR (для SCADA-система «Энтек»), или IPR (для ПО «Меркурий Энергоучёт»), который располагается в корне каталога проекта.
Добавление в проект новых объектов учёта
Создадим новый объект и настроим с ним связь.
*Под объектом понимаем группу приборов учёта территориально расположенных недалеко друг от друга и объединённых одним каналом связи.
Подстанцию, с размещёнными на ней концентраторами PLC и оборудованием связи (на пример шлюз «Меркурий 228) считаем объектом.
Открываем модуль «Справочники», (Интегратор – Справочники) переходим в журнал «Объекты» и нажимаем кнопку на панели инструментов «Добавить запись».
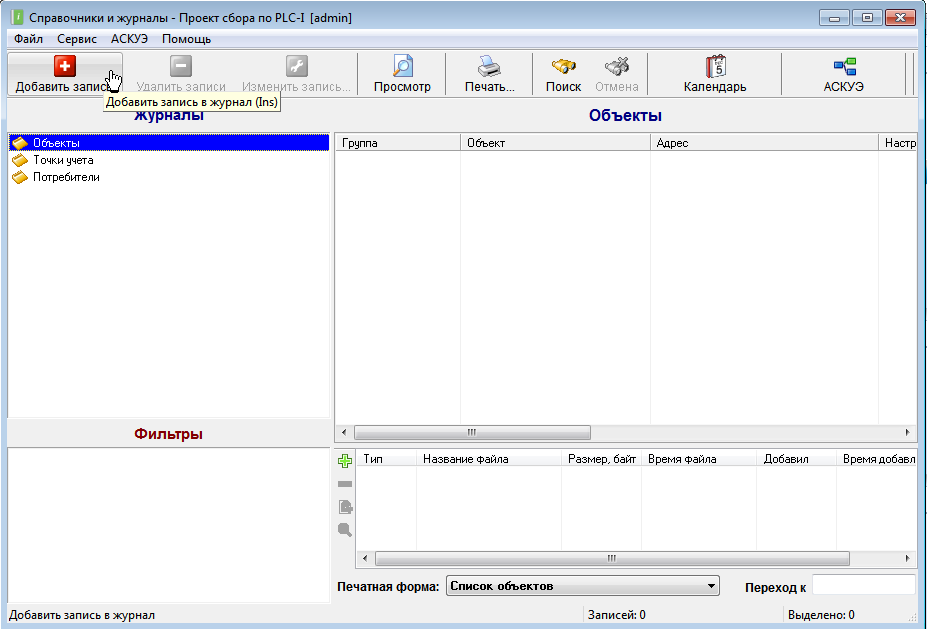
Рисунок 1. Справочники, журнал «Объекты».
В качестве минимальных настроек пропишем название объекта.
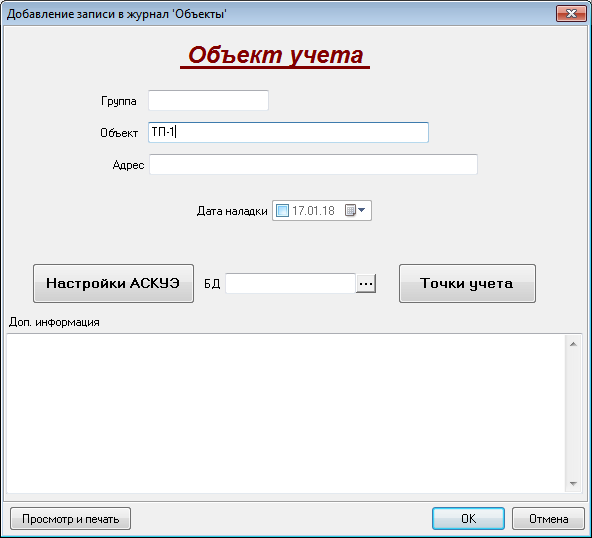
Рисунок 2. Новый объект.
Выбирать базу данных (БД) АСКУЭ нет необходимости – при нажатии кнопки ОК программа привяжет объект к БД «по умолчанию», созданной при создании нового проекта.
Можно заполнить и остальные поля.
Нажмём кнопку ОК. Видим, что объект ТП-1 появился в журнале.
Для проведения остальных настроек откроем объект двойным кликом мыши.
Видим, что объект привязался к БД «по умолчанию»

Рисунок 3. Привязка в БД.
Нажмём кнопку «Настройки АСКУЭ».
1. Выбираем тип коммуникатора:
· При подключении к концентраторам через СОМ-порт, используя конвертер интерфейсов, выбираем «Прямое соединение». Так же, выбираем такой тип коммуникатора при использовании GSM модема.
· При подключении концентраторов через шлюз "Меркурий 228" тип коммуникатора будет зависеть от режима работы шлюза. В случае, если "Меркурий 228" настроен на "прозрачный (сквозной) режим", тип коммуникатора - Прямое соединение, если "Меркурий 228" настроен на "буферный режим " - выбираем тип коммуникатора - «Шлюз М228(485)».
· Если концентраторы подключены к УСПД, выбираем «УСПД Энтек».
2. Переходим к следующему полю - «Концентраторы PLC» и прописываем в нём адреса plc концентраторов. Адреса прописываем в шеснадцатиричном формате, используя запятую в качестве разделителя. Пустое поле – нет концентраторов.
3. Переходим к полю «Канал связи». Возможные варианты:
COM, GSM-модем, IP, Коммуникационный сервер (одиночный канал связи), IP или GSM-модем, Комм. сервер или GSM-модем, IP или комм. сервер, IP или IP (Резервированный).
Выберите используемый.
Соответственно, если концентраторы доступны через конвертер интерфейсов, выбираем вариант СОМ, если связь по GSM выбираем GSM-модем. Если коммуникатор имеет статический IP адрес, выбираем канал связи IP. При динамическом IP адресе выбираем вариант «Коммуникационный сервер». (Подробно о коммуникационном сервере можно почитать в документе Quick guide – Коммуникационный сервер) Так же, доступны комбинированные каналы связи, где первый вариант будет основным, а второй – резервным.
После выбора канала связи, будет доступно поле для его настройки.
Если выбран вариант канала связи – СОМ, номер СОМ-порта задаётся в настройках АСКУЭ модуля «Справочники».
При связи по GSM CSD укажем номер телефона (пробелы и тире между цифрами игнорируются). При связи по IP, укажем IP адрес коммуникатора и ТСР порт. IP адрес узнаём у оператора связи (если IP выдан на SIM карту) или у персонала настраивавшего конвертер интерфейсов (RS-485-LAN), в зависимости от того, что используется. ТСР порт указываем из настроек коммуникатора.
Подробнее в документах Quick guide - АИИС - Конвертер интерфейсов или Quick guide - Инкотекс – формат конфигурационных SMS
Достаточно часто встречается такой вариант настроек:

Рисунок 4. Настройки АСКУЭ объекта учёта.
Номера концентраторов и номер телефона прописаны для примера!
Так же, следует обратить внимание на параметр «Тайм-аут, мс».
При связи по GSM можно прописать тайм-аут порядка 5000-1000, если используется GPRS, желательно увеличить тайм-аут до 15000-25000. Всё зависит от качества канала связи.
Параметры «приоритет» и «План опроса» пока не трогаем.
Нажимаем ОК, настройки АСКУЭ объекта учёта завершены.
При связи с объектом по GSM (CSD, голосовой канал) к компьютеру, выполняющему роль сервера сбора данных, должен быть подключён GSM модем. Один или несколько. На объекте шлюз Меркурий 228 работает в режиме GSM (CSD, голосовой канал), либо используется GSM модем.
Если на объекте установлен шлюз Меркурий 228 настроенный на пакетную передачу данных, возможны следующие варианты:
a) SIM карта имеет статический IP адрес с выходом в Internet – сервер сбора данных должен иметь выход в Internet.
b) SIM карта имеет динамический IP адрес, есть выход в Internet – необходимо использовать коммуникационный сервер. См. документацию.
c) SIM карта имеет статический IP адрес без выхода в Internet (корпоративная сеть передачи данных) – сервер сбора данных должен выходить в эту сеть через выделенный роутер/шлюз. Обратитесь к IT-специалистам Вашей компании.
Настройки АСКУЭ проекта
Внимание! Данные настройки касаются всего проекта!
В данном примере связь с объектом организована через СОМ-порт, (используется GSM модем) и нам необходимо указать программе на каком из прописанных в системе СОМ-портов искать модем.
Переведём «Справочники» в режим настройки – клавиша F6, либо меню «Сервис – Режим настройки».
То, что «Справочники» находятся в режиме настройки, видим по появившимся дополнительным кнопкам над перечнем журналов, а также в заголовке окна:

Рисунок 5. Режим настройки.
Переходим к настройкам АСКУЭ:
Меню «АСКУЭ» - «Настройки АСКУЭ».
Появится окно настроек:
Вкладка «Сбор показаний»
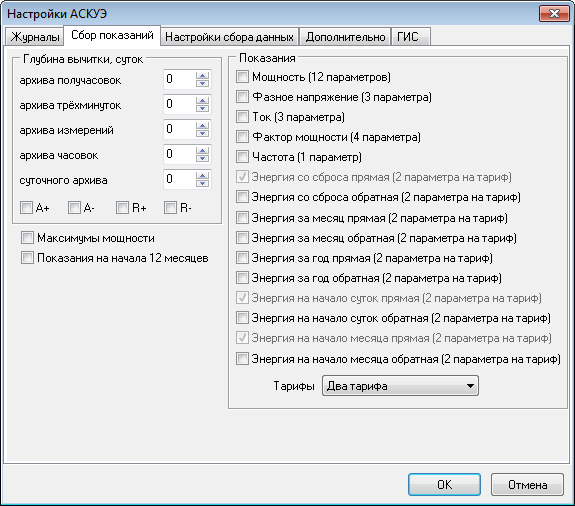
Рисунок 6. Вкладка «Сбор показаний»
Снимаем все лишние галки. «Лишними» будут практически все, поскольку эти данные система PLC-1 нам выдать не сможет.
Проверяем количество тарифов. Это количество тарифов будет запрашиваться при опросе объектов.
Вкладка «Настройки сбора данных»
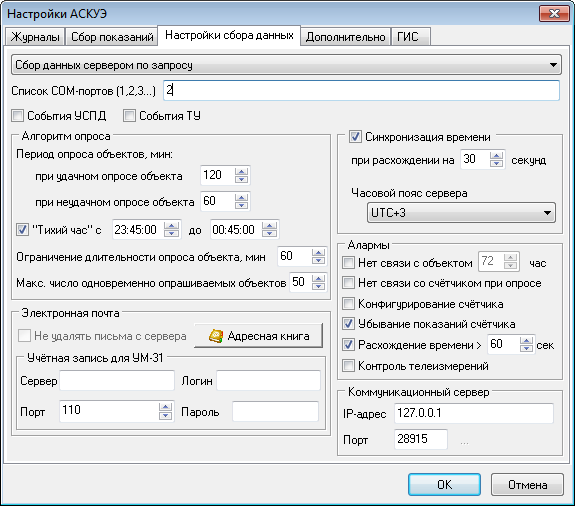
Рисунок 7. Вкладка «Настройки сбора данных».
На момент настройки и пуско-наладки, оставим режим работы сервера «Сбор данных сервером по запросу». Впоследствии, изменим настройку на «Автоматический сбор данных сервером».
В поле «Список СОМ-портов (1,2,3…)» укажем номера СОМ портов, к которым подключено коммуникационное оборудование. (Конвертер интерфейсов, GSM модем…)
Номер СОМ порта можно посмотреть в «Диспетчере устройств» компьютера. В разных версиях Windows «Диспетчере устройств» может открываться по-разному.
В данном примере модем подключён на СОМ2.

Рисунок 8. Диспетчер устройств.
Пока сбор данных производится «по запросу» алгоритм опроса нас не интересует.
К остальным настройкам вернёмся позже, переходим к добавлению точек учёта.
Добавление приборов учёта в проект
Возможны два варианта: ручное и автодобавление.
Рассмотрим автодобавление.
Откроем созданный объект, далее «Настройки АСКУЭ» - «Автодобавление ТУ».
В открывшемся окне ставим галку «Меркурий PLC» и задаём начальный и конечный адрес для сканирования:
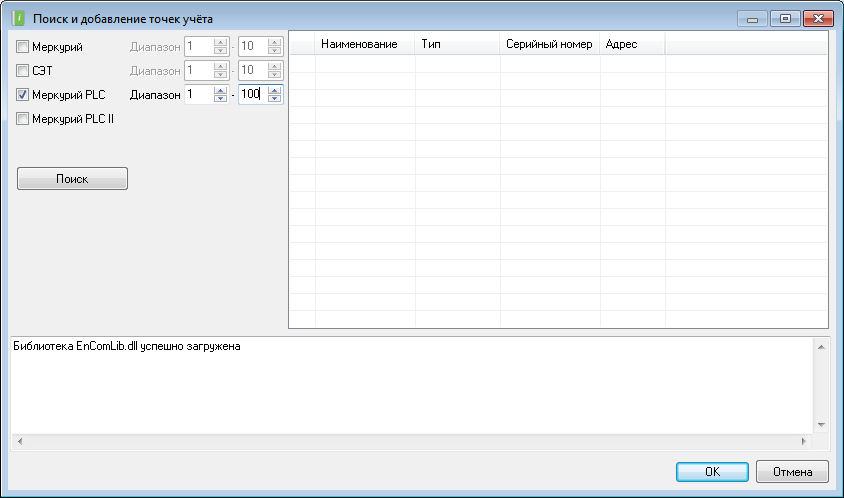
Рисунок 9. Поиск и добавление точек учёта.
Нажимаем «Поиск».
После этого программа попытается соединиться с объектом и произвести сканирование указанного адресного пространства. Информация о найденных счётчиках заносится в таблицу. В нижней части окна видим лог работы автопоиска.
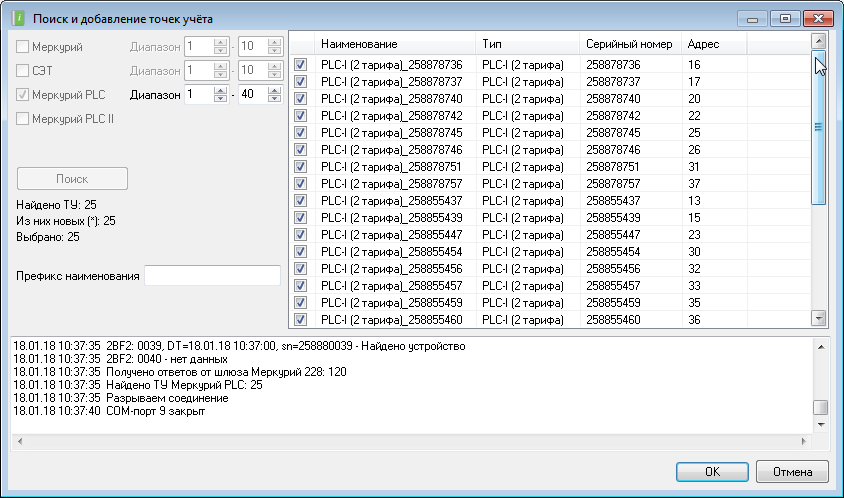
Рисунок 10. Результат автопоиска.
Нажимаем «ОК». Найденные ТУ добавляются в проект. Можно перейти в журнал «Точки учёта» и посмотреть результат.
Внимание!!!
Серийные номера найденных ТУ не соответствуют реальным.
Система PLC-1 не может передавать серийные номера, при этом ТУ необходим уникальный номер. Для решения этой задачи серийный номер генерируется по особому алгоритму, используя адрес концентратора и сетевой адрес счётчика.
Мы выполнили минимум настроек для автоматического сбора данных.
Запускаем сервер сбора данных (Интегратор – Сервер).
При запущенном сервере, если в настройках АСКУЭ выбран «Автоматический сбор данных сервером», начнётся сбор данных.
Для ручного (внеочередного) опроса, мониторинга сбора данных и создания отчётов необходимо перенести созданный объект в модуль ЭнергоАнализ.
Перенос объектов в модуль Энергоанализ
Для переноса объектов/точек учёта в модуль ЭнергоАнализ открываем модуль «Справочники» и переводим его в режим настройки (клавиша F6).
Переходим в журнал «Объекты».
Открываем окно ЭнергоСтруктуры (часть модуля «ЭнергоАнализ»), в него нужно переместить наш объект. Для этого на панели инструментов нажимаем кнопку «АСКУЭ», либо используем меню: «АСКУЭ» - АСКУЭ.
Откроется всплывающее окно «ЭнергоАнализ – режим редактирования».
Необходимо «схватить» мышкой объект и перетащить в выбранную группу. (Метод drag and drop)
По-умолчанию доступна корневая группа «новая группа объектов».
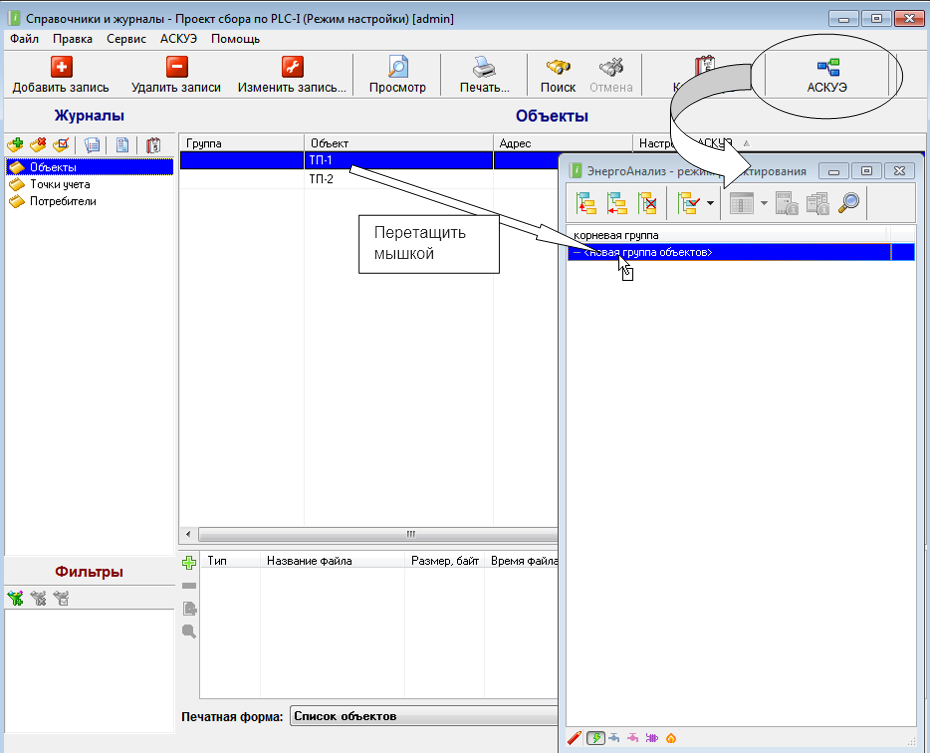
Рисунок 11. Перенос объекта в модуль «Энергоанализ».
Вместе с объектом переносятся все ТУ содержащиеся в данном объекте.
Список ТУ в объекте «Справочников» и в перенесённом объекте в «Энергоанализ» автоматически не синхронизируется, поэтому вновь добавленные в «Справочниках» ТУ необходимо переносить в «ЭнергоАнализ» по мере их добавления.
Закроем всплывающее окно. Можно закрыть и «Справочники», если не предполагается дальнейшая работа в данном модуле.
Открываем модуль «ЭнергоАнализ». (Интегратор – «Энергоанализ»)
Перенесённый объект (объекты, точки учёта) должен появиться в дереве Энергоструктуры.
Если ЭА уже был открыт, нужно закрыть его и снова открыть.
Развернём дерево объекта и убедимся что все ТУ на месте.
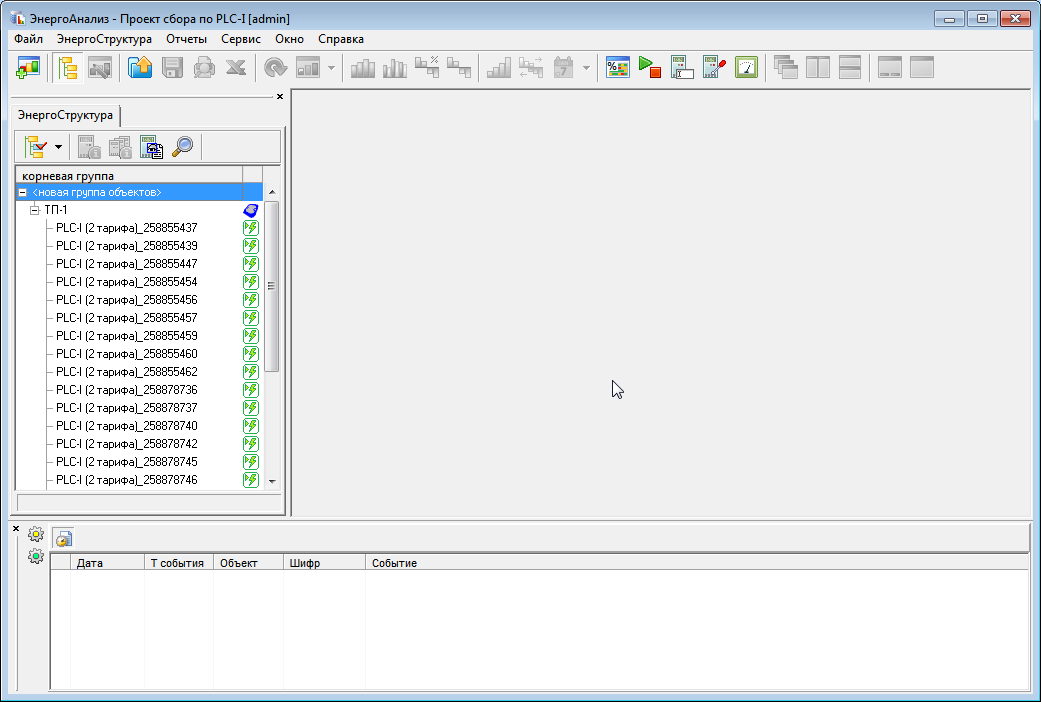
Рисунок 12. Модуль «ЭнергоАнализ».
Внимание! Удаление объектов/ТУ из окна «ЭнергоСтруктуры» не приводит к удалению ТУ из журналов «Справочников»!
Внеочередной опрос объекта учёта
В дереве «ЭнергоСтруктуры» выберем нужный объект и нажмём на панели инструментов кнопку «Внеочередной/отложенный опрос». Откроется окно «Задание опроса».
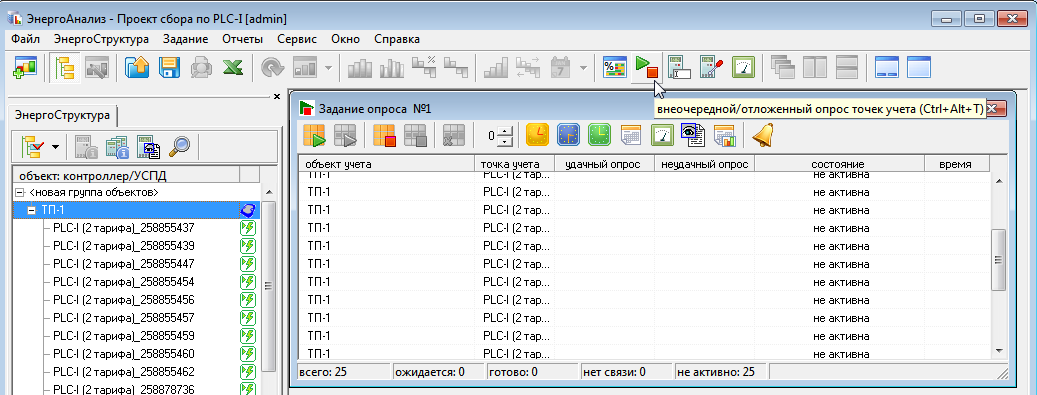
Рисунок 13. Задание внеочередного опроса.
Нажимаем кнопку «Все ТУ поместить в очередь на опрос».
Для проведения опроса нам необходимо запустить сервер сбора данных. Если сервер сбора данных не запущен, задача опроса будет висеть в ожидании.
Сервер сбора данных
Запустить сервер сбора данных можно кнопкой на панели Интегратора: "Интегратор – Сервер".

Рисунок 14. Кнопка запуска ССД.
В старых версиях программы (до версии 8) значок запущенного сервера появится в системном трее (возле часов).
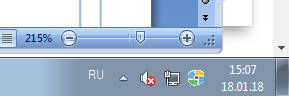
Рисунок 15. Значок ССД в системном трее.
В актуальной версии ПО сервер, запущенный с кнопки на панели "Интегратора", откроет консольное окно. Значок сервера в системном трее отображаться не будет.
Сервер сбора данных может функционировать как служба Windows. Такой вариант запуска рекомендован при круглосуточном сборе данных.
Во время опроса строчки с ТУ подсвечиваются определённым образом:
· Жёлтый цвет фона показывает, что ТУ находятся в состоянии ожидания опроса;
· Оранжевый цвет фона показывает, что происходит опрос ТУ;
· Зелёный говорит об успешном сборе данных;
· Красный цвет фона показывает, что опрос прошёл неудачно.
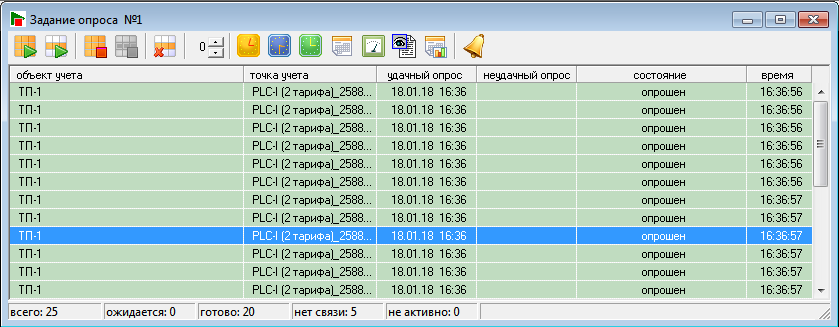
Рисунок 16. Успешный опрос.
Запрос к хранилищу данных
После опроса можно провести проверку наличия данных в БД:
Выбираем интересующий нас объект, либо всю группу, и нажимаем кнопку на панели инструментов - «Новое окно просмотра данных», либо функциональную кнопку F2.

Рисунок 17. Кнопка вызова окна просмотра данных.
Выберете:
· «Тип нового окна» - показания счётчиков;
· «Периодичность данных» - на момент опроса;
· «Интервал времени» - текущие сутки;
· «Тариф» - Суммарный;

Рисунок 18. Запрос к хранилищу данных.
Нажимаем «Готово», получаем результат запроса:
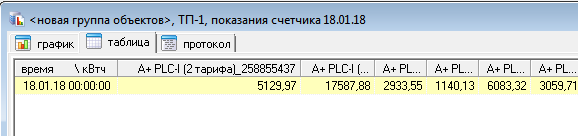
Рисунок 19. Таблица данных.
Первый столбец содержит время сбора данных, последующие содержат полученные показания по точкам учёта.
Полученные данные можно экспортировать в Excel.

Рисунок 20. Кнопка экспорта в Excel.
Если данные собираются, можно сформировать отчёт.
Формирование отчётов
Система отчетности модуля ЭнергоАнализ реализует выходные документы в виде книг MS Excel либо файлов, форматированных в соответствии с требованиями официального документа, регламентирующего данный вид представления информации. Т.е. на компьютере обязательно должен быть установлен MS Excel.
В окне ЭнергоСтруктуры выбираем интересующий нас объект, ТУ, либо всю группу. В меню «Отчёты» выбираем «Учтённая электроэнергия». Из вариантов диапазона запроса данных выберем «Произвольный период», поскольку у нас новый объект и данных в БД ещё не накоплено.
Отчет суммирует значения электроэнергии в таблицах «Прием» и «Отпуск».
Исходные данные для отчёта (выбираются показания, ближайшие по времени к соответствующей границе отчетного периода):
· показания счетчиков на начало суток;
· показания на начало месяца;
· текущие показания счетчика (на момент опроса).
В появившемся окне выберем интервал отчётного периода, тариф, по которому будет строиться отчёт и точность – количество знаков после запятой. Можно указать допуск границ отчетного периода – 0..±5 суток. В случае, если в запрашиваемом интервале какой то счётчик не выдал показания, в отчёт попадут ближайшие показания из этого допуска.
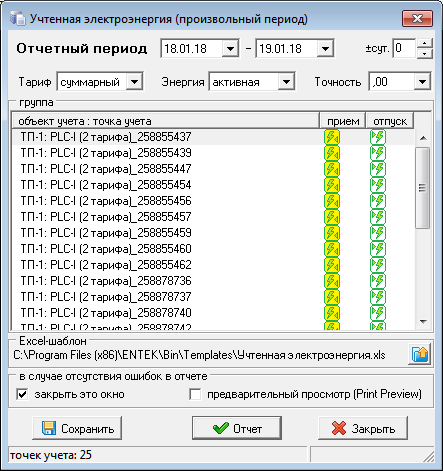
Рисунок 21. Настройки отчёта «Учтённая электроэнергия».
Будет сформирован отчёт:
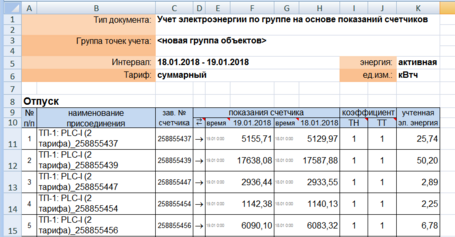
Рисунок 22. Пример отчёта.
Примечания.
· В случае отсутствия данных отчёт выдаст пустые поля.
· Отчёты можно формировать и без предварительного контроля наличия данных в БД.
· Наименование присоединения получено автоматически при автодобавлении ТУ и может быть исправлено при редактировании поля «Назначение, место установки» записи журнала «Точки учёта».
Настройки алгоритма сбора данных
Переходим к настройкам АСКУЭ модуля «Справочники» (Справочники, меню «АСКУЭ» - «Настройки АСКУЭ»), предварительно переведя модуль в режим настройки.
На вкладке «Настройки сбора данных», в раскрывающемся списке, выберем «Автоматический сбор данных сервером». (Если для экономии средств предполагается разовый опрос в ручном режиме, настройку сбора данных оставляем как «Ручной сбор».)
В группе «Алгоритм опроса» проконтролируем выставленные параметры.

Рисунок 24. Группа «Алгоритм опроса» в настройках АСКУЭ.
· Параметр «..при удачном опросе объекта» определяет периодичность опроса при удачном опросе. Если выставить значение равное нулю, опрос будет проводиться один раз в сутки.
· Параметр «..при неудачном опросе объекта» определяет периодичность опроса, соответственно, при неудачном опросе.
Обязательно используйте опцию «Тихий час», это предотвратит опрос объектов в критическое время – близкое к смене суток.
Используя алармы, вы получите дополнительную информацию в модуле «События». По алармам можно настроить рассылку, используя SMS или сообщения на электронную почту.
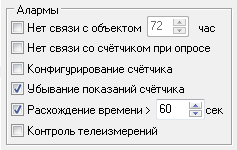
Рисунок 25. Алармы АСКУЭ.
Основные настройки завершены. Запустите сервер - программа начнёт сбор данных.
Редактирование записей журналов
Перейдём в журнал «Точки учёта».
Двойным кликом по записи журнала откроем карточку ТУ:
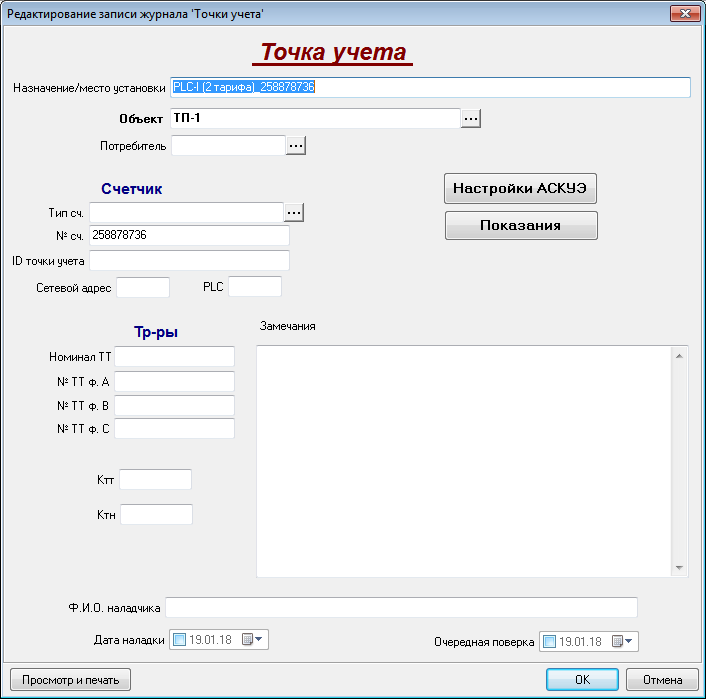
Рисунок 26. Форма редактирования ТУ.
Отредактируем поле «Назначение/место установки». По умолчанию, в ЭнергоСтруктуре отображается информация из этого поля.
Можно привязать к ТУ потребителя. Для этого в журнале «Потребители» нужно создать соответствующую запись.
Заполним поле «Тип сч.». Данное поле не влияет на сбор данных, но поможет вести учёт оборудования. Если нужного типа счётчика (или модификации) не окажется в списке, вы можете отредактировать справочник, добавив необходимую модель.
Для этого переводим модуль «Справочники» в режим настройки и в меню «Файл» выбрать Справочники». Откроется окно, в котором вы можете создавать свои справочники, либо расширять уже имеющуюся номенклатуру.

Рисунок 27. Номенклатурные справочники.
Вернёмся к редактированию записи журнала «Точки учёта».
Если известен серийный номер счётчика – можно переписать им номер, полученный при автодобавлении.
Если есть договор, в котором у данной ТУ указан её ID, его можно записать в поле «ID точки учёта».
Если ТУ подключена через трансформаторы, пропишем коэффициенты КТТ и КТН. При не заполненных полях КТТ и КТН будут приниматься равным единице.
По необходимости заполните остальные поля формы.
Кнопка «Настройки АСКУЭ» открывает форму настроек АСКУЭ выбранной ТУ:

Рисунок 28. Настройки АСКУЭ ТУ.
Проконтролируйте тип точки учёта и её сетевой адрес. Тип ТУ для системы PLC-I выбран PLC-I (2 тарифа). Он подойдёт для всех счётчиков с PLC-I модемом. Поле «Адрес» содержит сетевой адрес счётчика, запрограммированный технологическим модемом.
При автодобавлении эти поля уже заполнены и менять их нет необходимости.
Внимание!! Эти поля влияют на сбор данных!!
Кнопка «Показания» расположена в справочных целях. Данные с ТУ следует смотреть через Энергоанализ.
Примечение
Утилита опроса концентраторов BQuark использует специальный файл задания (ФЗ), в котором путь к счётчику прописан жёстко: Канал связи – концентратор - Счётчик.
В ПО «Меркурий Энергоучёт»/SCADA-система «Энтек» сетевой адрес ТУ будет искаться на всех концентраторах. Повторение сетевых адресов недопустимо!!!
В противном случае при одном опросе придут данные с ТУ с адресом «1» с первого концентратора, а при последующем опросе – с ТУ имеющей адрес «1» расположенной на другом концентраторе.
При необходимости привязать ТУ к определённому концентратору, адрес ТУ пишется в формате:
{сетевой адрес ТУ}:{адрес концентратора} (без скобок)