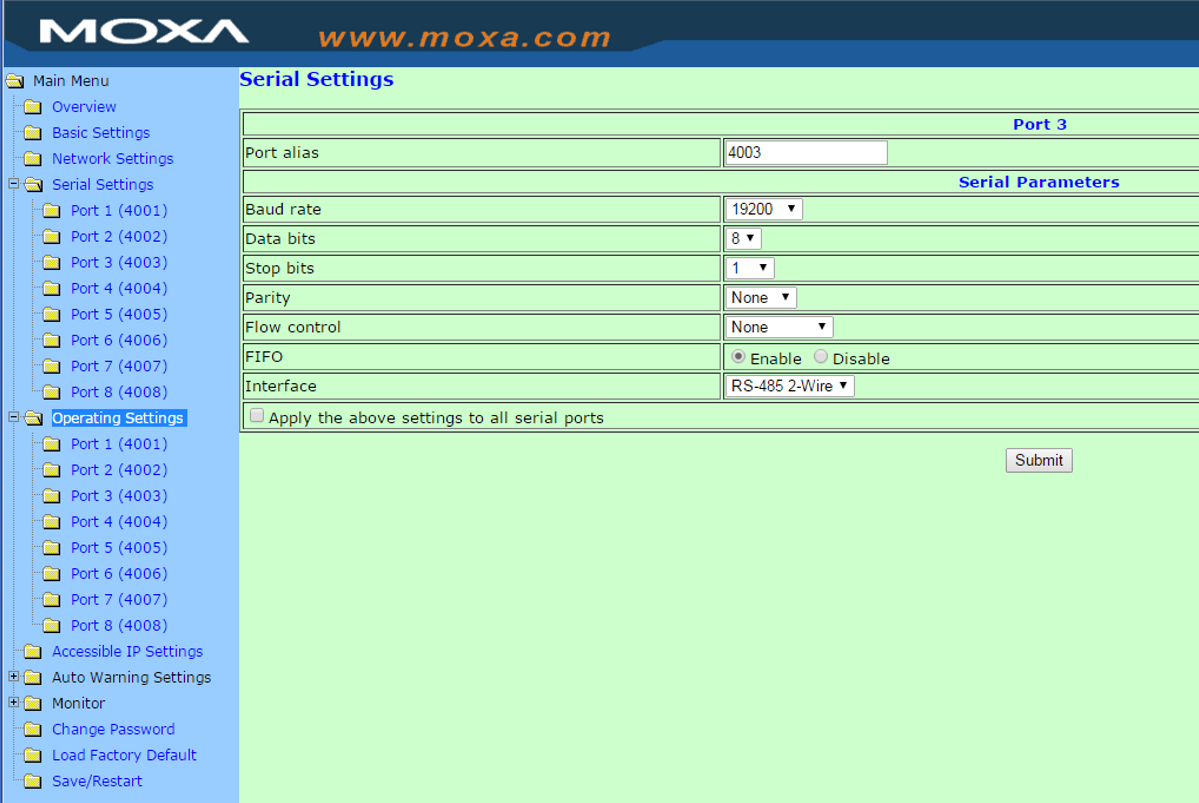Сбор данных через конвертер интерфейсов
Информация о оборудовании
В случае, если шлейф от ПУ подведён непосредственно к серверу, либо объект учёта имеет развитую локальную сеть, то для подключения к ПУ потребуется преобразователь интерфейсов. Преобразователи могут вставляться в корпус компьютера, могут быть выполнены отдельным устройством, доступным через локальную сеть (RS-232/422/485 to LAN), или подключаться к компьютеру через USB. В небольших проектах, в которых все ПУ находятся на одном шлейфе, допустимо использовать конвертер RS-485 в USB. На пример, «Меркурий 221».
Внимание! Модель преобразователя интерфейсов указана исключительно в качестве примера. Можно использовать любую модель, имеющую необходимые интерфейсы.
На все устройства производитель предоставляет Руководство по эксплуатации, в котором подробно расписывает все действия пользователя по настройке.
Подключение преобразователя к компьютеру
Преобразователь (будь то это отдельная плата, вставленная в ПК, или устройство, подключённое к ПК через USB) является для Windows новым устройством, для которого потребуется драйвер.
При первоначальном подключении преобразователя к компьютеру необходимо произвести установку драйвера (сам драйвер, а также инструкцию по его установке, пользователь получает от производителя устройства), после установки которого, USB устройство определяется как виртуальный COM порт. Номер СОМ порта определяем из Диспетчера устройств Windows. Преобразователь RS-232/422/485 to LAN обычно имеет WEB интерфейс, а так же специальную утилиту для конфигурирования. Такой преобразователь не обязательно размещать у компьютера, главное чтобы он был доступен через локальную сеть.
Настройка проекта
Запускаем Интегратор и открываем наш проект.
*См. инструкцию "Создание нового проекта".
*Модуль «Интегратор» является центром управления проектом. Интегратор запускается с помощью ярлыка на Рабочем Столе, созданном автоматически при установке программы, либо двойным кликом мыши на файл с расширением EPR (для SCADA-Энтек), или IPR (для «Меркурий Энергоучёт»), располагающийся в корне каталога любого проекта. С помощью Интегратора осуществляется открытие существующих и создание новых проектов, и запуск остальных модулей из состава программного комплекса.
Объекты и приборы учёта можно добавлять в проект из двух модулей: «Справочники» и «ЭнергоАнализ». В любом случае, все записи попадают в БД модуля «Справочники» - Dispatcher. В модуле «ЭнергоАнализ» находятся ссылки на записи журналов «Справочников».
Рассмотрим вариант добавления приборов учёта непосредственно в «Справочники», с последующим переносом ссылок в «Энергоанализ».
На панели «Интегратора», в группе «Модули», выбираем «Справочники». Откроется модуль «Справочники и журналы». Если в проекте не назначен пользователь «по умолчанию», и используются пароли, потребуется пройти процедуру аутентификации.

Рисунок 1. Запуск модуля «Справочники».
Создание и настройка объекта учёта
*Под объектом понимаем один или множество приборов учёта, размещённых в непосредственной близости друг от друга и имеющих общий канал связи. Счётчик во встроенным GSM модемом – один объект, УСПД, к которому подключено множество счётчиков – один объект.
Переходим к журналу «Объекты» и создадим первую запись – добавим объект.

Рисунок 2. Модуль «Справочники». Добавление новой записи в журнал.
Заполните открывшуюся форму. В нашем случае достаточно прописать имя объекта и перейти к настройкам АСКУЭ. Кнопка перехода, к которым, расположена на открытой форме.
*Поля «Группа», «Адрес» и «Дата наладки» не являются обязательными, но в последствии могут помочь для различных вариантов сортировки объектов в таблице, а также расширят варианты поиска. Выбирать БД АСКУЭ тоже не обязательно – объект будет автоматически привязан к БД, имеющей статус «БД по умолчанию».
Нажмите на кнопку «Настройки АСКУЭ».
В открывшемся окне разверните список «Тип коммуникатора» и выберете «Прямое соединение». Далее выберите канал связи: COM, если используете конвертор RS-485 to USB, либо COM или IP, при использовании преобразователя RS-232/485 to LAN, в зависимости от того, на какой режим настроен ваш преобразователь интерфейсов RS-232/485 to LAN.
При использовании варианта COM, его номер прописывается в настройках АСКУЭ модуля «Справочники»: меню «АСКУЭ» - «Настройки АСКУЭ» - вкладка «Настройки сбора данных». (см. ниже по тексту – рисунок 8)
Преобразователь интерфейсов RS-232/485 to LAN рекомендуется настраивать на режим "TCP Server". В этом случае объект учёта будет доступен по IP адресу и TCP порту.
*Под прямым соединением понимается обращение к счётчику через конвертер интерфейсов или какое-либо каналообразующее оборудование, т.е. непосредственно к памяти прибора, без УСПД.
IP адрес и IP-порт берутся из настроек вашего преобразователя RS-232/485 to LAN.


Рисунок 3. Настройки АСКУЭ объекта учёта. Варианты канала связи.
Нажмите кнопку «ОК» - объект создан.
*Для последующего редактирования настроек объекта перейдите в журнал «Объекты», выберите нужную запись журнала и двойным кликом мыши откройте форму редактирования. (Либо выделите запись и нажмите на кнопку «Изменить запись».
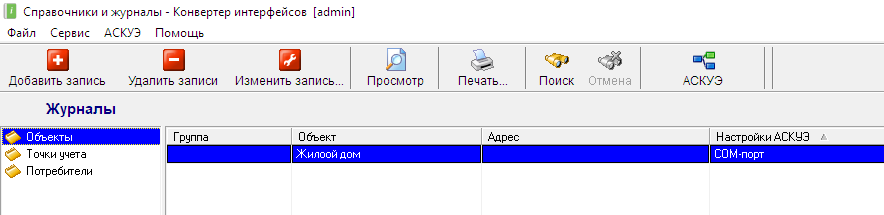
Рисунок 4. Модуль «Справочники». Редактирование записи.
Добавление приборов учёта
Существует два способа добавления счётчиков: ручной и автоматический (не для всех типов счётчиков), с применением сканирования диапазона сетевых адресов.
Добавление приборов учёта в ручном режиме
Открываем модуль «Справочники», (Интегратор – Справочники) переходим в журнал «Точки учёта» и нажимаем кнопку на панели инструментов: «Добавить запись».
Заполните открывшуюся форму.
В первую очередь нас интересуют следующие поля:
· «Назначение/место установки» - под этим именем мы будем видеть прибор учёта в модуле «ЭнергоАнализ»;
· «Объект» - поле для привязки прибора учёта к какому-либо объекту. Обязательно к заполнению; Нажмите кнопку выбора, расположенную справа от поля, и дважды кликните на ранее созданном объекте. Если объект ещё не создан, его можно создать сейчас, кликнув на кнопку «Добавить запись».
· «№сч» - записываем сюда заводской номер счётчика. Обязательно к заполнению;
В некоторых случаях нам могут потребоваться следующие поля: (их можно заполнить и позже)
· «Потребитель» - данные из этого поля используют некоторые отчёты. Для выбора потребителя его предварительно нужно создать в журнале «Потребители».
· «ID точки учёта» - заполняем поле только в том случае, если ID указан в договоре со сбытовой компанией;
· «Ктт», «Ктн» - поля для ввода коэффициентов трансформации. В случае косвенного подключения счётчика пропишите в них целое число (Если коэффициент 200/5 пропишите 40.) Если поля останутся не заполненными, коэффициенты принимаются равными единице;
Остальные поля носят справочный характер.
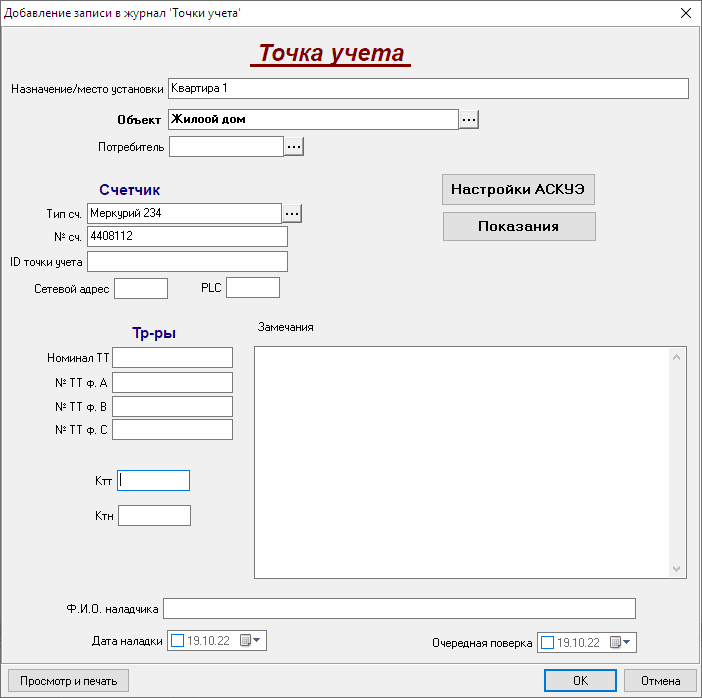
Рисунок 5. Модуль «Справочники». Форма «Точка учёта».
Перейдём к настройкам АСКУЭ точки учёта.
Нажимаем кнопку «Настройки АСКУЭ», расположенную на той же форме.
В открывшемся окне необходимо выбрать тип точки учёта. Важна именно эта настройка, а не содержание поля «Тип сч.» на форме редактирования точки учёта.
Пропишите адрес — сетевой адрес счётчика. Принцип назначения сетевых адресов «по умолчанию» расписан в РЭ на приборы учёта.
Пропишите пароль. Для сбора данных достаточно пароля первого уровня. Если вы меняли заводской пароль – необходимо прописать новый в одноимённое поле. (Верхнее поле – первый уровень доступа, нижнее – второй.) Если пароль не менялся, прописывать не обязательно, программа его знает.
Поставьте галку ASCII, если прибор учёта имеет поддержку СПОДЭС (наличие символа D в обозначении счётчика «Меркурий»), но настроен на проприетарный протокол «Меркурий», при этом кодировка пароля осталась «по умолчанию».

Рисунок 6. Настройки АСКУЭ точки учёта.
Нажимаем кнопку «ОК», закрывая открытые окна. Точка учёта создана и добавлена в объект.
Добавление приборов учёта в автоматическом режиме
Автоматическое добавление предполагает сканирование сетевых адресов ПУ, поэтому до начала сканирования убедиться в правильности настроек проекта.
В частности, необходимо указать программе номер СОМ порта, который закреплён за конвертером интерфейсов.
1. Переведём модуль «Справочники» в режим настройки – клавиша F6. В заголовке «Справочников» видим надпись – «Режим настройки».
2. Переходим в пункт меню «АСКУЭ» - «Настройки АСКУЭ».

Рисунок 7. Модуль «Справочники» - Настройки АСКУЭ
Переходим на вкладку «Настройки сбора данных».
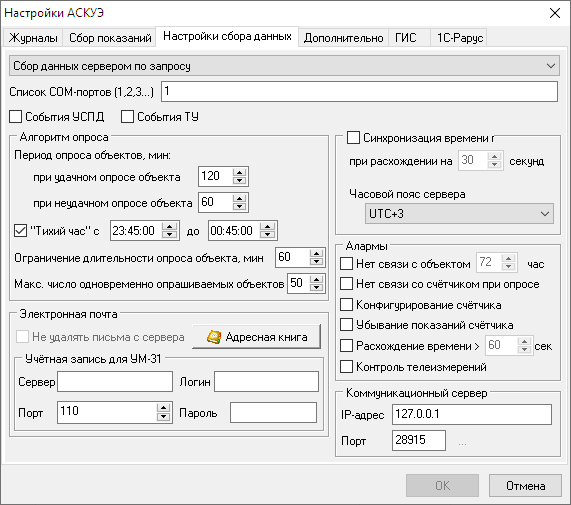
Рисунок 8. Модуль «Справочники» - настройки сбора данных.
В поле «Список СОМ-портов» пропишите номер, закреплённый в диспетчере устройств Windows за используемым преобразователем (Если преобразователь в USB или представляет собой плату контроллера интерфейсов для системного блока).
Внимание!! Поле позволяет прописывать множество номеров с разделением запятой, но использование множества СОМ портов будет работать только при подключении на них GSM модемов, поскольку за объектами не закрепляется конкретный номер СОМ порта. Выходом из этой ситуации может быть использование эмулятора УСПД, либо, что предпочтительнее, переход на преобразователи интерфейсов «RS-232/485 в LAN», что позволяет опрашивать объекты уже не по СОМ порту, а по IP адресу. Рекомендуемый вариант - преобразователь интерфейсов из RS-485 в локальную сеть (LAN).
Сохраняем изменения настроек, переходим к настройкам АСКУЭ объекта, в который будем добавлять приборы учёта. Обратите внимание на значение поля «Тайм-аут». Это время, отведённое на ожидание данных. Нажимаем кнопку «Автодобавление ТУ».


Рисунок 9. Автодобавление ТУ.
В открывшемся окне поставьте галочку на группу и задайте диапазон сканирования:
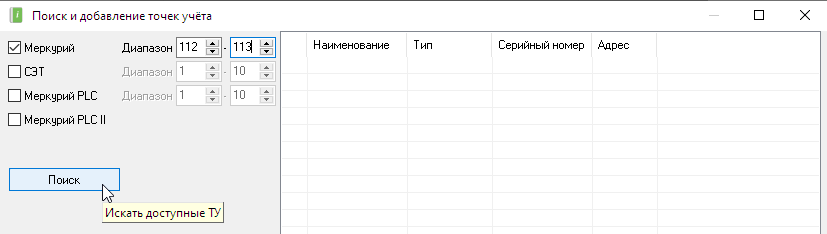
Рисунок 10. Поиск ТУ.
Нажмите кнопку «Поиск». Программа произведёт сканирование и выведет список найденных ТУ в таблицу. Нажмите кнопку ОК. Приборы учёта будут добавлены в объект.
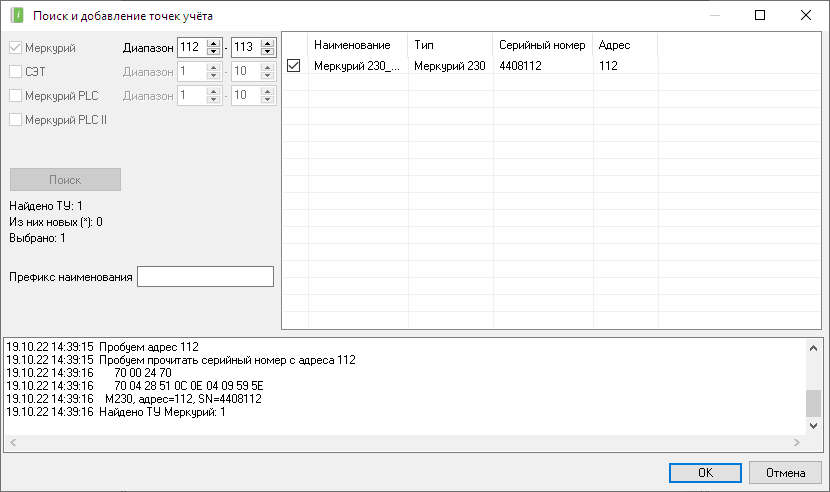
Рисунок 11. Поиск ТУ – успешный результат.
Автодобавление работает для трёхфазных приборов учёта с протоколами «Меркурий» и «СЭТ», концентраторов «Меркурий 225» поколений PLC 1 и 2, а также любых поддержанных типов счётчиков при использовании УСПД.
После добавления счётчиков перейдите в журнал «Точки учёта» и проконтролируйте результат. По необходимости добавьте дополнительную информацию: коэффициенты трансформации, место установки и пр.
Внимание!! При автоматическом поиске приборы учёта отвечают на запрос наличия связи. При этом нет возможности уточнить модель устройства и трёхфазный счётчик прописывается как «Меркурий 230». Необходимо зайти в настройки АСКУЭ точки учёта и в раскрывающемся списке выбрать правильный тип счётчика.
Так же, приборы учёта и объекты могут быть импортированы из файла Excel. Процесс описан в соответствующей инструкции.
Перенос точек учёта в модуль «ЭнергоАнализ»
Большинство задач учёта (анализ собранных данных, формирование отчётов, внеочередной опрос и.т.д) ведётся в модуле «ЭнергоАнализ» (Интегратор – ЭнергоАнализ). Объекты, созданные в модуле «Справочники», автоматически в «ЭнергоАнализ» не попадают. Выполните перенос описанным ниже способом.
Перенос осуществляется методом Drag-and-drop (возьми и брось). Для этого модуль «Справочники» переводится в режим настройки (клавиша F6) и нажимается кнопка «АСКУЭ» на панели инструментов. При этом откроется плавающее окно «ЭнергоСтруктуры».
Переходим в журнал «Объекты», «хватаем» мышью нужный объект и перетаскиваем его в нужную группу, имеющуюся в окне «ЭнергоСтруктуры».
Объект появляется в дереве ЭнергоСтруктуры. Вместе с объектом в окно «ЭнергоСтруктуры» переносятся все приборы учёта, содержащиеся в данном объекте.
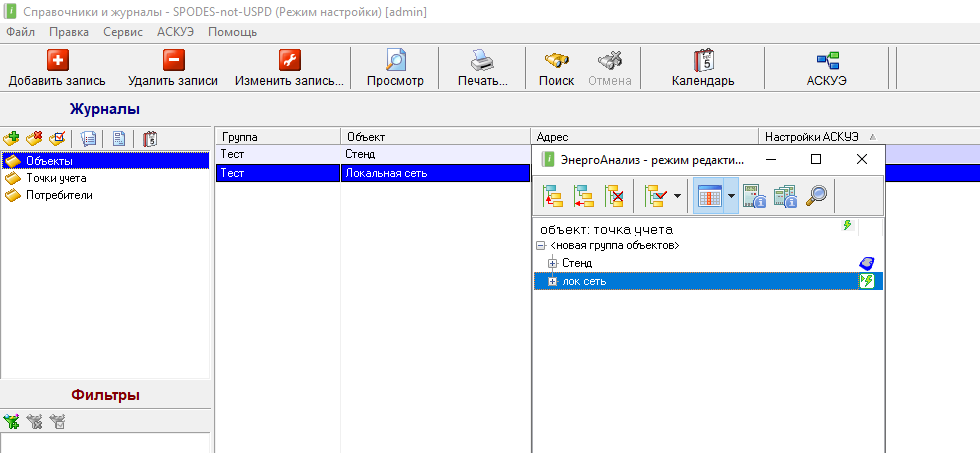
Рисунок 12. Перенос объекта в окно «ЭнергоСтруктура». (Подмодуль «ЭА»)
Сбор данных
Для запуска сбора показаний необходимо запустить сервер, нажав на одноимённую кнопку, расположенную на панели «Интегратора».
Предусмотрено два режима сбора данных: автоматический (Сервер сбора данных опрашивает объекты автоматически, с возможностью проведения опроса в ручном режиме) и ручной – сбор данных по запросу пользователя.
Сбор данных в автоматическом режиме
В Автоматическом режиме сбор данных начинается сразу после запуска сервера. Дополнительные действия от пользователя не требуются. При этом набор запрашиваемых данных и периодичность опроса будет определяться настройками привязанного к объекту плана опроса.
Для настройки сбора данных перейдём к настройкам АСКУЭ модуля «Справочники». (Меню «АСКУЭ» - «Настройки АСКУЭ»)
Внимание! Для редактирования этих настроек модуль «Справочники» должен находиться в режиме настройки.
Перейдём на вкладку «Настройки сбора данных». В раскрывающемся списке выберете режим: «Автоматический сбор данных сервером».
В группе «Алгоритм опроса» настраивается периодичность опроса для автоматического режима. Настройки «по умолчанию» подходят для большинства случаев.
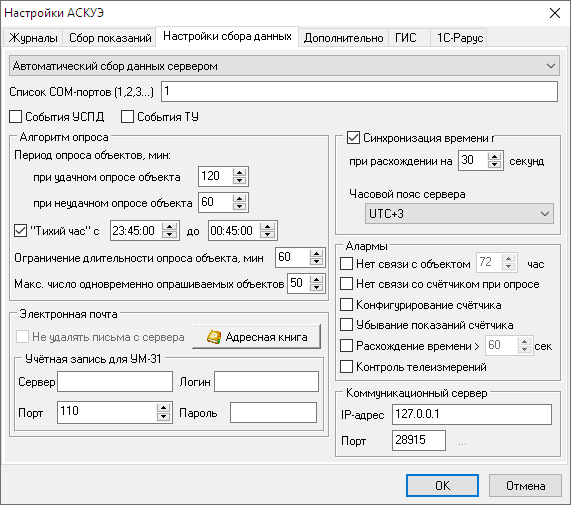
Рисунок 13. Модуль «Справочники» - «Настройки сбора данных».
· Проверьте что галка «Синхронизация времени» установлена.
· Галку «Тихий час» отключать не рекомендуется.
· Галка на опции «События ТУ» включает запрос журнала событий ТУ при каждом автоматическом опросе. При частом опросе лучше не запрашивать повторяющиеся данные. Более рационально запрашивать события вручную, внеочередным опросом из ЭА (по необходимости).
Для настройки объема информации, запрашивающейся с приборов учёта в автоматическом режиме, перейдём на вкладку «Сбор показаний».

Рисунок 14. Модуль «Справочники» - «Настройки АСКУЭ – Сбор показаний».
Проставьте галочки напротив необходимых типов данных и выберете количество тарифов. Фактически эти настройки можно назвать планом опроса по умолчанию. Рекомендуется на данной вкладке выбирать такие опции, которые будут соответствовать большинству объектов в структуре АСКУЭ. По аналогии с запросом событий ТУ, запрос показаний на начала 12 месяцев и запрос максимумов мощности исключить из повторяющегося опроса.
При необходимости, можно создать дополнительные планы опросов, отличные от опроса по умолчанию, и назначить эти дополнительные планы на отдельные объекты.
Настройте план опроса и запустите сервер сбора данных. Если сервер уже работал – перезапустите для применения настроек. Опрос объектов запустится автоматически.
Сбор данных в ручном режиме
Перейдите к настройкам АСКУЭ модуля «Справочники» и выставьте режим работы: «Сбор данных сервером по запросу».
Опрос в ручном режиме производится из модуля «ЭнергоАнализ» (Интегратор – ЭнергоАнализ), путём нажатия на кнопку «Внеочередной/отложенный опрос».
Проверьте что запущен сервер сбора данных. Запустите модуль «ЭнергоАнализ».
В дереве «ЭнергоСтруктуры» выберете нужный объект (или группу объектов) и на панели инструментов нажмите кнопку «Внеочередной/отложенный опрос».
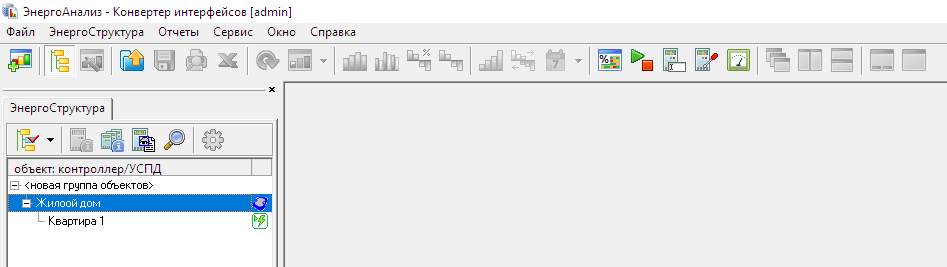
Рисунок 15. Модуль «ЭнергоАнализ» - Кнопка активации задания на внеочередной опрос.
Откроется окно задания опроса, в котором можно выбрать тип запрашиваемых данных и поставить точки учёта в задание на опрос.
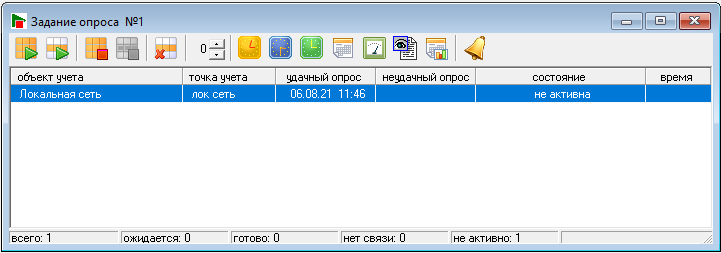
Рисунок 16. Модуль «ЭнергоАнализ» - Задание опроса.
В случае, если будет нажата только кнопка постановки на опрос  , будут запрашиваться данные из группы «Показания» вкладки «Сбор показаний» настроек АСКУЭ модуля «Справочники». (Показания и ТИ) Архивы при этом не запрашиваются.
, будут запрашиваться данные из группы «Показания» вкладки «Сбор показаний» настроек АСКУЭ модуля «Справочники». (Показания и ТИ) Архивы при этом не запрашиваются.
В случае, если нажата кнопка запроса 30-минутного профиля потребления  , будет произведён запрос архива профиля мощности. Показания и ТИ не запрашиваются.
, будет произведён запрос архива профиля мощности. Показания и ТИ не запрашиваются.
В случае, если нажата кнопка «Запрос показаний на начало месяца»  и указан необходимый диапазон дат, будет произведён запрос показаний на начало нескольких предыдущих месяцев, входящих в указанный диапазон.
и указан необходимый диапазон дат, будет произведён запрос показаний на начало нескольких предыдущих месяцев, входящих в указанный диапазон.
В случае, если нажата кнопка «Запрос журналов событий счётчика»  , будет произведён запрос журналов событий ПУ.
, будет произведён запрос журналов событий ПУ.
Запрос архивов можно комбинировать различным сочетанием кнопок.
При успешном завершении опроса поле с название опрашиваемого объекта будет иметь фон зелёного цвета. Если опрос прошёл неудачно – красного.
Логгирование
Пользователь имеет возможность просматривать ход сбора данных. Процесс фиксируется в специальных файлах, имеющий текстовый формат. Файлы располагаются в папке проекта, дальнейший путь: \Dispatcher\Logs\.
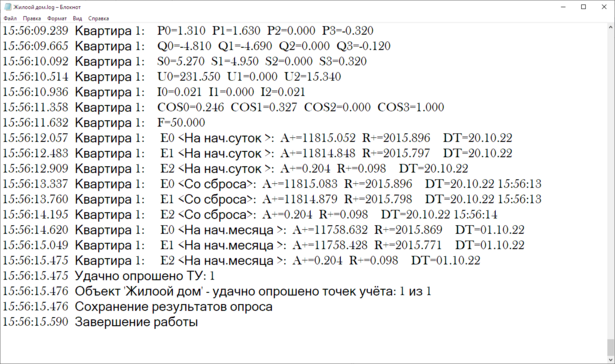
Рисунок 17. Лог сбора данных.
Для каждого объекта создаётся свой лог-файл.
Лог-файлы дают информацию о открытии СОМ порта, установке канала связи с ПУ, показывают процесс сбора данных.
Просмотр данных
Для просмотра собранных данных в окне «ЭнергоСтруктуры» выберем нужный объект (или сразу всю группу) и нажмём клавишу «F2», либо кнопку на панели инструментов  – «Новое окно просмотра данных».
– «Новое окно просмотра данных».

Рисунок 18. Модуль «ЭнергоАнализ» - Вызов окна настроек просмотра данных.
Откроется окно «Запрос к хранилищу данных». В открывшемся окне в строке «Тип нового окна» выберем тип интересующих нас данных (профиль мощности, телеизмерения, показания), выберем периодичность данных, и настроим интервал времени, за который надо вывести данные.
Пример запроса показаний из БД АСКУЭ
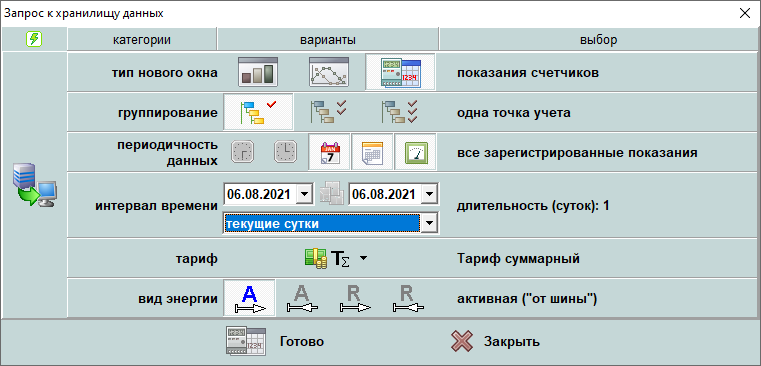
Рисунок 19. Модуль «ЭнергоАнализ» - Пример запроса показаний.
При выборе определённого типа данных будут доступными дополнительные кнопки, для уточнения выбора запрашиваемых данных.
На приведённом скриншоте показаны настройки запроса показаний (на начало суток, на начало месяца и «со сброса») за период «Текущие сутки». Будет выдана информация о прямой активной энергии по суммарному тарифу.
После выбора опций нажмите кнопку «Готово». На экран будет выведена имеющаяся в БД информация по текущему запросу. Доступно табличное и графическое отображение.
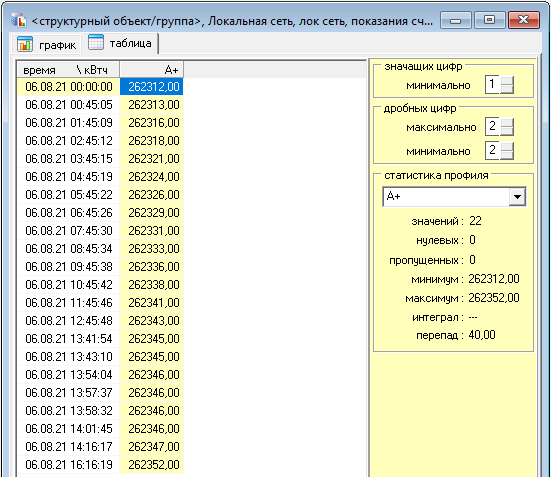
Рисунок 20. Модуль «ЭнергоАнализ» - Вывода показаний в табличном режиме.
Пример запроса профиля мощности из БД АСКУЭ
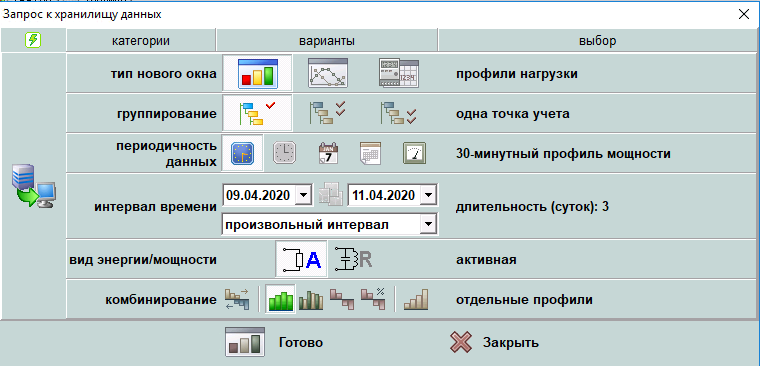
Рисунок 21. Модуль «ЭнергоАнализ» - Пример запроса профиля мощности.
Результат:
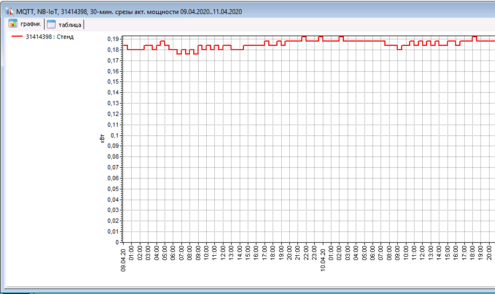
Рисунок 22. Модуль «ЭнергоАнализ» - Вывод профиля мощности в графическом виде.
Просмотр событий ТУ из БД АСКУЭ
Собранные данные о событиях точки учёта можно просмотреть через модуль «События», отфильтровав нужную информацию, либо с использованием формы «События по точке учёта». Рассмотрим вариант с использованием специальной формы. Для этого в дереве «Энергоструктуры» выделите нужный прибор учёта и нажмите кнопку «Журналы событий» на панели инструментов «Энергоструктуры».

Рисунок 23. Модуль «ЭнергоАнализ» - Журналы событий ТУ.
Выделите вкладку с названием ТУ и определите интервал времени. После чего нажмите кнопку «Обновить». Можно использовать кнопку «Включить следящий режим».
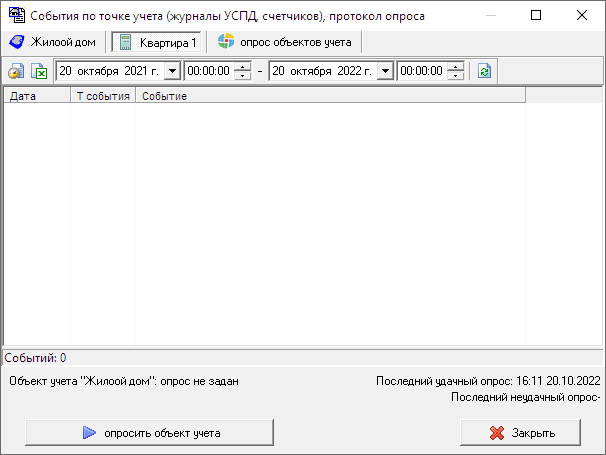
Рисунок 24. Модуль «ЭнергоАнализ» - Форма «События по точке учёта». Настройки.
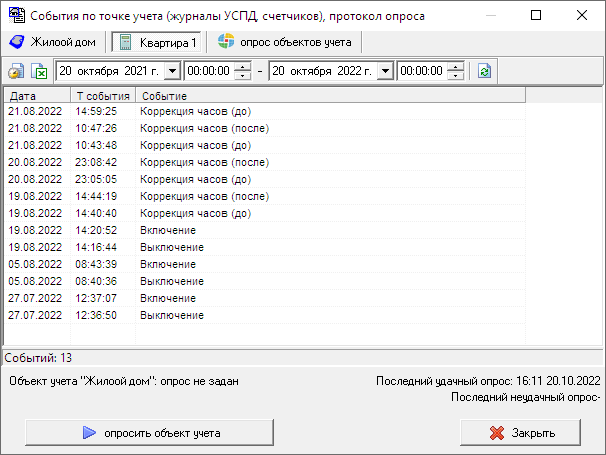
Рисунок 25. Модуль «ЭнергоАнализ» - Вывод событий ТУ.
События ТУ могут быть экспортированы в Excel.

Рисунок 26. Модуль «ЭнергоАнализ» - Экспорт в Excel событий ТУ.
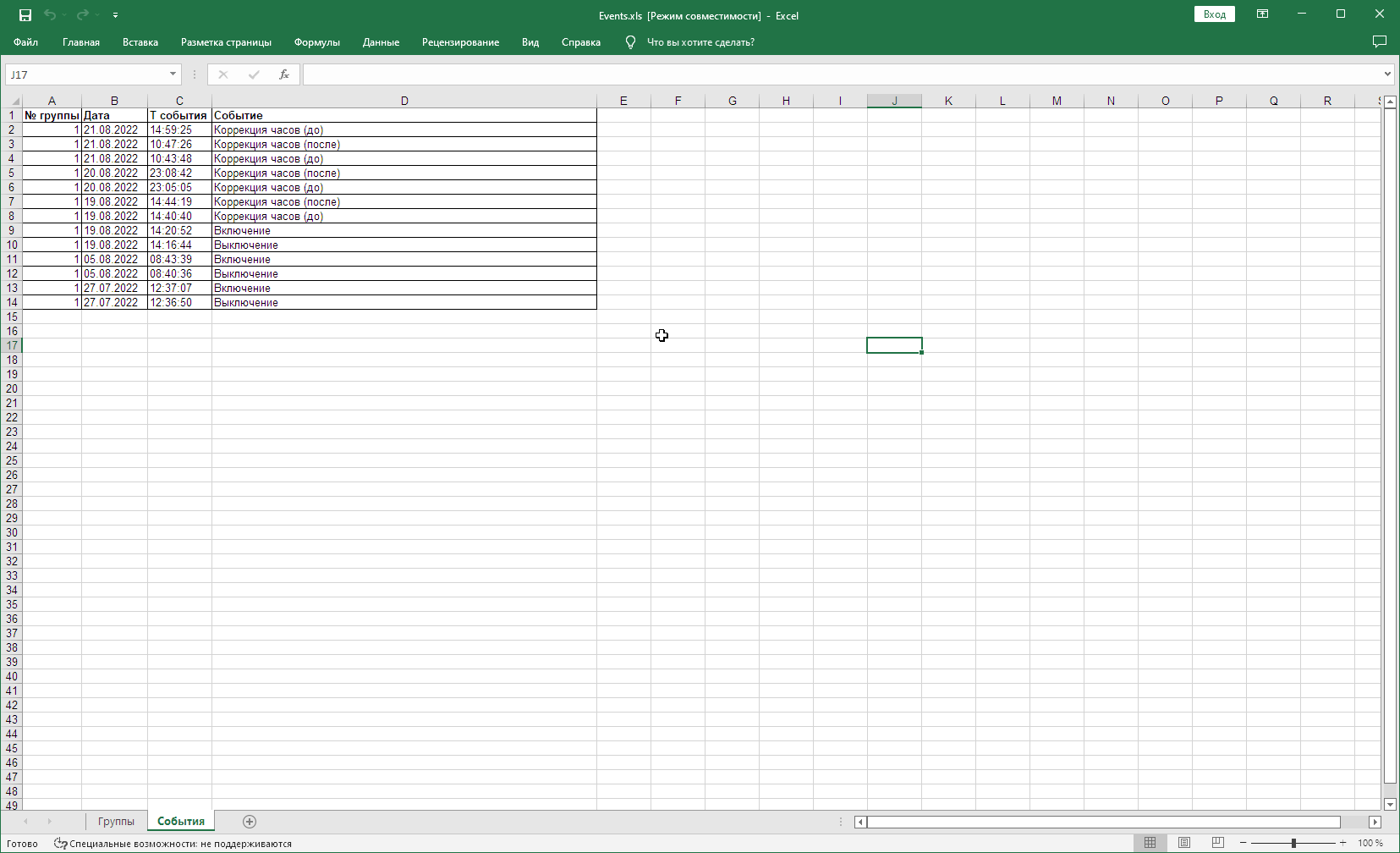
Рисунок 27. Результат экспорта событий.
Пример использования модуля «События» для вывода журнала событий ТУ:
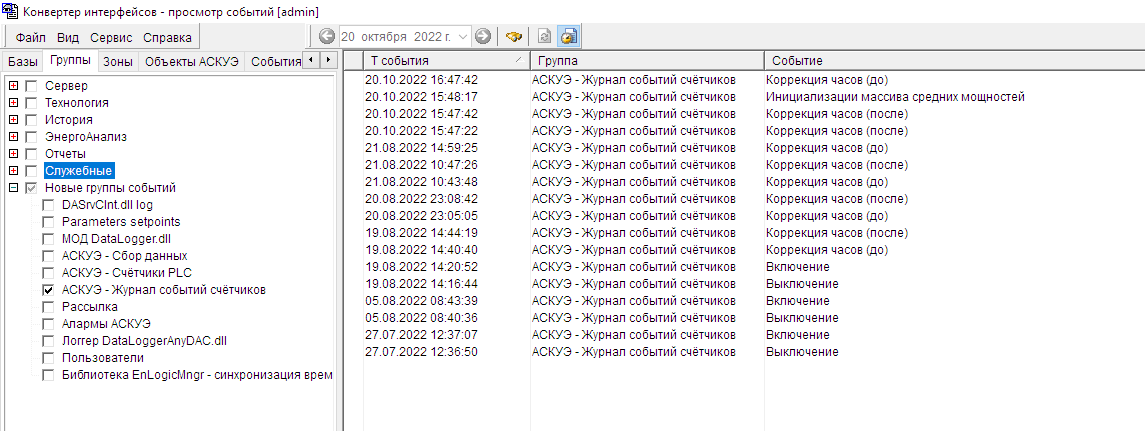
Рисунок 28. Модуль «События» - Вывод журнала событий ТУ.
Приложение
Пример настройки конвертера интерфейсов RS-232/485 to LAN
Конвертер можно настроить на работу в режимах:
· Real COM Mode
· TCP Server Mode
В первом случае за каждым портом преобразователя будет закреплён СОМ порт.
Во втором – каждому порту преобразователя назначается свой номер (TCP порт).
Если на преобразователе более одного порта, лучше настроить режим TCP Server Mode. В этом случае упрощается настройка сбора данных.
В данном руководстве мы рассмотрим оба варианта, начнём с режима TCP Server Mode.
Режим настройки преобразователя «TCP Server Mode».
Настройка различных конвертеров может отличаться. Для примера возьмём 8-портовый асинхронный сервер RS-232/422/485 в Ethernet NPort 5650.
Подключаемся к преобразователю по Ethernet. (Открываем браузер и заходим на IP адрес по умолчанию.) IP адрес компьютера должен быть из той же подсети, что и IP конвертера.
Заходим в «Network Settings» и выставляем нужные настройки, согласно требованиям системного администратора вашей локальной сети.
Если были изменены настройки конвертера – применяем изменения и перезагружаем конвертер.
Проверяем (изменяем при необходимости) настройки сетевого адаптера на компьютере и снова подключаемся к конвертеру.
Заходим в раздел «Operating Settings» конвертера и выбираем порт, к которому подключили приборы учёта. Например, Port 3.
Выставляем режим «TCP Server Mode».
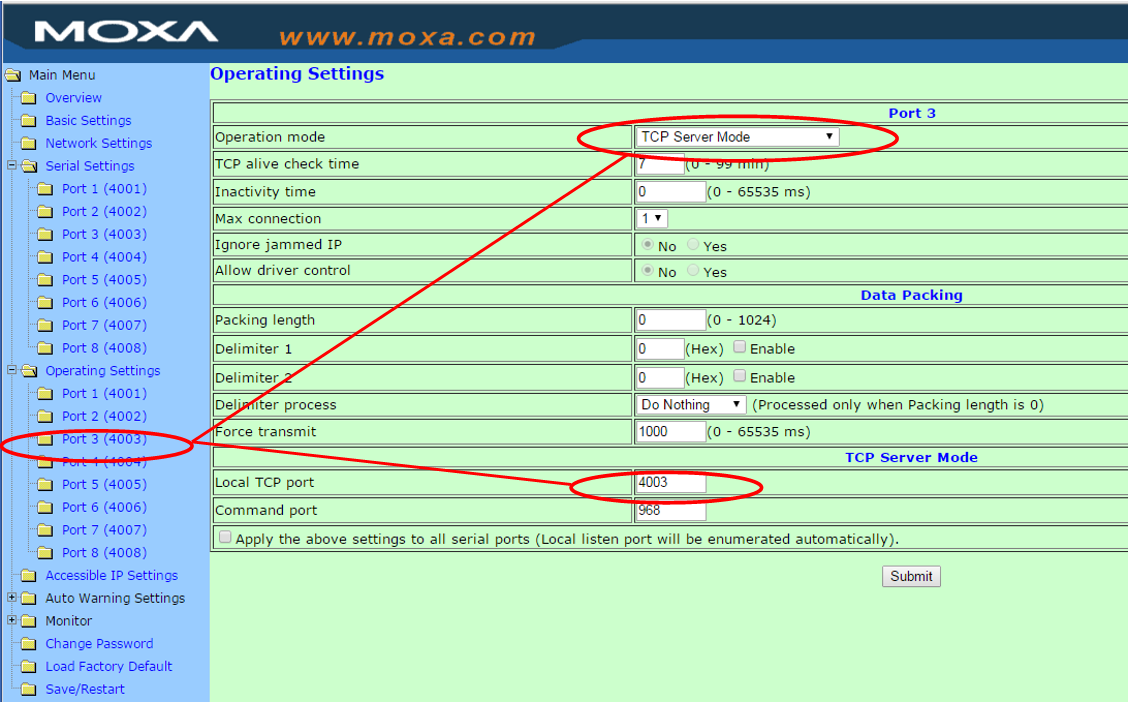
В поле «Local TCP port» прописываем (или просто проконтролируем, что он есть) номер TCP порта. Обычно используются по умолчанию значения указанные на рис.
Port 1 – номер TCP порта 4001, Port 2 – номер TCP порта 4002 и.т.д.
Применяем настройки, перезагружаем конвертер. (Кнопка Submit).
Схема получения данных :
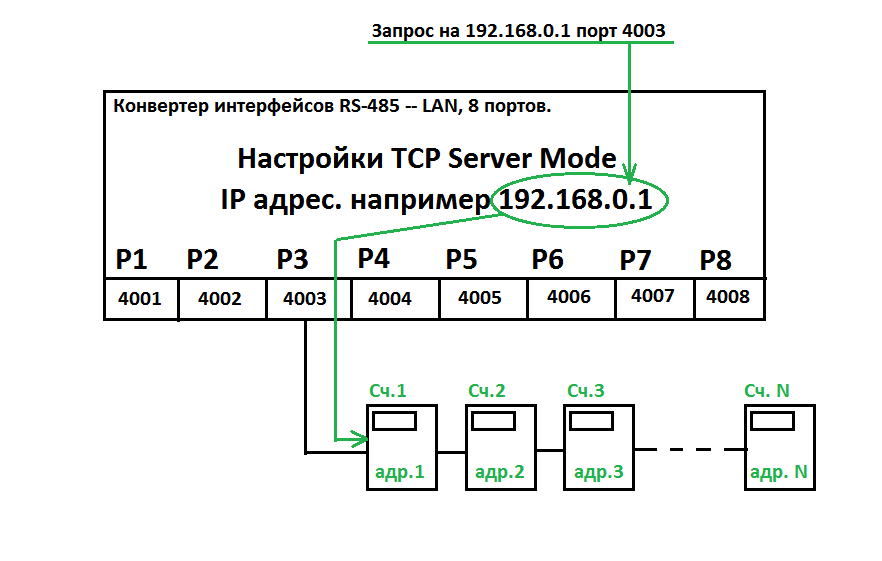
Т.е. указывая IP адрес мы говорим программе где находится конвертер в локальной сети, а указывая порт – на какой из его разъёмов подключён интересующий нас счётчик.
Режим настройки преобразователя «Real COM Mode».
В этом режиме каждому из разъёмов преобразователя присваивается номер СОМ порта. Соответственно, получение данных будет аналогичным, как и при использовании конвертере интерфейса RS-485/CAN в USB.
Аналогично, как и в предыдущем случае, выполняем настройки локальной сети и подключаемся к конвертеру.
Далее заходим в раздел «Operating Settings» конвертера и выбираем порт, к которому подключили приборы учёта. Например, Port 3.
Выставляем режим «Real COM Mode».
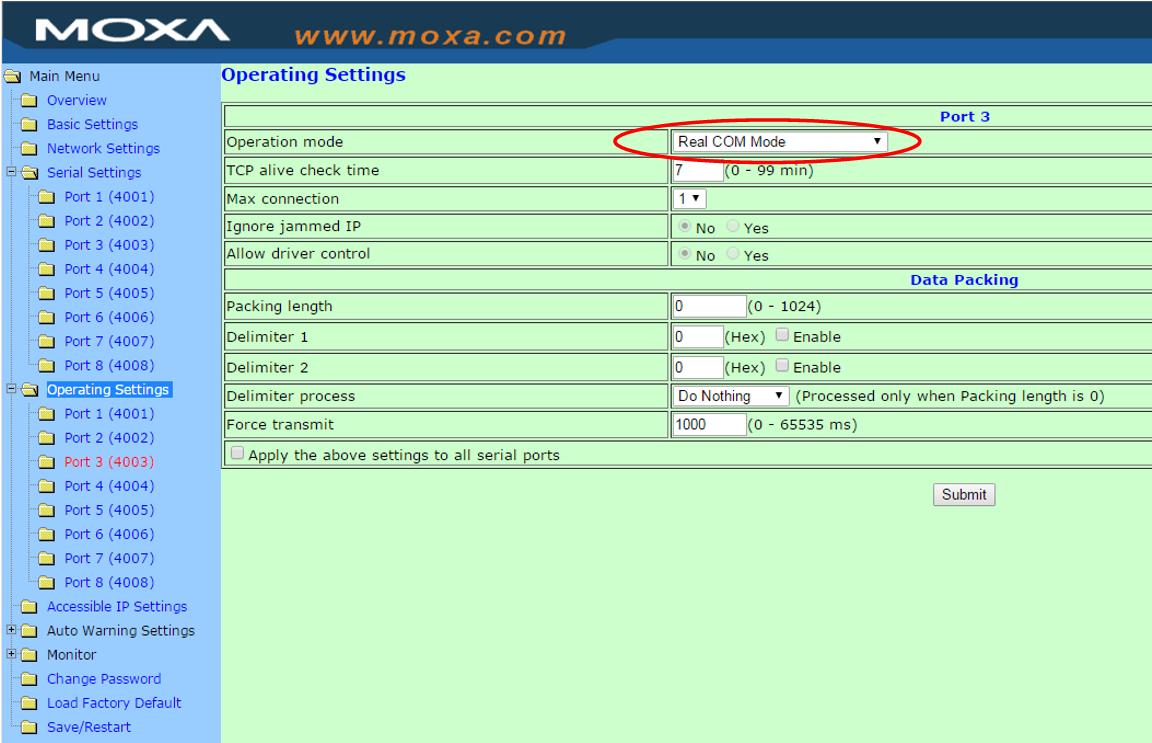
Теперь нужно настроить СОМ порт. Выставить скорость обмена, число проводов в интерфейсе и пр.
Нас интересует группа «Serial Parametrs».
Выставляем:
Baud rate: 9600; (скорость обмена)
Data bits: 8;
Stop bits: 1;
Parity: none;
Flow control: none;
Interface: RS-485 2-Wire;