Создание нового проекта
Общие сведения
Все настройки сбора, отображения и хранения информации, а также все используемые в проекте файлы (рисунки, анимация, шаблоны рапортов и пр.) хранятся в одном каталоге. Модули системы создают в этом каталоге подкаталоги, где размещают им необходимые файлы. Совокупно, все эти файлы и папки являются проектом.
Если при установке программы была выбрана опция «Демо-проекты» (копирование на компьютер серии демо-проектов), то после запуска «Интегратора» откроется проект, имеющий свойство «Проект по умолчанию» - SCADA Demo Project. Этот проект будет полезен для знакомства со SCADA-системой, но для решения своих задач лучше создать новый.
Мастер создания проектов
Все проекты создаются через специализированный модуль: "Мастер создания проектов".
Используя созданный при установке ПО ярлык, запускаем модуль «Интегратор».
(Модуль «Интегратор» является центром управления проектом.) Интегратор запускается с помощью ярлыка на Рабочем Столе, созданном автоматически при установке программы, либо двойным кликом мыши на файл с расширением EPR (для SCADA-Энтек), или IPR (для «Меркурий Энергоучёт»), располагающийся в корне каталога любого проекта. С помощью Интегратора осуществляется открытие существующих и создание новых проектов, и запуск остальных модулей из состава системы.
В области «Проект» щелкаем иконку 
«Создать новый проект».
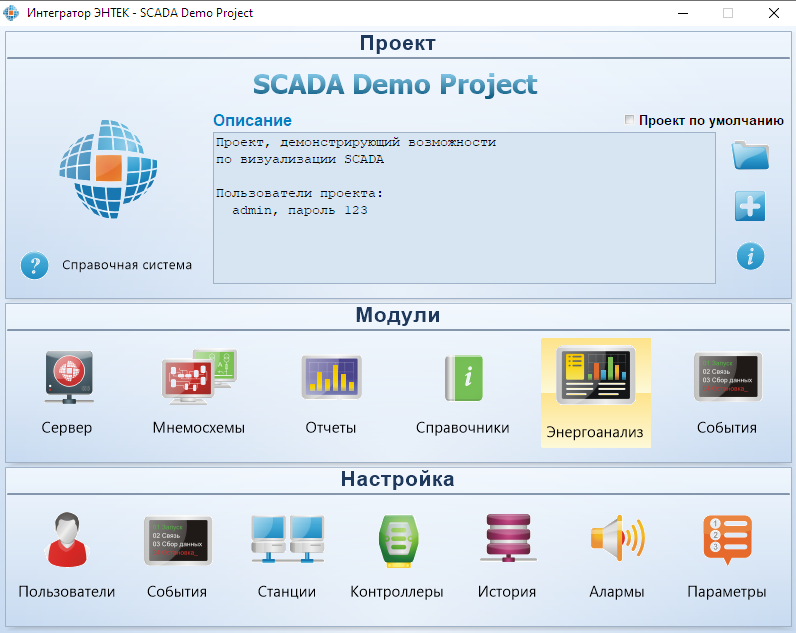
Рисунок 1. Интегратор, кнопка создания нового проекта.
Загустится "Мастер создания проектов".
Внимание!! В зависимости от использующейся версии ПО, внешний вид «Интегратора может отличаться от приведённого на рисунке.
Шаг 1 – «Выбор рабочей папки для проекта»
Щелкаем кнопку  справа от поля «Папка проекта».
справа от поля «Папка проекта».
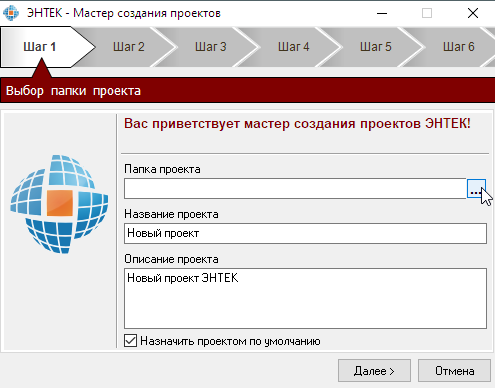
Рисунок 2. Выбор папки для проекта.
На экране появится всем известный системный диалог «Обзор папок». С его помощью создаем папку для нашего проекта. На пример, «c:\ENTEK Projects\Новый проект».
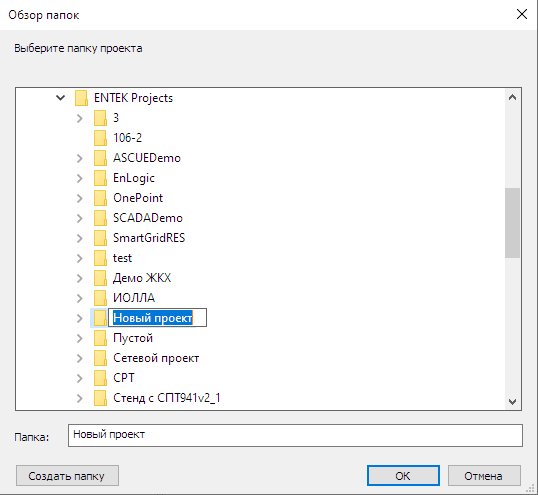
Рисунок 3.
Внимание!!!
· Не рекомендуется выбирать для проекта папку, имеющую какое-либо содержимое.
· Не рекомендуется создавать папку для проекта в местах, на которые операционная система может накладывать ограничения доступа. На пример, «Рабочий стол», «Мои документы», «Windows» или «Program Files».
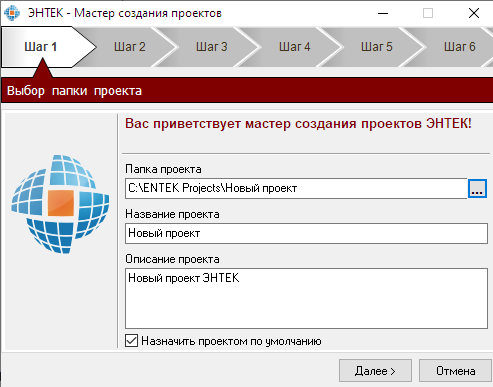
Рисунок 4.
Возвращаемся в Мастер создания проектов и задаем название проекта. На пример, «Новый проект». Также можно ввести его описание.
· Название проекта и его описание можно изменить в любое время.
Шаг 2 – «Добавление рабочей станции в новый проект»
Нажимаем «Далее» и попадаем в следующее окно «Добавление рабочей станции в новый проект». Здесь можно изменить название, добавить комментарий и установить ip-адрес станции.
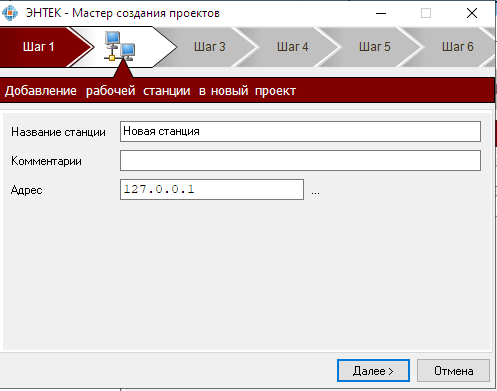
Рисунок 5.
Цифры в поле «Адрес» это IP компьютера (или Hostname), на котором будет работать проект.
Если создаётся локальный проект, не предполагающий подключение дополнительных сетевых АРМ, оставьте всё «по умолчанию».
Нажимаем «Далее».
Шаг 3 – «Создание/подключение базы данных пользователей»
На этом этапе создаётся база данных (БД) для хранения информации о пользователях проекта.
Для первого проекта можно ничего не менять, просто нажмите кнопку «Далее», все установки «по умолчанию» подойдут.
Если вы по каким-то причинам удалили текст из полей «Имя пользователя» и «Пароль»:
· Имя пользователя: sysdba
· пароль: masterkey
Пользователь sysdba является пользователем СУБД Firebird. Указанный пароль является паролем "по умолчанию". Если пароль СУБД изменён - пропишите его.
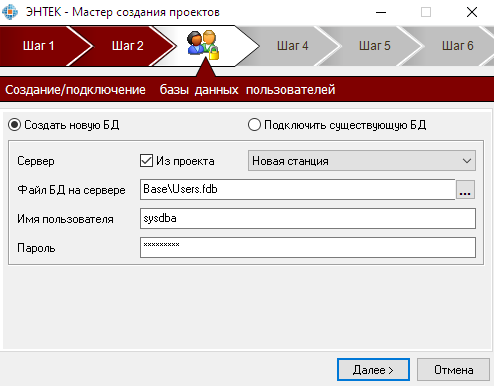
Рисунок 6.
Нажимаем «Далее».
Шаг 4 – «Добавление пользователя с правами администратора»
Здесь необходимо указать Имя пользователя, имеющего права администратора проекта.
Защитите учётную запись надёжным паролем.
Если оставить галочку «Назначить пользователем по умолчанию» все модули программы будут запускаться от этого пользователя.
Для первого проекта можно ничего не меняя просто нажать кнопку «Далее».
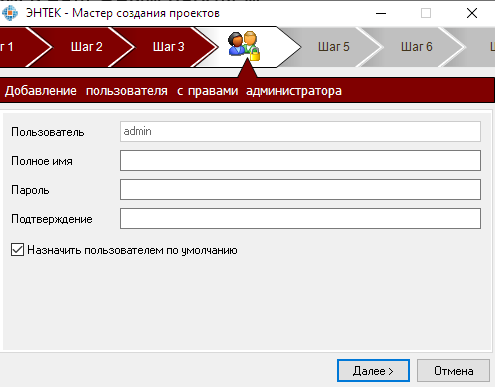
Рисунок 7.
Нажимаем «Далее».
Шаг 5 – «Создание/подключение базы данных событий»
На этом этапе создаётся БД событий, в которую будет записываться всё, что происходит при эксплуатации проекта. Все необходимые установки сделаны по умолчанию, просто нажмите «Далее».
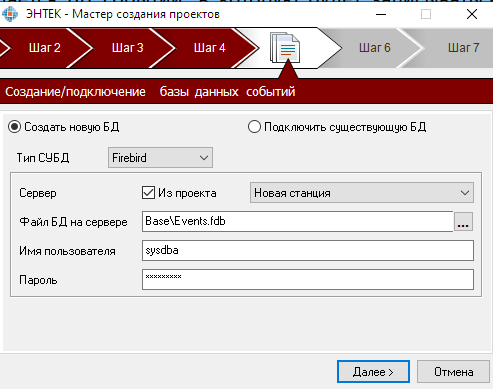
Рисунок 8.
Нажимаем «Далее».
Шаг 6 – «Создание нового проекта» «Создание/подключение базы данных справочников и журналов»
На этом шаге создаётся БД модуля "Справочники".
Как и в предыдущих пунктах всё выставлено по умолчанию, просто нажмите «Далее».
Пользователь sysdba является пользователем СУБД Firebird. Указанный пароль является паролем "по умолчанию". Если пароль СУБД изменён - пропишите его.
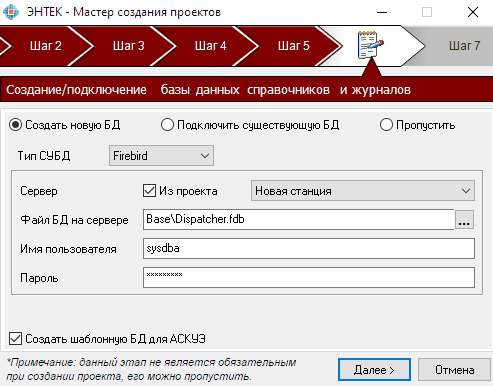
Рисунок 9.
Не снимайте галочку "Создать шаблонную БД для АСКУЭ", "Мастер создания нового проекта" сформирует в модуле "Справочники" основные журналы и формы.
Нажимаем «Далее».
Шаг 7 – «Создание/подключение БД АСКУЭ»
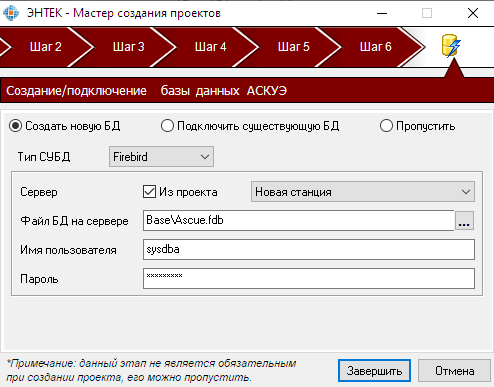
Рисунок 10.
Если создаваемый проект не будет использоваться для решения задач АСКУЭ, можно выбрать опцию «Пропустить».
Это окно является финальным в работе матера создания проекта. Щелкаем на кнопку «Завершить» и попадаем в исходное состояние Интегратора.
Если на «шаге 1» вы не снимали галку «Назначить проектом по умолчанию», в интеграторе будет открыт только что созданный проект. В противном случае проект можно открыть кнопкой с панели «Интегратора» или кликом мыши на файл проекта.
Каталог проекта
Все настройки отдельного проекта, а также все используемые в проекте файлы (рисунки, анимация, шаблоны рапортов и пр.) хранятся в одном каталоге. Модули системы создают в этом каталоге подкаталоги, где размещают им необходимые файлы. В корне каталога проекта должен находиться файл с расширением *.epr (*.ipr для Меркурий Энергоучёт), который содержит глобальные настройки проекта, используемые всеми модулями (имя проекта, сигнализирующие цвета и пр.).
Двойной клик на этот файл откроет Интегратор с данным проектом.
Исключение из правила «один проект – один каталог» могут составлять файлы баз данных пользователей, событий и истории технологического процесса. Эти файлы могут размещаться как в каталоге проекта, так и в любом другом месте, или даже на другой рабочей станции.
Сам каталог проекта может располагаться как на рабочей станции оператора или технолога, так и на любом доступном сетевом ресурсе (например, централизовано, на файл-сервере). При этом поддерживается задание пути к файлу проекта в формате UMC. Например, \\server\entek\projects\iolla\entek.epr
Подкаталоги рабочего каталога проекта:
· Alarms– настройки подсистемы генерации аварийных сообщений и событий;
· Configurator– настройки сетевых рабочих станций и подсистемы администрирования пользователей;
· Dispatcher– настройки модуля справочников;
· EnLogic– настройки контроллеров, в том числе и виртуальных;
· KEvents– настройки подсистемы регистрации событий;
· KLogger– настройки модуля регистрации технологических параметров;
· KReports– настройки модуля формирования отчетной документации;
· KVision– настройки модуля визуализации.
Пример каталога с проектом:
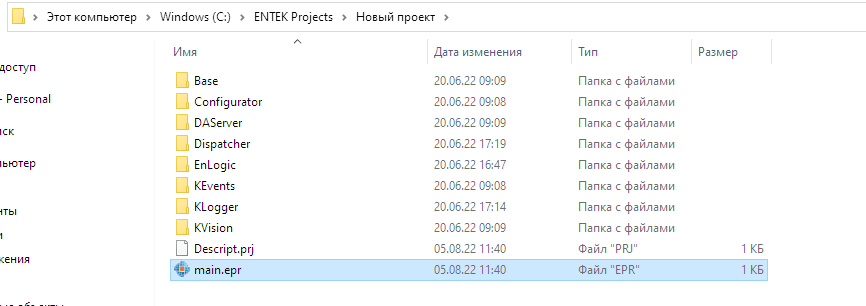
Рисунок 11. Каталог проекта.
Имя файла проекта может быть любым, а расширение будет соответствовать версии используемого ПО (Энтек, Меркурий Энергоучёт и др.)
Дополнительно
Простой проект, с настройками «по умолчанию», создаётся в несколько кликов мыши, но для успешного выполнения этой задачи требуется соблюдать некоторые условия:
1. Дистрибутив Firebird 2.5.
Если предполагается использовать Firebird этой версии, используйте FireBird из комплекта SCADA-системы. Несмотря на то, что FireBird является общедоступным ПО, в нашем дистрибутиве версия 2.5 немного модифицирована.
2. Версия Firebird. С версии 7.0.2021.06.07 SCADA-системы завершена работа по поддержке SQL-сервера Firebird 3, но на момент написания быстрого старта в полный дистрибутив SCADA-системы по-прежнему входит Firebird 2.5. Для «быстрого старта» лучше воспользоваться им. Firebird версии 3 пользователь может скачать самостоятельно с сайта сообщества СУБД.
3. Два сервера FireBird на одном компьютере работать не будут (При настройках "по умолчанию"). Чаще всего это выясняется на этапе создания БД пользователей. Ранее установленный Firebird, скорее всего, придётся удалить. После чего устанавливается Firebird из комплекта SCADA.
4. На некоторых компьютерах работе СУБД могут мешать правила брандмауэра. Firebird использует ТСР соединение на порт 3050. Обратитесь к вашему системному администратору для разрешения подключения к этому порту.
5. На некоторых компьютерах формы «Мастера создания проекта» содержат нечитаемые символы – так называемые «кракозябры». Это проявляется на операционных системах с английской локализацией. В этом случае необходимо проверить «Региональные настройки» операционной системы. "Язык программ, не поддерживающих Юникод" должен быть выбран "Русский(Россия)". Если такие настройки уже выполнены, необходимо поправить кодировку текста в реестре Windows. Необходимо изменить значение 1252 на 1251. Действие описано на многих сайтах в интернет.
6.Если вы пытаетесь создать проект на сетевом диске (другой компьютер в сети), убедитесь что имеется доступ к этой папки с разрешением записи. Но проще начинать работу с проектом локально, на своём компьютере.