Сбор данных про каналу GSM CSD
Одним из наиболее доступных способов сбора и передачи информации является GSM модем.
В данном документе описывается построение проекта АИИС КУЭ с применением такого варианта связи.
Информация о оборудовании:
Центром сбора информации будет компьютер выполняющий роль сервера.
Показания собираются с удалённых приборов учёта со встроенным GSM модемом, или подключённых к GSM модему.
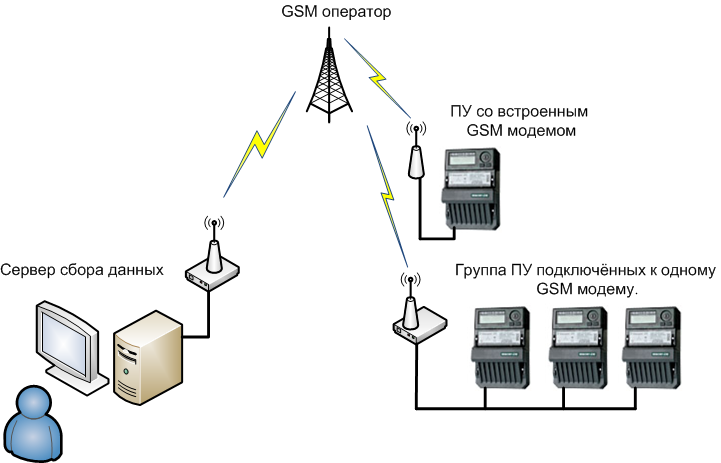
Рис.1
· В роли сервера сбора данных может выступать персональный компьютер под управлением ОС Windows. (Поддерживаемые версии указаны на сайте http://www.smart-grid.ru/)
· Требования к аппаратной части компьютера зависят от величины рабочего проекта.
В большинстве случаев GSM модемы подключаются на COM-порт компьютера, но на современных компьютерах такой разъём обычно отсутствует. Поэтому добавим его при помощи специальной платы-расширения. Такие платы вставляются внутрь компьютера и включают в себя от 2 до 8 COM- портов. На пример, CP-104UL-DB9, 4-портовая низкопрофильная плата RS-232 для шины Universal PCI с разъемами DB9 от компании Moxa.

Рис.2
Внимание!!! Необходимо выбрать модификацию устройства подходящую к вашему компьютеру!
Если проект не очень большой и сбор данных производится в ручном режиме, в качестве «звонящего» модема для сервера можно выбрать модификацию с USB разъёмом.

Рис.3
На удалённых объектах устанавливаются приборы учёта со встроенным GSM модемом (такие ПУ имеют в названии символ «G»), либо несколько ПУ соединяются шлейфом и подключаются к одному GSM модему. Чтобы не использовать преобразователи интерфейса, нужно выбирать модем с интерфейсом соответствующим интерфейсу на ПУ. Т.е., если счётчики имеют интерфейс передачи данных RS-485, то и GSM модем тоже должен иметь RS-485 интерфейс.
Внимание!!! АИИС КУЭ это программно-аппаратный комплекс, поэтому на сбор данных влияет и аппаратная часть. К качеству монтажа предъявляются определённые требования. (Данный документ является быстрым стартом и не включает описание.)
Настройки проекта
1. Укажем программе куда подключён «звонящий» модем.
a. Запускаем Интегратор и открываем наш проект. (Создание нового проекта описано в документе «Quick guide - АИИС - Новый проект.docx») В группе «Модули» выбираем «Справочники». Откроется модуль «Справочники и журналы».
b. Чтобы изменить настройки, переведём «Справочники» в режим редактирования- клавиша F6. Переход в режим редактирования наблюдаем по появившимся кнопкам над группой журналов.
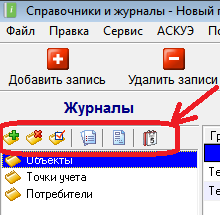
Рис.4 Режим настройки.
c. Нам необходимо указать программе по какому СОМ порту она будет собирать данные. Для этого в меню выбираем АСКУЭ - Настройки АСКУЭ.

Рис.5
d. Переходим на вкладку «Настройки сбора данных» и указываем номер СОМ порта, на котором подключён преобразователь интерфейсов. Номер берём из «Диспетчера устройств» Windows. Остальные настройки пока не трогаем.

Рис.6
2. Переходим к созданию объекта. Объектом может быть как один счётчик, так и группа счётчиков, объединённых шлейфом в одну группу. Обычно объектом является дом, подстанция, или щитовая. Новый объект создаём в журнале «Объекты». Для добавления новой записи режим редактирования не обязателен.
Добавлять объекты и точки учета можно в модуле «Справочники» и в модуле «Энергоанализ». В обоих случаях в качестве хранилища выступает общая база данных. В модуле «Справочники» работа происходит в табличном виде, и данный интерфейс позиционируется для первичного наполнения базы данных в большом объеме, в том числе автоматизированным образом из файлов Excel, а также в других случаях, в которых табличная форма представления более предпочтительна.
Открываем модуль «Справочники», переходим в журнал «Объекты» и добавляем новую запись.
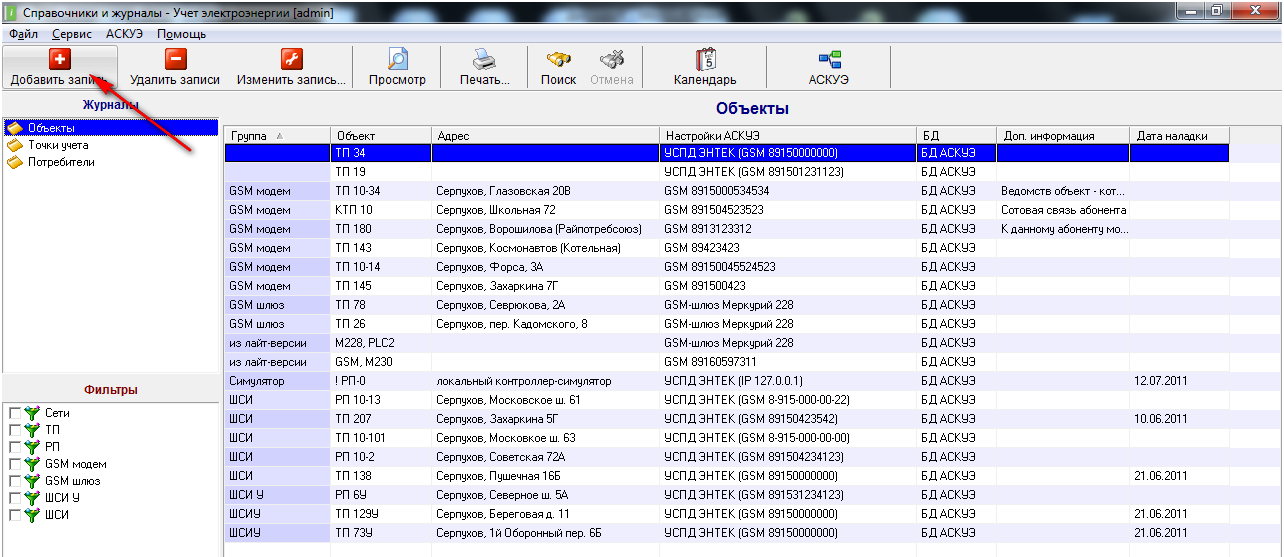
Рис.7
В поле «Объект» впишем название будущего объекта. Можно сразу заполнить остальные поля, такие как «Группа», «Адрес», выбрать дату наладки и добавить комментарии, но на сбор информации это не влияет, поэтому можно сразу переходить к настройкам связи с объектом.
Нажимаем на кнопку «Настройки АСКУЭ».
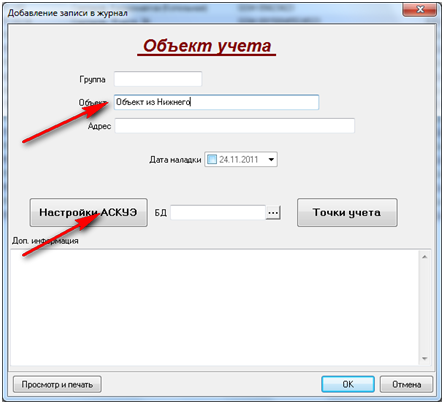
Рис.8
В поле «Тип коммуникатора» выберем «Прямое соединение», канал связи – GSM.

Рис.9
Появится поле для ввода номера sim-карты установленной на объекте. (На которую будет поступать вызов.)
· Если счётчики на объекте небыли настроены с помощью программы «Наладчик» НЕ СТАВИМ соответствующую галку.
· Если счётчики на объекте настроены на формат передачи данных 8-N-1 (8 бит данных, без бита проверки, один стоп бит), что обычно и используется, НЕ СТАВИМ галку 7Е1.
Остальные поля пока оставим без изменения.
Перед добавлением приборов учёта сохраним новый объект, нажав кнопку «ОК» в окне настроек и в окне нового объекта. При этом к этому объекту будет назначена база данных АСКУЭ по-умолчанию. В эту базу данных будет заноситься собранная информация с приборов учёта.
В журнале «Справочники» видим наш новый объект.
Объект создан и произведены основные настройки.
Переходим к добавлению счётчиков.
3. Добавление приборов учёта в объект.
Это можно сделать двумя способами:
· Автодобавлением.
· Добавление в ручном режиме.
Автодобавление ПУ
Вновь открываем созданный объект, нажимаем кнопку «Настройки АСКУЭ», далее нажимаем кнопку «Автодобавление ТУ».
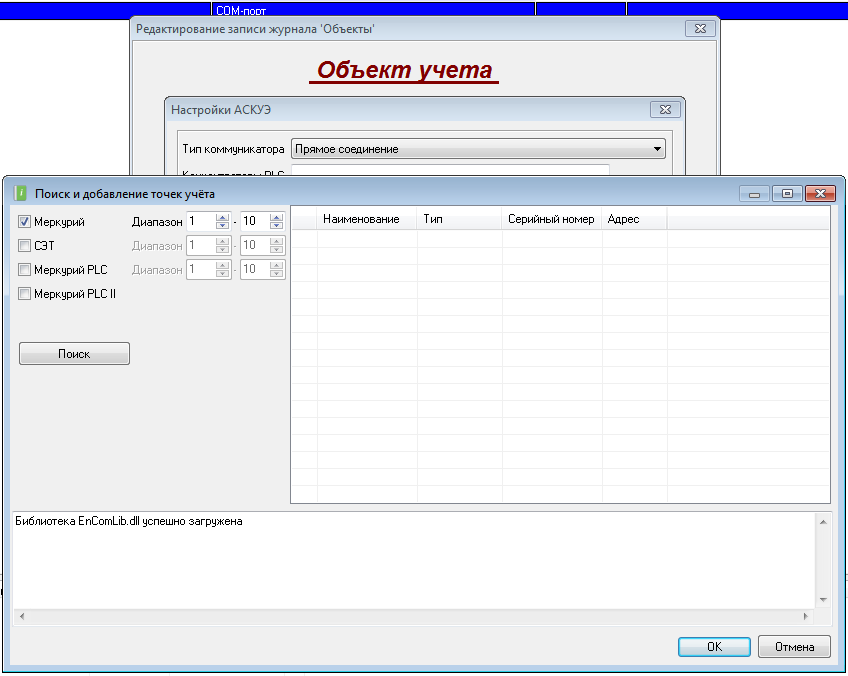
Рис.10
Выбираем нужный тип счётчика. На пример, «Меркурий» (если бы у нас был счётчик СЭТ, мы конечно выбрали бы СЭТ), и прописываем диапазон адресов, в котором будет производиться поиск. Для счётчиков «Меркурий 230» в качестве сетевых адресов обычно используются последние 2 или 3 цифры серийного номера счётчика, если сетевой номер не был перепрограммирован на иной. Подробнее о сетевых адресах можно почитать по ссылке: http://incotex-support.blogspot.ru/2012/12/blog-post.html
На рисунке выбран диапазон от 1 до 10.
После нажатия на кнопку «Поиск» программа активирует исходящий звонок на объект и будет искать счётчики по выбранному диапазону адресов.
По завершению поиска получим примерно такой результат:
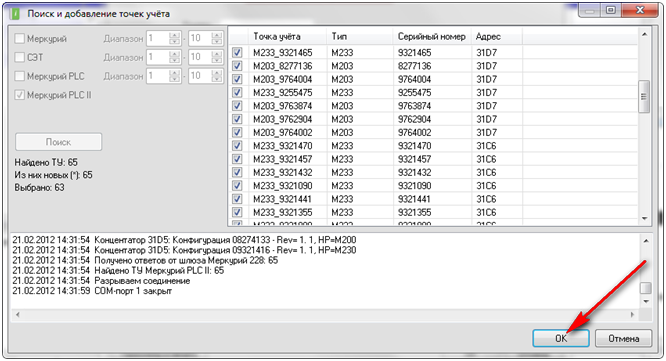
Рис.11
По нажатию кнопки «ОК» выбранные счётчики попадают в объект. Посмотреть результат можно нажав кнопку «Точки учёта», либо переключиться в журнал «Точки учёта».
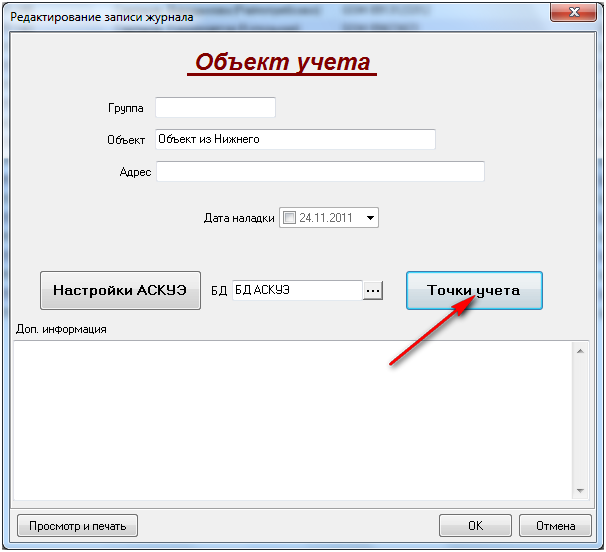
Рис.12
Вторым способом добавления счётчиков в объект является ручное добавление.
Добавление в ручном режиме
Для добавления счётчиков в ручном режиме переходим в журнал «Точки учёта».
Нажимаем кнопку «Добавить запись». Откроется следующее окно:
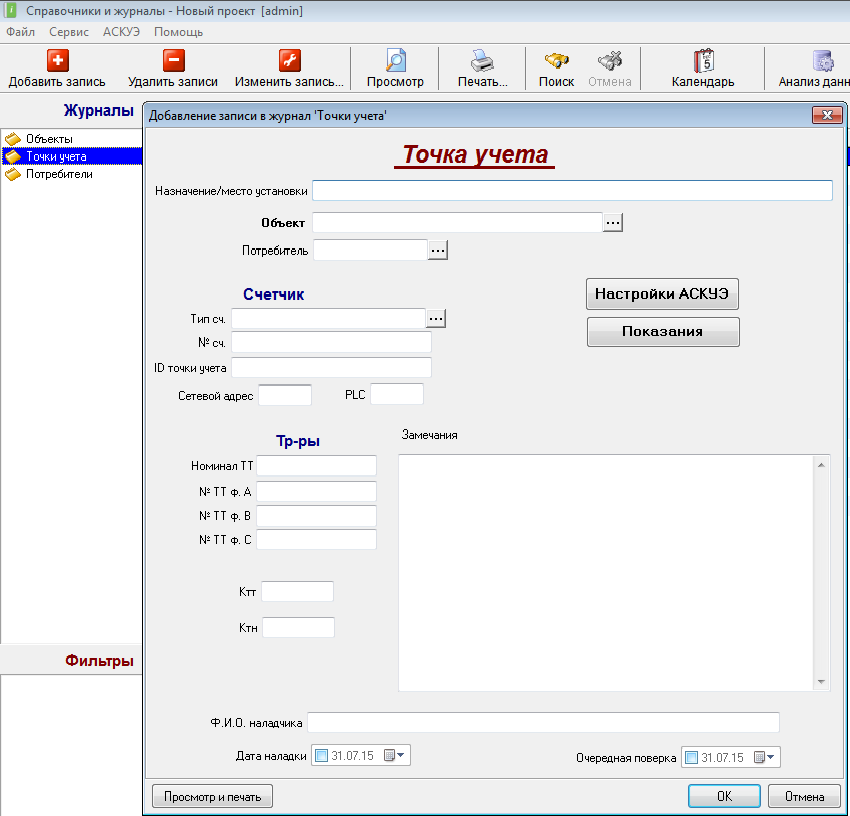
Рис.13
В данном окне выбираем объект, к которому будет относиться данный счётчик, указываем серийный номер и коэффициенты трансформации - Ктт и Ктн. Если коэффициенты не прописаны, программа будет считать их равными единице.
Поля данной формы имеют информативный характер и не влияют на сбор данных.
Форма может несколько отличаться от приведённой на рисунке.
Поле «Тип сч.» является справочным и не влияет на подключение к счётчику. Данное поле можно заполнить выбрав тип счётчика из раскрывающегося справочника. Если нужной модификации не окажется, то её можно добавить, переведя модуль «Справочники» в режим правки, затем в меню «Файл» выбрать строку «Справочники...». Откроется справочник «Счётчики», куда можно добавить нужную модификацию, после чего она будет доступна при заполнении поля «Тип сч.».
Для настройки связи со счётчиком нажмём кнопку «Настройки АСКУЭ»
Выберем нужный тип счётчика и укажем его сетевой адрес.

Рис.14
Для Меркурий 230 адресом являются две, или три последние цифры его серийного номера, если адрес не изменялся.
Поле «Пароль» оставим пустое, если пароль первого уровня не изменялся. (Программа будет использовать стандартный пароль первого уровня.)
Кнопкой ОК сохраним изменения. Прибор учёта добавлен в объект.
Добавление объектов и приборов учёта закончено.
4. Перенос объектов в модуль Энергоанализ.
Из справочной системы: «ЭнергоАнализ – программный модуль визуального представления данных учета электроэнергии/мощности (энергоучета).»
Другими словами, из модуля ЭА можно:
· проводить опрос объектов в ручном режиме;
· просматривать данные (показания счётчиков, получасовки, параметры эл. сети и др.);
· строить графики;
· создавать различные отчёты;
· проводить экспорт табличных данных в MS Excel;
Для переноса объектов в Энергоанализ производим следующие действия:
Открываем модуль «Справочники», переводим его в режим правки (клавиша F6) и переходим в журнал «Объекты».
Нажимаем кнопку «АСКУЭ» для отображения дерева объектов и ТУ. (Часть модуля ЭА)
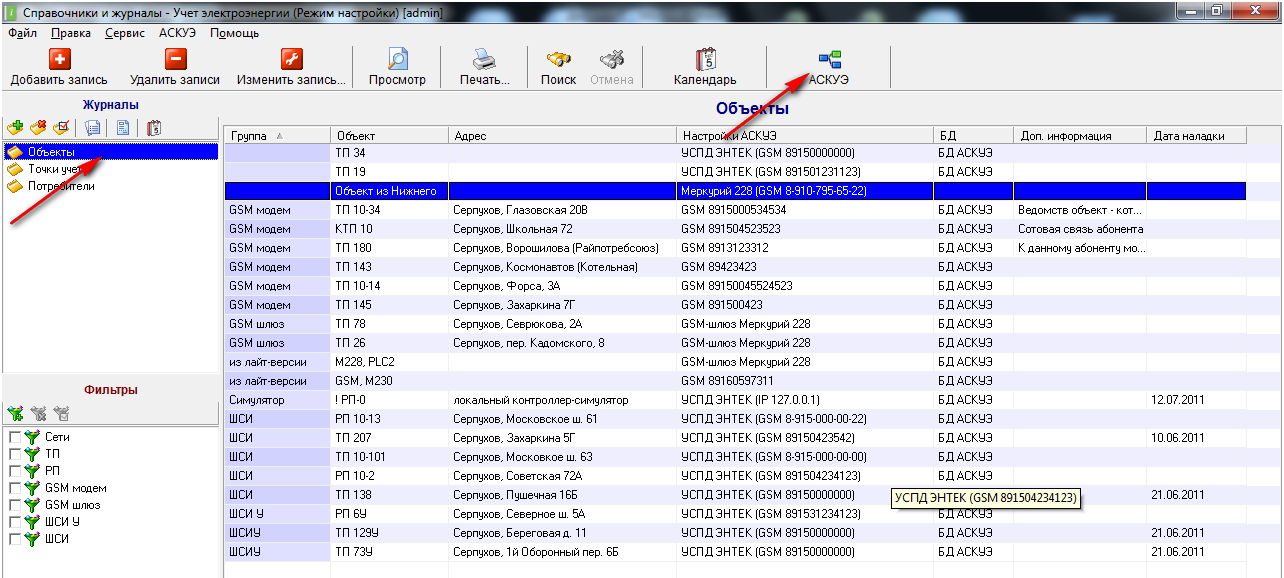
Рис.18
«Зацепляем» мышкой в таблице на созданный объект, и методом «Drag-and-drop» (в переводе с английского означает буквально тащи-и-бросай; Бери-и-Брось) перетаскиваем его в открывшееся окно. По - умолчанию там будет только одна группа: «Новая группа объектов».
Пользователь может создавать нужное количество групп, для более удобного управления объектами.
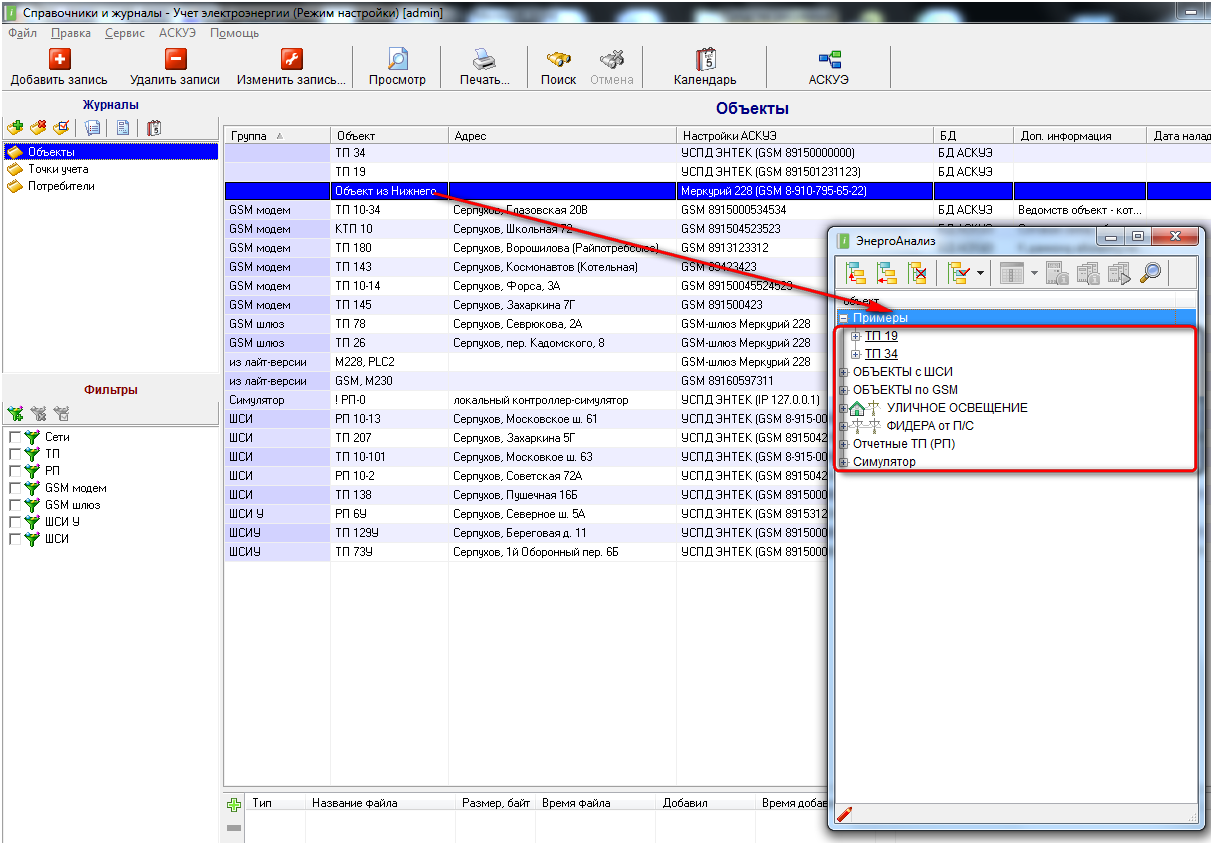
Рис.19
После перетаскивания объектов, можно закрывать всплывающее окно и открывать модуль «Энергоанализ.
Плавающее окно «Энергостуктура» будет содержать добавленные нами объекты.
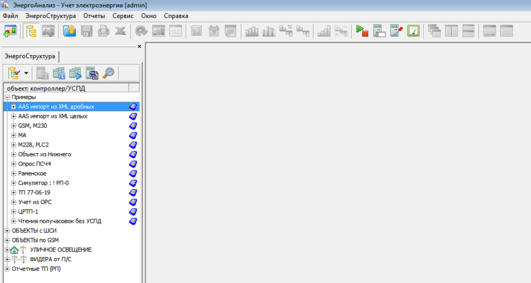
Рис.20
Работа с модулем Энергоанализ подробно рассмотрена в справочной системе программы.
5. Запуск опроса объектов.
Наш проект создан. Добавлены объекты, приборы учёта. Нам необходимо запустить их опрос.
Опрашивать объекты можно двумя способами:
· В ручном режиме (принудительный опрос);
· В автоматическом режиме (опрос ведёт сервер);
Настройка:
· Запускаем модуль «Справочники».
· Переводим в режим правки.
· Меню- «АСКУЭ», строка -«Настройки АСКУЭ»- вкладка «Настройка сбора данных».
В раскрывающемся поле выбираем любой пункт:
· Автоматический сбор данных сервером;
· Сбор данных сервером по запросу;
· Сбор данных сервером отключён;
Вариант настроек «Автоматический сбор данных сервером» : при запуске модуля «Сервер» автоматически начнётся опрос объектов.
Вариант настроек «Сбор данных сервером по запросу»: сбор данных начнётся по нажатию кнопки «Внеочередной/отложенный опрос точек учёта» из модуля «ЭнергоАнализ».
Вариант настроек «Сбор данных сервером отключён»: объект не будет участвовать в опросе.
Также, можно провести опрос объекта нажав на кнопку «Проверка» из настроек АСКУЭ объекта.
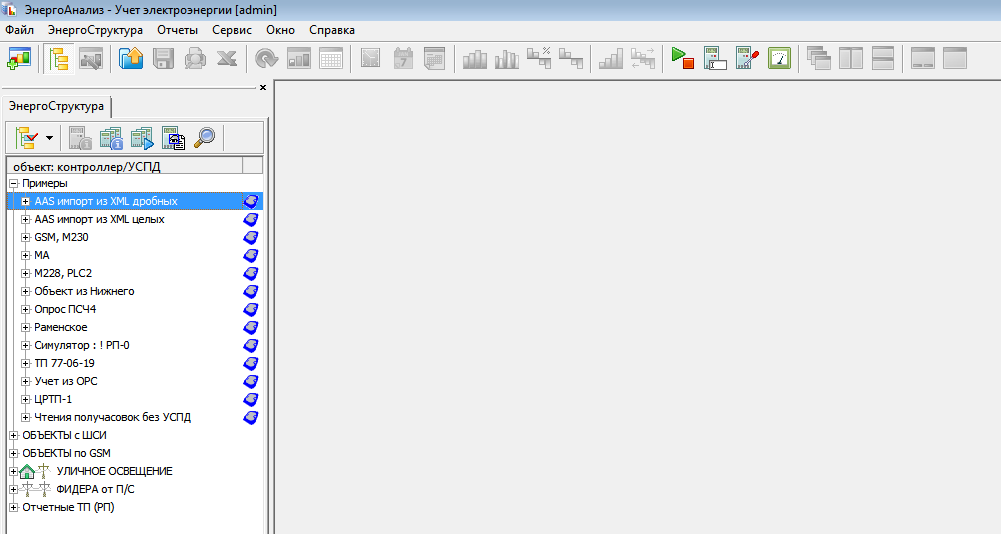
Рис.21 Запуск внеочередного опроса из модуля ЭА.
Запуск сервера сбора данных осуществляется из Интегратора:
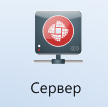
Рис.22
Также сервер сбора данных может быть установлен и запускаться как служба Windows и работать без логина пользователя.
Подробно о запуске сервера сбора данных описано в справочной системе.
6. Действия в случае не удачного сбора данных
ü В настройках АСКУЭ Справочников проверьте номер СОМ порта, на соответствие указанному в Диспетчере устройств.
ü Проверьте настройки АСКУЭ объекта.
ü Проверьте настройки АСКУЭ счётчика.
ü Проверьте полярность проводов А и В интерфейса RS-485. При необходимости, поменяйте провода местами.
ü Проведите опрос программой «Конфигуратор Меркурий». Проверьте получение показаний при выбранных настройках и состоянии линий связи.
ü Проверьте баланс на sim-карте.
ü Проверьте модемы на зависание и их исправность.
ü Проверьте соединительные провода компьютер-модем.
ü Если несколько счётчиков соединены шлейфом, и не опрашивается группа счётчиков, проверьте целостность и контакты соединительных проводов (шлейфа), проверьте питание интерфейса на счётчиках.
ü Ознакомьтесь со справочной системой, поищите подходящую тему на нашем форуме (http://forum.smart-grid.ru/)
ü Создайте запрос в техподдержку на сайте http://entels.ru При создании запроса в техподдержку прикрепите к заявке логи опроса, опишите ситуацию, опишите настройки, прикрепите скриншоты с ошибкой. Логи опроса хранятся в папке с проектом, далее в папке \Dispatcher\Logs. Чтобы не потерять свою заявку необходимо зарегистрироваться на ресурсе. Вся переписка будет производиться в «заявках» и на электронную почту ответы не производятся. При регистрации заполните данные об организации, серийном номере программы, номере договора на платную техподдержку (если таковой имеется).
7. Пакетная передача данных
Если оборудование связи может быть настроено на пакетную передачу данных (на SIM карту оператор связи выдаёт IP адрес) возможны два варианта:
-
На SIM карту выдаётся статический IP адрес, доступный с вашего сервера;
-
На SIM карту выдаётся динамический IP адрес;
В первом случае действия пользователя описаны в инструкциях "Проект учёта с использованием конвертера интерфейсов" и "Проект учёта с использованием GPRS терминала".
Во втором случае пользователю следует ознакомиться с инструкцией "Коммуникационный сервер".