Сбор данных с ПУ по протоколу СПОДЭС
Прямой опрос (без УСПД)
В июле 2020 года Федеральное агентство по техническому регулированию и метрологии «Росстандарт» утвердило СПОДЭС в качестве национального стандарта Российской Федерации ГОСТ Р 58940-2020 «Требования к протоколам обмена информацией между компонентами интеллектуальной системы учета и приборами учета».
СПОДЭС – информационная модель прибора учёта электрической энергии, разработанная на базе протокола IEC 62056 (DLMS/COSEM).
На момент написания быстрого старта практически все крупные производители электрических счётчиков заявляют о поддержке СПОДЭС.
Подготовка прибора учёта
Приборы учёта с поддержкой «СПОДЭС» имеют специальную маркировку. На пример, в условном обозначении ПУ производства ГК «Инкотекс» имеются символ «D» — наличие протокола DLMS/COSEM, СПОДЭС. Подробно о маркировке ПУ можно почитать на сайте производителя.
Прибор учёта необходимо подготовить к эксплуатации:
· Проверить и, при необходимости, установить точное время;
· Выбрать требуемый период интегрирования и произвести инициализацию профилей мощности (обычно используется профиль 30 минут);
· Установить (при необходимости) сетевой адрес;
Данные работы производятся при помощи сервисного ПО от производителя счётчика.
О диапазоне значений сетевых адресов, паролях доступа и другой важной информации, можно почитать в РЭ на имеющийся ПУ.
Внимание!!! Если возникнет потребность изменить тип протокола на выбранном интерфейсе ПУ, не забудьте что вместе с протоколом потребуется менять кодировку пароля. Кодировка пароля настраивается для двух уровней доступа раздельно!
Подготовка ПО «верхнего уровня»
Скачайте и установите ПО «Меркурий Энергоучёт» или SCADA-система «Энтек» (Программы равнозначны). Скачать ПО можно с сайта https://entels.ru/
Инструкции по установке и регистрации ПО доступны в базе знаний на сайте https://entels.ru/help/entek/
В комплекте с полным дистрибутивом идёт СУБД Firebird и драйвер для аппаратного ключа защиты Guardant.
Так же, для формирования отчётов необходимо установить MS Excel.
Создание проекта
Все настройки сбора, отображения и хранения информации, а также все используемые в проекте файлы (рисунки, анимация, шаблоны рапортов и пр.) хранятся в одном каталоге. Модули системы создают в этом каталоге подкаталоги, где размещают им необходимые файлы. Совокупно, все эти файлы и папки являются проектом.
Как создать новый проект подробно расписано на сайте entels.ru
Основные модули для работы с проектом учёта (АИИС):
• Сервер;
• Справочники;
• ЭнергоАнализ;
• События;
Все модули находятся в общем центре управления, называемым «Интегратор».
Работа с проектом
Добавление объекта учёта
*Под объектом понимаем один или несколько приборов учёта, территориально расположенных недалеко друг от друга и объединённых одним каналом связи.
Если в проекте не назначен пользователь «по умолчанию», то при открытии какого-либо модуля необходимо пройти процедуру аутентификации:
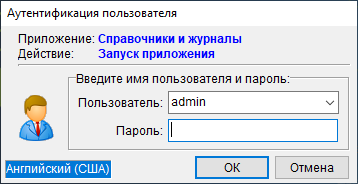
Рисунок 2. Аутентификация пользователя.
Рассмотрим вариант добавления приборов учёта непосредственно в «Справочники», с последующим переносом ссылок в «Энергоанализ».
Открываем модуль «Справочники», (Интегратор – Справочники) переходим в журнал «Объекты» и нажимаем кнопку на панели инструментов: «Добавить запись».
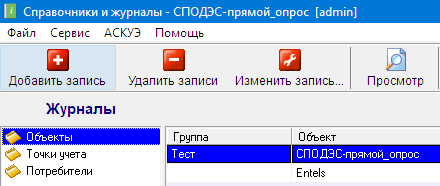
Заполните открывшуюся форму.
В нашем случае достаточно прописать имя объекта и перейти к настройкам АСКУЭ, кнопка перехода к которым, расположена на открытой форме.
Поля «Группа», «Адрес» и «Дата наладки» не являются обязательными, но в последствии могут помочь для различных вариантов сортировки объектов в таблице, а также расширят варианты поиска. Выбирать БД АСКУЭ тоже не обязательно – объект будет автоматически привязан к БД, имеющей статус «БД по умолчанию».
Нажмите на кнопку «Настройки АСКУЭ».
В открывшемся окне разверните список «Тип коммуникатора» и выберете «Прямое соединение». Далее выберите канал связи: IP или COM. При выборе канала связи «IP» станут доступными дополнительные поля для ввода IP адреса и ТСР-порта. Эти данные берутся из настроек прибора связи. При подключении к счётчику через COM порт, его номер прописывается в настройках АСКУЭ модуля «Справочники»: меню «АСКУЭ» - «Настройки АСКУЭ» - вкладка «Настройки сбора данных».
*Под прямым соединением понимается обращение к счётчику через конвертер интерфейсов или какое-либо каналообразующее оборудование (на пример, роутер), т.е. непосредственно к памяти прибора.
IP адресом может быть адрес конвертера интерфейсов, IP адрес SIM карты, роутера, или иного сетевого оборудования. Номер порта так же берётся из настроек оборудования.

Рисунок 3. Настройки АСКУЭ ТУ - Выбор коммуникатора.
Нажмите кнопку «ОК» в настройках АСКУЭ и на форме объекта - объект создан. Теперь можно добавлять сам прибор учёта.
Для последующего редактирования настроек объекта перейдите в журнал «Объекты», выберите нужную запись журнала и двойным кликом мыши откройте форму редактирования. (Либо выделите запись и нажмите на кнопку «Изменить запись».
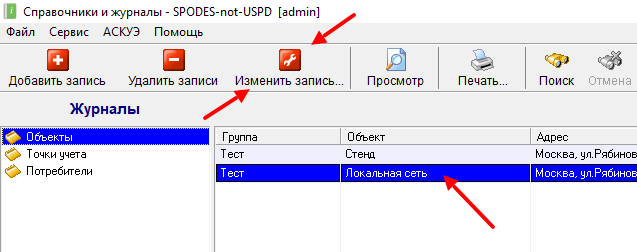
Рисунок 4. Редактирование записи журнала.
Добавление прибора учёта в проект
Открываем модуль «Справочники», (Интегратор – Справочники) переходим в журнал «Точки учёта» и нажимаем кнопку на панели инструментов: «Добавить запись».
Заполните открывшуюся форму.
В первую очередь нас интересуют следующие поля:
· «Назначение/место установки» - под этим именем мы будем видеть прибор учёта в модуле «ЭнергоАнализ»;
· «Объект» - поле для привязки прибора учёта к какому-либо объекту. Обязательно к заполнению;
· «№сч» - записываем сюда заводской номер счётчика. Обязательно к заполнению;
В некоторых случаях нам могут потребоваться следующие поля: (их можно заполнить и позже)
· «Потребитель» - данные из этого поля используют некоторые отчёты. Для выбора потребителя его предварительно нужно создать в журнале «Потребители».
· «ID точки учёта» - заполняем поле только в том случае, если ID указан в договоре со сбытовой компанией;
· «Ктт», «Ктн» - поля для ввода коэффициентов трансформации. В случае косвенного подключения счётчика пропишите в них целое число (Если коэффициент 200/5 пропишите 40.) Если поля останутся не заполненными, коэффициенты принимаются равными единице;
Остальные поля носят справочный характер.
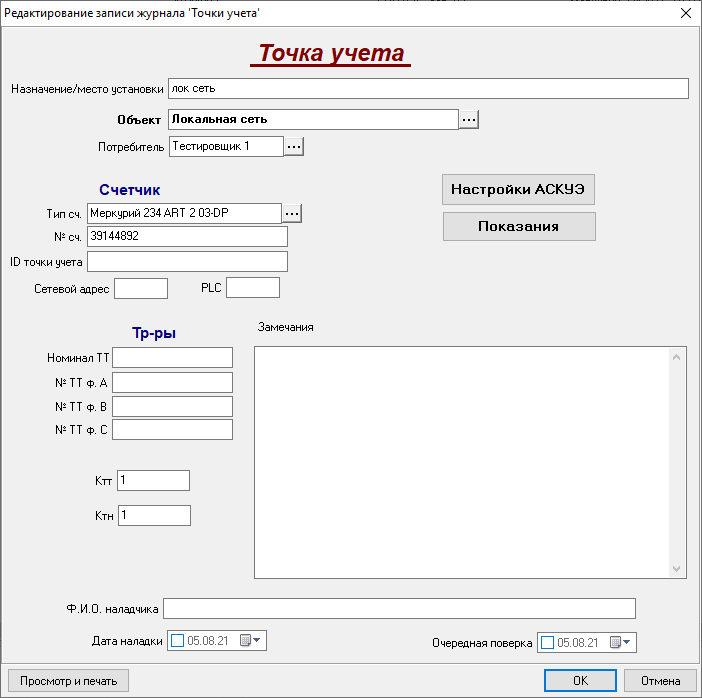
Рисунок 5. Форма «Точка учёта».
Перейдём к настройкам АСКУЭ точки учёта.
Нажимаем кнопку «Настройки АСКУЭ», расположенную на той же форме, возле вышеописанных полей.
В открывшемся окне необходимо выбрать тип точки учёта – «СПОДЭС». Есть вариант выбора трёхфазного ПУ и вариант выбора однофазного. К производителю ПУ это никак не привязано!!! Имеет значение только то, что ПУ ведёт обмен данными про протоколу СПОДЭС.
Пропишите адрес — сетевой адрес счётчика. Для сбора данных достаточно пароля первого уровня. Если вы меняли заводской пароль – необходимо прописать новый в одноимённое поле. (Верхнее поле – первый уровень доступа, нижнее – второй.)
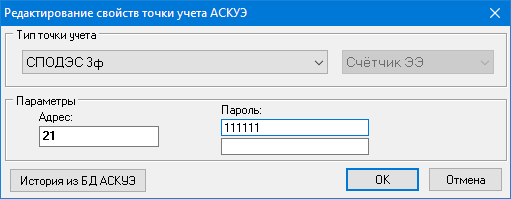
Рисунок 6. Настройки АСКУЭ точки учёта.
Нажимаем кнопку «ОК», закрывая открытые окна. Точка учёта создана и добавлена в объект.
Перенос ТУ в «ЭнергоАнализ»
Большинство задач проекта учёта (анализ данных, формирование отчётов, внеочередной опрос и.т.д) ведётся в модуле «ЭнергоАнализ» (Интегратор – ЭнергоАнализ), поэтому необходимо перенести в него ссылки на созданные в модуле «Справочники» объекты и точки учёта.
Перенос осуществляется методом Drag-and-drop (возьми и брось). Для этого модуль «Справочники» переводится в режим настройки (клавиша F6) и нажимается кнопка «АСКУЭ» на панели инструментов. При этом откроется плавающее окно «ЭнергоСтруктуры».
Переходим в журнал «Объекты», «хватаем» мышью нужный объект и перетаскиваем его в нужную группу, имеющуюся в окне «ЭнергоСтруктуры».
Объект появляется в дереве ЭнергоСтруктуры. Вместе с объектом в окно «ЭнергоСтруктуры» переносятся все приборы учёта, содержащиеся в данном объекте.
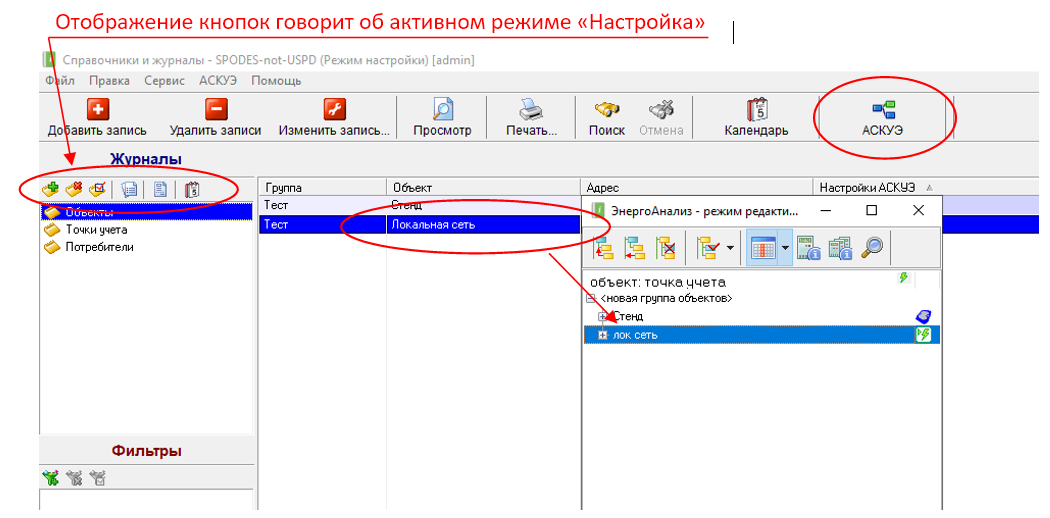
Рисунок 7. Перенос объекта в окно «ЭнергоСтруктура».
Сбор данных
Для запуска сбора показаний необходимо запустить сервер, нажав на одноимённую кнопку, расположенную на панели «Интегратора». При успешном запуске сервера, в старых версиях ПО, его значок появится в области системного трея, возле часов. С 2024г сервер сбора данных запускается консольным приложением, в виде отдельного командного окна. Не закрывайте это окно! Просто сверните. Для постоянной работы сервер сбора данных рекомендуется запускать в виде службы (сервиса) Windows. Процедура расписана в справочной системе. Раздел - "Сервер сбора данных".
Предусмотрено два режима сбора данных:
-
автоматический (Сервер сбора данных собирает данные АСКУЭ автоматически. При этом также доступно и выполнение ручных команд опроса.)
-
ручной – сбор данных по запросу пользователя.
В Автоматическом режиме сбор данных начинается сразу после запуска сервера. Дополнительные действия от пользователя не требуются. При этом набор запрашиваемых данных и периодичность опроса будет определяться настройками привязанного к объекту плана опроса.
Опрос в ручном режиме производится из модуля «ЭнергоАнализ» (Интегратор – ЭнергоАнализ), путём нажатия на кнопку начала опроса.
Для настройки режима сбора данных перейдём в «Настройки АСКУЭ» модуля «Справочники». (Меню АСКУЭ - «Настройки АСКУЭ»)
Внимание! Для редактирования этих настроек модуль «Справочники» должен находиться в режиме настройки.
Перейдём на вкладку «Настройки сбора данных». В раскрывающемся списке выберете подходящий режим.
В группе «Алгоритм опроса» настраивается периодичность опроса для автоматического режима. Настройки «по умолчанию» подходят для большинства случаев.

Рисунок 8. «Настройки сбора данных».
Для настройки объема информации, который будет запрашиваться с приборов учёта «по умолчанию» перейдём на вкладку «Сбор показаний».

Рисунок 9. «Настройки АСКУЭ – Сбор показаний».
Проставьте галочки напротив необходимых типов данных и выберете количество тарифов. Фактически эти настройки можно назвать планом опроса по умолчанию. Рекомендуется на данной вкладке выбирать такие опции, которые будут соответствовать большинству объектов в структуре АСКУЭ. При необходимости, можно создать дополнительные планы опросов, отличные от опроса по умолчанию, и назначить эти дополнительные планы на отдельные объекты.
Внимание!!! Сервер сбора данных считывает настройки при запуске. Если вы изменили настройки АСКУЭ, необходимо перезапустить сервер сбора данных.
Сбор данных в ручном режиме
Проверьте что запущен сервер сбора данных. Для проведения ручного опроса запустите модуль «ЭнергоАнализ».
В дереве «ЭнергоСтруктуры» выберете нужный объект и на панели инструментов нажмите кнопку «Внеочередной/отложенный опрос». 
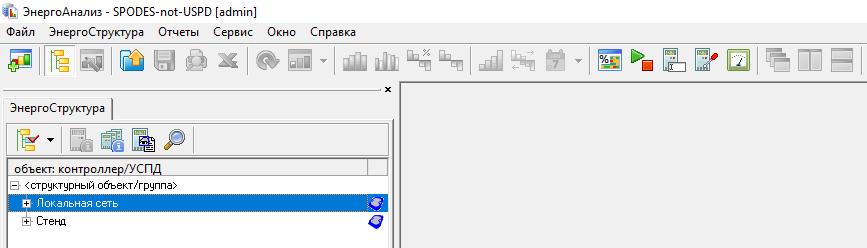
Рисунок 10. Внеочередной опрос.
Откроется окно задания опроса, в котором можно выбрать тип запрашиваемых данных и поставить точки учёта в задание на опрос.
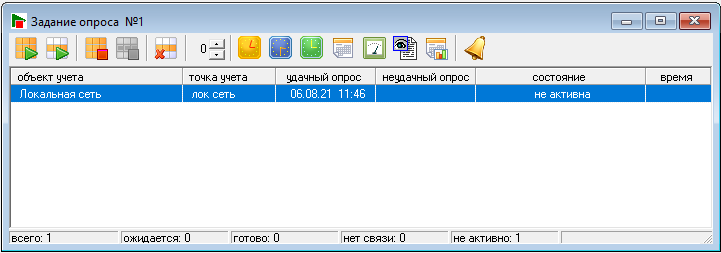
Рисунок 11. Задание опроса.
В случае, если будет нажата только кнопка постановки на опрос  , будут запрашиваться только данные из группы «Показания» вкладки «Сбор показаний» настроек АСКУЭ модуля «Справочники». (Показания и ТИ) Архивы при этом не запрашиваются.
, будут запрашиваться только данные из группы «Показания» вкладки «Сбор показаний» настроек АСКУЭ модуля «Справочники». (Показания и ТИ) Архивы при этом не запрашиваются.
В случае, если нажата кнопка запроса 30-минутного профиля потребления  , будет произведён запрос архива профиля мощности.
, будет произведён запрос архива профиля мощности.
В случае, если нажата кнопка «Запрос показаний на начало месяца»  и указан необходимый диапазон дат, будет произведён запрос показаний на начало нескольких предыдущих месяцев, входящих в указанный диапазон.
и указан необходимый диапазон дат, будет произведён запрос показаний на начало нескольких предыдущих месяцев, входящих в указанный диапазон.
При успешном завершении опроса поле с название опрашиваемого объекта будет иметь фон зелёного цвета. Если опрос прошёл неудачно – красного.
Просмотр данных
Для просмотра собранных данных в окне «ЭнергоСтруктуры» выберем нужный объект (или сразу всю группу) и нажмём клавишу «F2», либо кнопку на панели инструментов  – «Новое окно просмотра данных».
– «Новое окно просмотра данных».
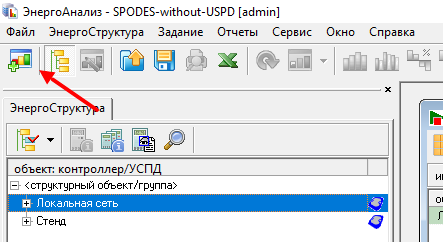
Рисунок 12.
Откроется окно «Запрос к хранилищу данных». В открывшемся окне в строке «Тип нового окна» выберем тип интересующих нас данных (профиль мощности, телеизмерения, показания), выберем периодичность данных, и настроим интервал времени, за который надо вывести данные.
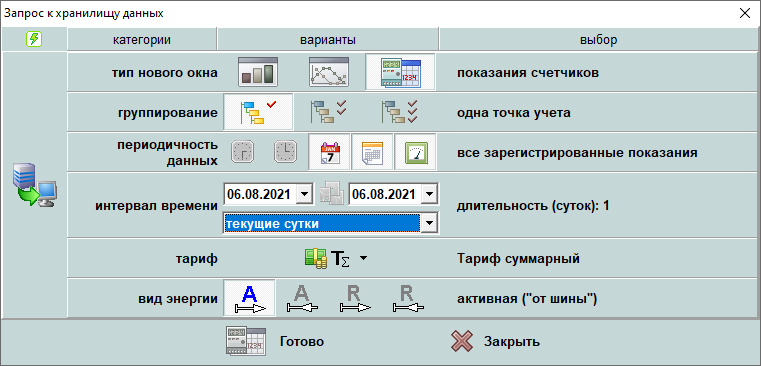
Рисунок 13. Пример запроса показаний из БД проекта.
При выборе определённого типа данных будут доступными дополнительные кнопки, для уточнения выбора запрашиваемых данных.
На приведённом скриншоте показаны настройки запроса показаний (на начало суток, на начало месяца и «со сброса») за период «Текущие сутки». Будет выдана информация о прямой активной энергии по суммарному тарифу.
После выбора опций нажмите кнопку «Готово». На экран будет выведена имеющаяся в БД информация по текущему запросу. Доступно табличное и графическое отображение.
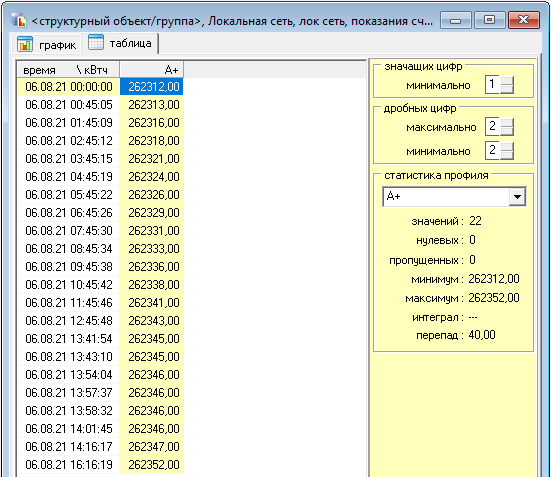
Рисунок 14. Вывода показаний в таблицу.
Пример запроса профиля мощности за три выбранных дня:
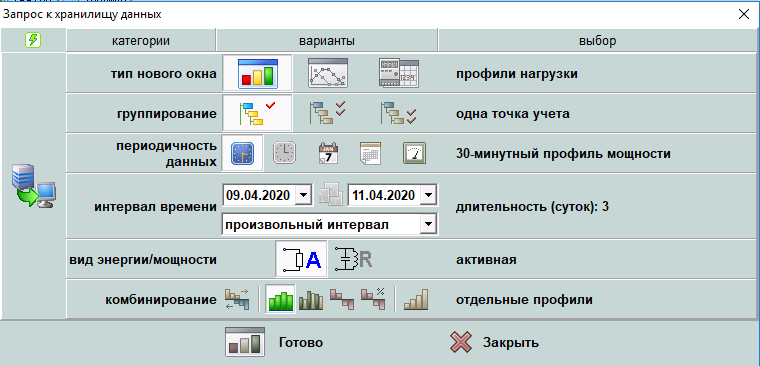
Рисунок 15. Пример запроса профиля мощности из БД проекта.
Результат:
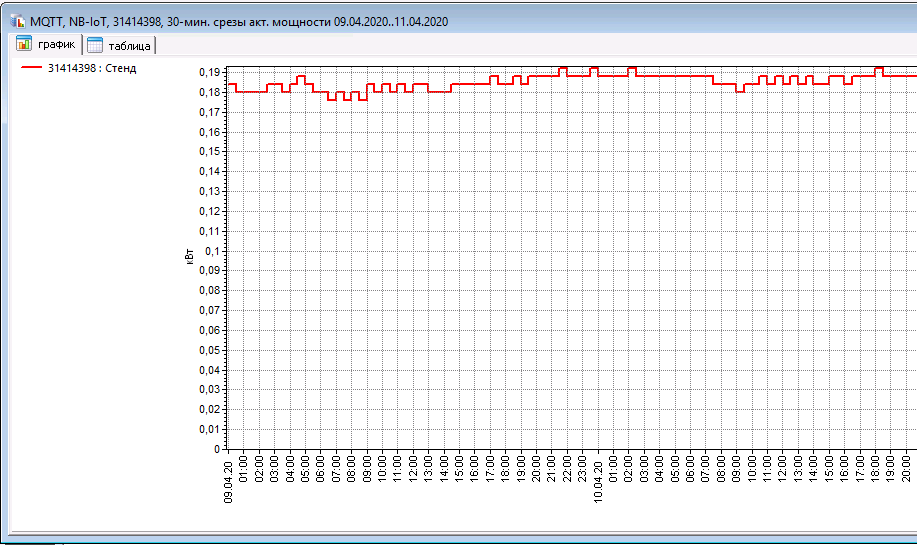
Рисунок 16. Вывод профиля мощности в графическом виде.
Отчёты
Система отчетности модуля ЭнергоАнализ реализует выходные документы в виде книг MS Excel либо файлов, форматированных в соответствии с требованиями официального документа, регламентирующего данный вид представления информации.
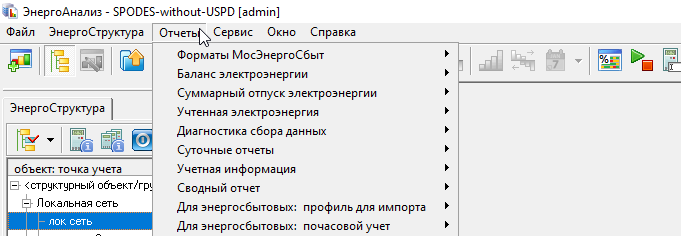
Рисунок 17 ЭА. Меню – отчёты.
Для создания нового отчёта пользователь выбирает в окне Энергоструктуры интересующую его группу счётчиков, далее в главном меню выбирает пункт «Отчёты». При выборе нужного подпункта в меню «Отчеты» на экран выводится диалоговое окно отчета с определёнными управляющими элементами (набор и вид элементов зависит от конкретного отчета).
Состояние всех управляющих элементов окна сохраняется в качестве настроек данного отчета и восстанавливается при следующем его вызове.
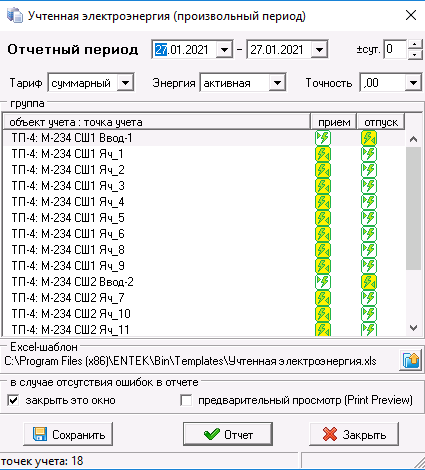
Рисунок 18. Настройки отчёта «Учтённая ЭЭ».
Пример сформированного отчёта:
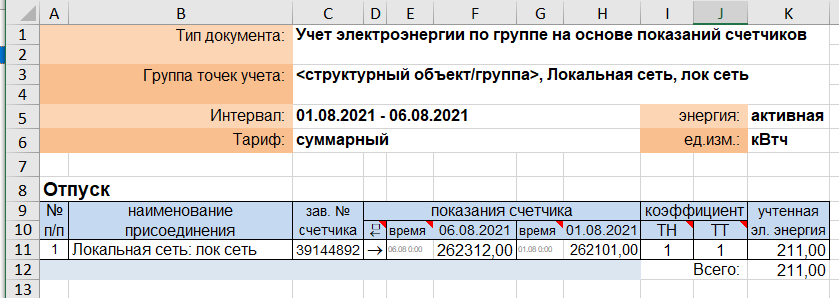
Рисунок 19. Отчёт «Учтённая ЭЭ».
Модуль просмотра событий
Запуск: «Интегратор» - группа «модули» - «События».
Модуль используется для просмотра и настройки архива событий, генерируемых сервером доступа к данным и различными библиотеками (модулями доступа к данным и др.) Доступна различная информация: открытие/закрытие проекта, запуск сервера доступа к данным, загрузка и выгрузка библиотек, запуск приложений и выход из них, изменение настроек, управление технологическим процессом и т.п.
Основное окно программы "Просмотр событий" имеет следующий вид:
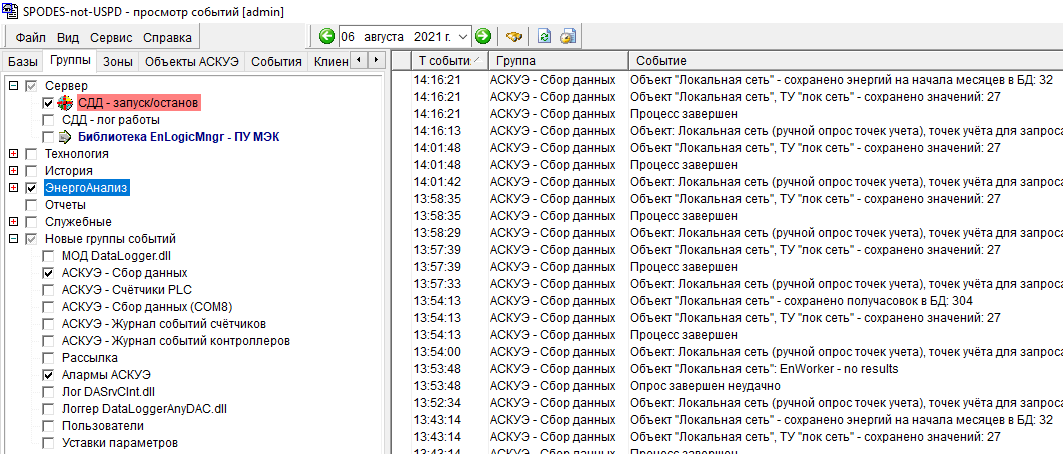
Рисунок 20. Модуль «События».
Основное окно программы состоит из следующих частей:
В верхней части - панель управления, содержащая главное меню и панель инструментов с возможностью навигации по событиям (кнопки на панели инструментов дублируют основные пункты меню);
В левой части - панель, состоящая из нескольких закладок, для фильтрации событий по Базам, Группам, Зонам, Типам событий и Клиентам;
В правой части - список событий по выбранным БД, группам, зонам производства и клиентам, заданного типа, за заданный период;
В нижней части - строка состояния, в которой отображаются подсказки, информация об общем количестве и количестве выбранных БД, категорий, групп и событий.
Выставляя нужное количество галок, пользователь регулирует вывод количества событий в окно отображения событий.
Внимание! Включение взаимоисключающих типов/групп событий может убрать из окна просмотра всю информацию.
Диагностика
Диагностику можно разделить на две группы:
-
Диагностика работы сервера
-
Диагностика сбора и сохранения данных
Лог работы сервера сбора данных можно найти в папке вашего проекта: Путь к вашему проекту\DAServer\Station_1\DAServer.log
Подробно о мониторинге работы сервера можно почитать в справочной системе, раздел "Сервер сбора данных\Мониторинг работы сервера".
Процесс сбора данных фиксируется в лог файлах размещённых в папке: Путь к вашему проекту\Dispatcher\Logs\
Процесс разборки и сохранения фиксируется в лог файлах размещённых в папке: Путь к вашему проекту\DAServer\ASCUE\