Сбор данных через GPRS терминал
В случае, если проект предусматривает опрос удалённых приборов учёта без использования УСПД, удобно использовать GPRS терминал Телеофис серии WRX.
Поскольку зачастую используются сим-карты с динамическим IP-адресом, рассмотрим технологию опроса устройства через коммуникационный сервер, позволяющий использовать для связи имя объекта.
(Описание коммуникационного сервера доступно в руководстве «Quick guide –Коммуникационный сервер.»)
Оборудование
WRX терминалы выпускаются с различными GSM модулями, обеспечивающих беспроводной сбор данных по каналам GPRS/UMTS/LTE/NB-IoT и CSD.
Можно выбрать подходящий RS интерфейс, систему питания (внешний/встроенный) и наличие гальванической развязки RS-485.
*Производятся различные модификации. О их возможностях и особенностях уточните в паспорте на изделие.

Рис.1 GPRS терминал TELEOFIS WRX708*.
В зависимости от уровня сигнала в предполагаемом месте размещения, выберите антенну с подходящим уровнем усиления.

Рис.2 Антенна с разъёмом SMA.
Также, потребуется SIM-карта с открытым доступом в интернет.
Программное обеспечение
Для настройки Терминала будем использовать многофункциональную программу от производителя терминала - WRX Configuration Tool.
Для получения данных с удалённых приборов учёта воспользуемся ПО “ Мобильный АРМ АСКУЭ”, “ SCADA-система ЭНТЕК” или “Меркурий-Энергоучет”.
“ Мобильный АРМ АСКУЭ” и коммуникационный сервер идут в составе со “ SCADA-система ЭНТЕК” и “Меркурий-Энергоучет”, но являются дополнительной опцией при получении лицензии.
Пользователь может бесплатно пользоваться коммуникационным сервером «m2m.smart-grid.ru» (устанавливать и запускать на своём компьютере не нужно), либо приобрести лицензию и использовать свой.
При использовании коммуникационного сервера «m2m.smart-grid.ru» пользователь получает связь с оборудованием, при использовании своего коммуникационного сервера, кроме связи с оборудованием, добавляется возможность администрирования коммуникационного сервера, повышается безопасность системы.
Скачать “ SCADA-система ЭНТЕК” и “Меркурий-Энергоучет” можно с официального сайта Энтелс: http://www.entels.ru
Подключение к компьютеру и установка драйвера
Подключите питание к GPRS Терминалу (далее – Терминал).
-
Кабелем mini USB - USB подключите Терминал к компьютеру.
-
Перейдите в «Диспетчер устройств» и проверьте необходимость установки драйвера.
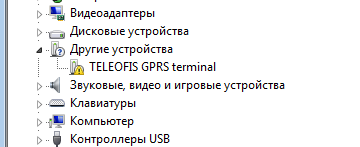
Рис.3 Отсутствие драйвера.
Жёлтый знак указывает на необходимость установить драйвер.
Переходим на сайт производителя и скачиваем драйвера. Достаточно скачать Driver.zip Распакуйте архив во временную папку.
Устанавливаем драйвер. Для этого переходим в «Диспетчер устройств», нажимаем правой кнопкой мыши на Teleofis и выбираем – «Обновить драйверы».
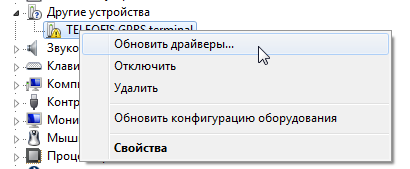
Рис.4 Установка драйвера TELEOFIS.
Укажите временную папку, куда был распакован архив. После обновления будет выдано сообщение об успешной установке, «жёлтый знак» пропадёт.
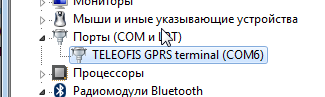
Рис.5 Успешно установленное и распознанное оборудование.
Запомните номер СОМ порта, на который привязался Терминал.
Установка конфигурационного ПО и подключение к Терминалу
С сайта производителя скачайте ПО – «WRX Configuration Tool».
Выберите версию Терминала для используемой на вашем компьютере операционной системы.
Распакуйте архив. Установка не требуется, просто запустите файл ConfigurationTool.exe
Настраиваем связь терминала с компьютером:
-
Нажмите на значок «шестеренок» (Настройка подключения).
-
Выберите тип подключения - «Локальное», нужно указать тип подключения и номер COM порта. Можно указать номер СОМ порта из Диспетчера оборудования, или просто оставить «Авто».
-
Примените выбранные действия и нажмите значок со стрелкой вниз (прочитать параметры).
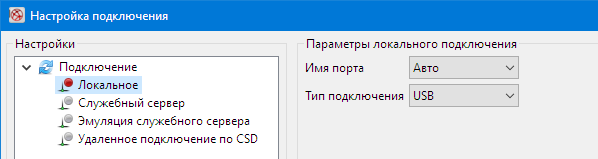
Рис.6 Настройки связи «WRX Configuration Tool»
После того, как параметры устройства были считаны успешно, слева под панелью управления
появится информация об устройстве: модель оборудования, IMEI, оператор и.т.д.
Настройка Терминала
Выполняем следующие настройки:
-
Выбор режима работы.
-
Настройка SIM-карт.
-
Настройка последовательного порта (RS-485).
-
Записать настройки в Терминал
Выбор режима работы
-
На вкладке «Рабочий режим» выберите режим работы «Клиент»;
-
Укажите адрес и порт рабочего сервера: m2m.smart-grid.ru:28815
Настройка m2m.smart-grid.ru:28815 «отправит» Терминал на коммуникационный сервер Энтелс. Если у пользователя имеется свой коммуникационный сервер, то указывается его адрес и порт.
Работа с коммуникационным сервером описана в руководстве «Quick guide –Коммуникационный сервер»
-
Выберите протокол авторизации: «Аналитика»;
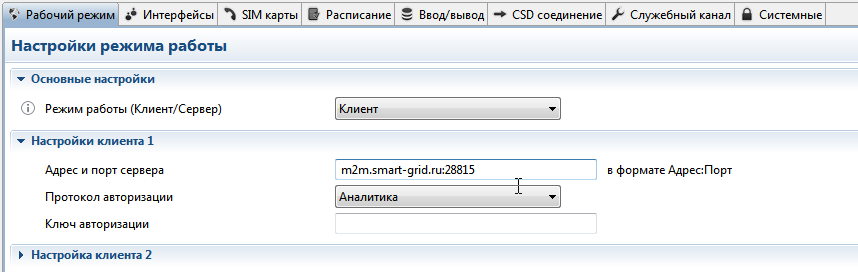
Рис.7 Вкладка «Рабочий режим».
Настройка SIM-карты
-
Переходим на вкладку "SIM карты".
-
Проверяем установку галочку «Включить SIM карту»;
GPRS терминал WRX708 может работать с 2 SIM картами, поэтому при использовании двух SIM карт указываем приоритет – «Высокий»;
-
Прописываем параметры GPRS: Название APN, имя пользователя и пароль. Эти данные получаются от оператора связи.
Можно выставить приоритет 2G/3G или просто оставить «Авто».
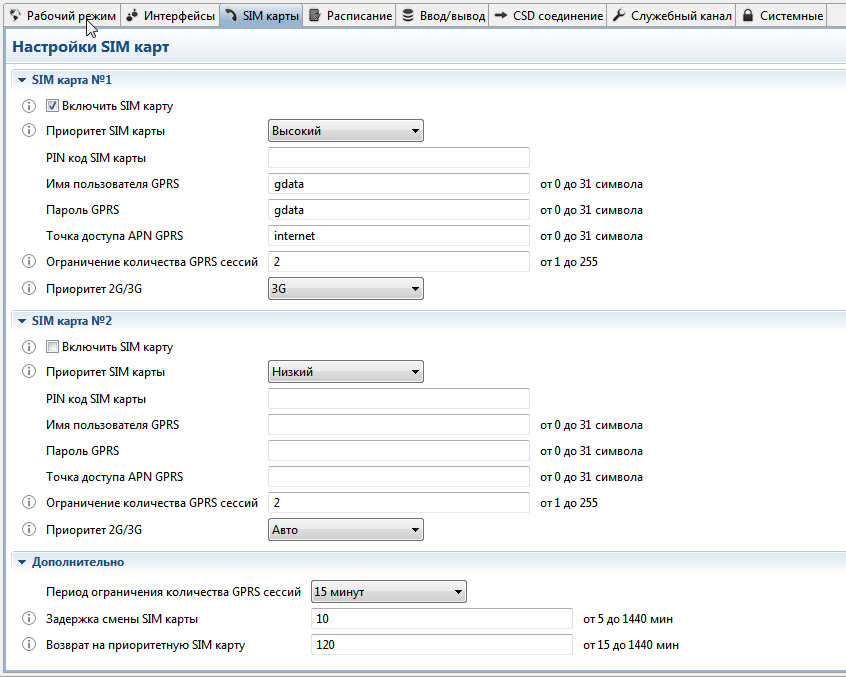
Рис.8 Вкладка «SIM карты».
Настройка последовательного порта
-
Переходим на вкладку «Интерфейсы».
-
Указываем скорость порта. (Скорость должна соответствовать настройке скорости подключаемого к этому порту оборудования).
-
Настраиваем остальные параметры: чётность и длину данных, размер стопового бита. Данные параметры должны соответствовать настройкам опрашиваемого оборудования.
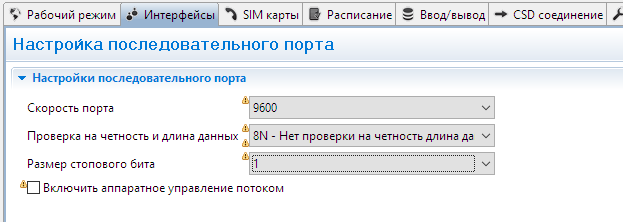
Рис.9 Вкладка «Интерфейсы».
Запись настроек в Терминал
После настройки GPRS терминала, все измененные настройки и конфигурации необходимо записать в устройство.
Для этого нажимаем на кнопку с изображением стрелки «вверх».
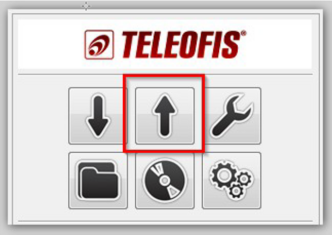
Рис.10 Загрузка изменённой конфигурации в Терминал.
Терминал настроен и готов к работе.
Настройка проекта
После описанной выше настройки Терминал выйдет на коммуникационный сервер.
Проверим, что наш Терминал вышел на связь:
-
Запускаем конфигуратор Коммуникационного сервера (EnComSrvCfg.exe).
-
Указываем адрес коммуникационного сервера и TCP порт для подключения конфигуратора КС (по-умолчанию 28715).
Если используется коммуникационный сервер Энтелс, то в качестве адреса используется m2m.smart-grid.ru порт 28715. Если у пользователя развёрнут свой коммуникационный сервер, указываются данные из его настроек. Адрес коммуникационного сервера должен совпадать с указанным в настройках Терминала.
-
Нажимаем кнопку «Подключиться» и ищем в списке наш терминал. Если терминал находится на связи, то напротив его имени видим значок зелёного цвета. В столбце «Состояние» видим надпись «Подключён».
-
В качестве имени и идентификатора будут использоваться последние восемь цифр IMEI.
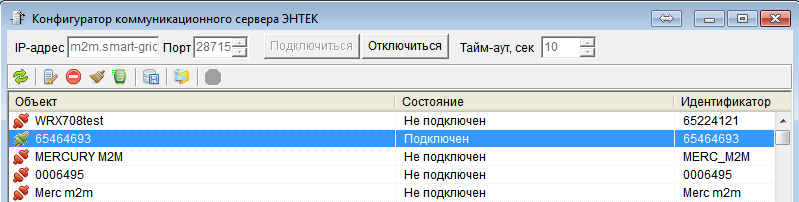
Рис.11 Конфигуратор коммуникационного сервера.
В проекте сбора данных Терминал будет классифицироваться как «Объект», для связи с которым будет использоваться его имя.
Поэтому сразу переименуем его в более понятное и информативное имя.
-
Нажимаем правой кнопкой мыши на имени нашего Терминала и выбираем в контекстном меню строчку «Изменить имя». Пропишем для примера WRX708L4 Можно использовать любое понятное имя: номер подстанции, адрес и.т.д.
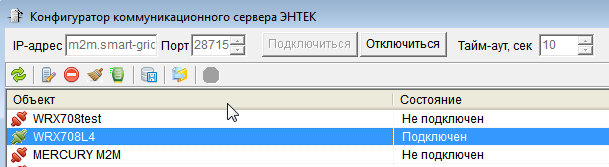
Рис.12 Переименование объекта в окне конфигуратора КС.
Конфигуратор Коммуникационного сервера можно закрыть. Переходим к настройкам сбора данных.
Настройки проекта
Проверяем ключевые настройки проекта:
Модуль "Справочники" - Настройки АСКУЭ. Изменение настроек доступно в режиме правки (F6).
Необходимо прописать адрес коммуникационного сервера и TCP порт для соединений от сервера сбора данных.
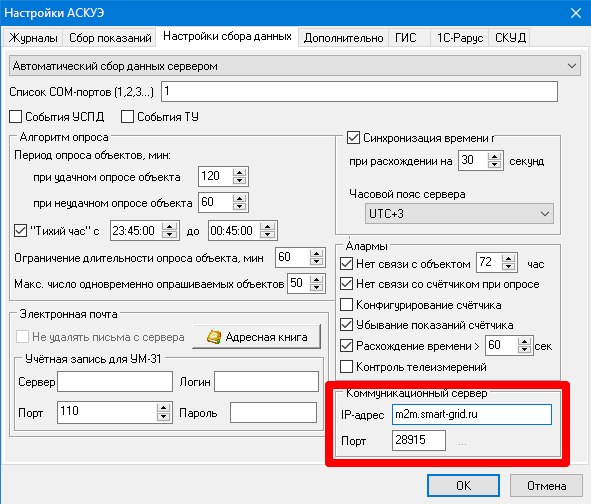
Рис.13 Настройки АСКУЭ Справочников.
Откройте модуль "Справочники" и перейдите в журнал "Объекты".
Создайте новый объект
Имя объекта: (В случае использовании коммуникационного сервера имя объекта должно в точности совпадать с именем объекта в конфигураторе коммуникационного сервера. При использовании других типов связи имя объекта может быть любым.)
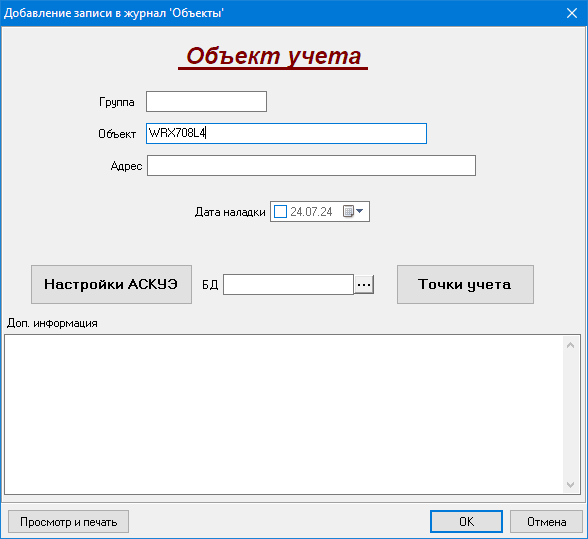
Рис.14 Настройки объекта.
Настройки АСКУЭ Объекта:
Выберете тип коммуникатора "Прямое соединение", канал связи - "Коммуникационный сервер".

Рис.15 Настройки АСКУЭ Объекта.
В случае, если на объекте низкий уровень GSM сигнала, рекомендуем установить тайм-аут обеспечивающий устойчивый сбор данных. Зачастую, это 10000-15000 мс.
Остальные настройки аналогичны прямому соединению с прибором учёта (конвертеры интерфейсов, GSM модемы и пр.)
Использование утилиты "Мобильный АРМ"
Запускаем утилиту «Мобильный АРМ» (EnPoll.exe)
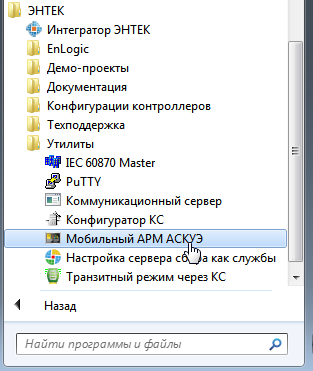
Рис.16 Запуск «Мобильный АРМ»
При первом запуске программа попросит выбрать место хранения конфигурационного файла. Создайте новую папку в любом удобном для вас месте.
Переходим в меню «Правка», выбираем «Добавить объект учёта».
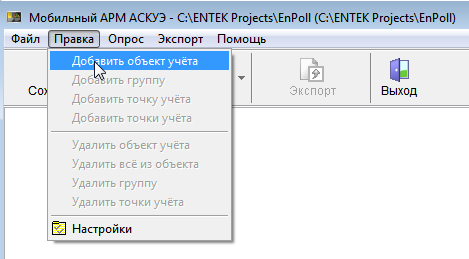
Рис.17 Добавление нового объекта в «мобильный АРМ».
В поле «Название объекта» прописываем имя нашего терминала указанное на коммуникационном сервере.
!!!Название объекта должно строго соответствовать имени нашего терминала на коммуникационном сервере !!!
-
В поле «Тип коммуникатора» указываем – «Прямое соединение».
-
В поле «Канал связи» выбираем – «Коммуникационный сервер».
-
В поле «Тайм-аут, мс» прописываем от 15000 до 25000, в зависимости от качества связи. Если связь очень хорошая, тайм-аут можно уменьшить до 10000.
Укажем программе где находится коммуникационный сервер. Для этого переходим в меню «Правка», строка «Настройки». В открывшемся окне на вкладке «Основные» пропишем адрес коммуникационного сервера и порт. В случае использования коммуникационного сервера Энтелс настройки будут следующие: адрес: m2m.smart-grid.ru порт: 28915. При использовании своего коммуникационного сервера пользователь указывает данные из собственных настроек.
Также, в окне настроек Мобильного АРМ, выбираем параметры которые будем собирать с приборов учёта.
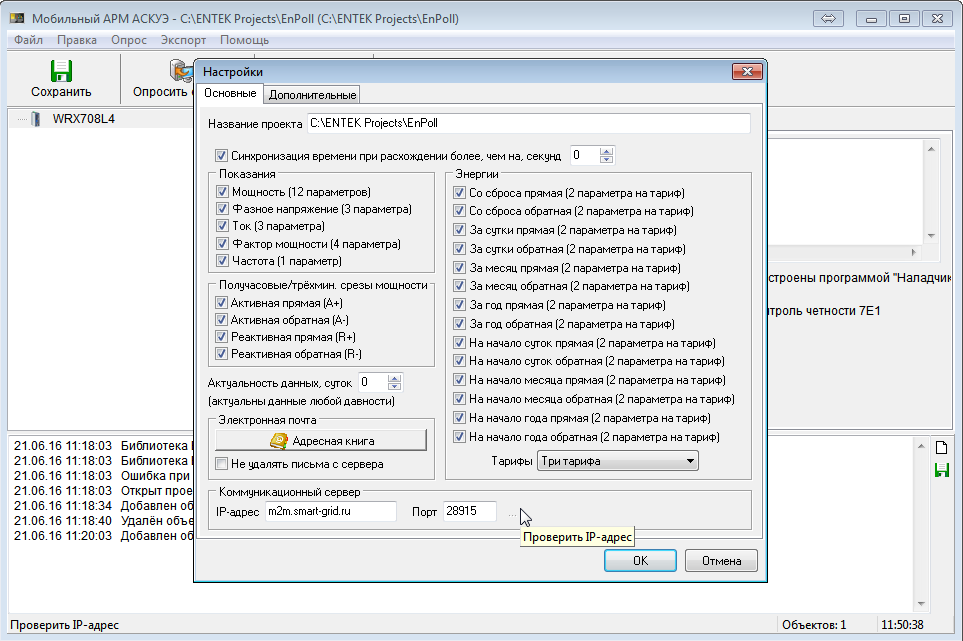
Рис.18 Настройки «Мобильный АРМ».
Закрываем окно настроек Мобильного АРМ и добавим в созданный объект приборы учёта.
Приборы учёта можно добавлять через контекстное меню, или сканированием адресного пространства. Для сканирования нажимаем кнопку «Поиск точек учёта».
В открывшемся окне укажем тип прибора (приборов) учёта подключённых к нашему Терминалу и диапазон адресов для сканирования. В нашем случае к Терминалу подключён счётчик электроэнергии Меркурий 234 с сетевым адресом 54.
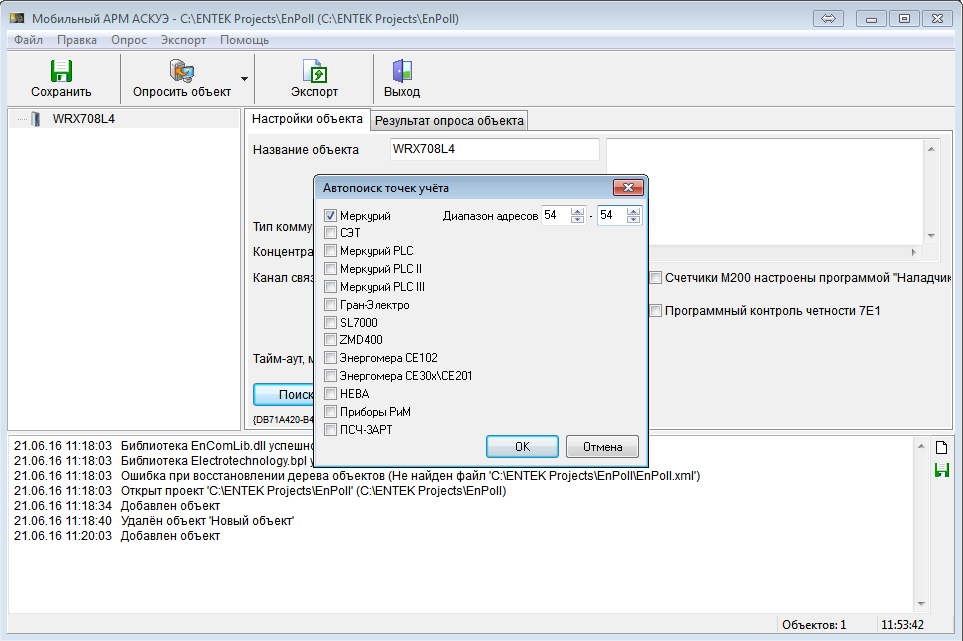
Рис.19 Окно автопоиска ПУ.
После нажатия кнопки «ОК» программа подключится к Терминалу и просканирует диапазон указанных адресов.
Если приборы учёта будут найдены, выведется перечень:
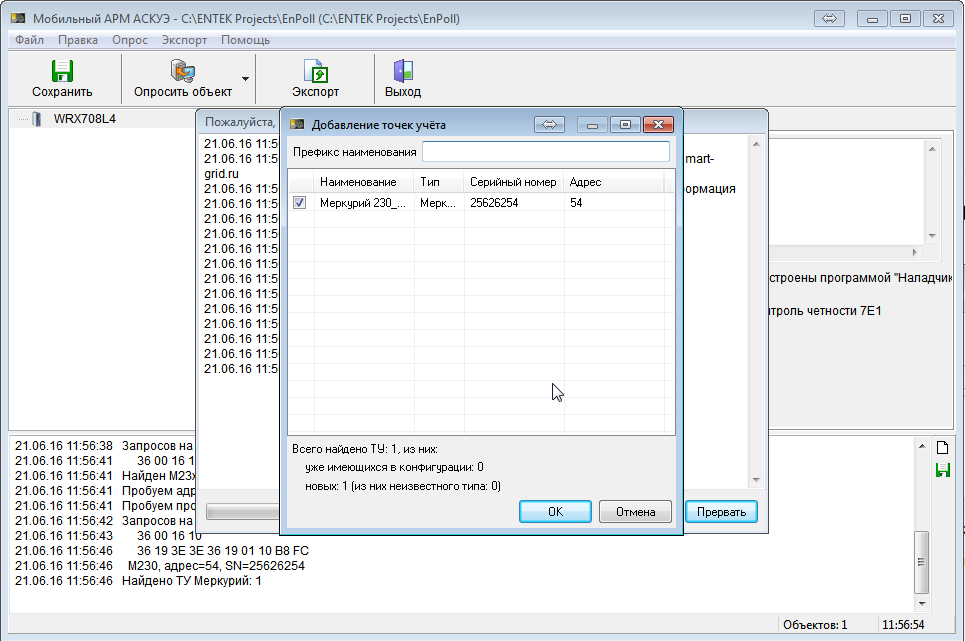
Рис.20 Перечень найденных ПУ.
Проверим, и в случае необходимости, поправим тип прибора учёта. Для этого в левой части окна выделим найденный автопоиском счётчик, затем в центральной части окна в раскрывающемся поле «Тип» выбираем верный тип прибора учёта. Имя точки учёта на опрос не влияет.
Чтобы получить данные с прибора учёта нажимаем кнопку «Опросить объект».
В процессе опроса можно наблюдать лог работы программы.
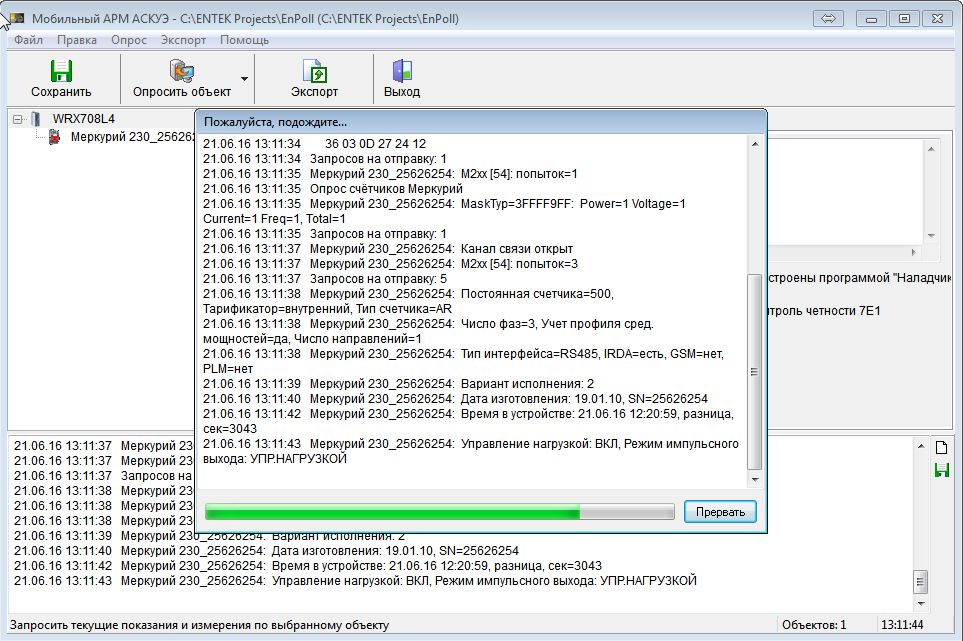
Рис.21 Процесс опроса в «Мобильный АРМ».
Проверим результат опроса прибора учёта:
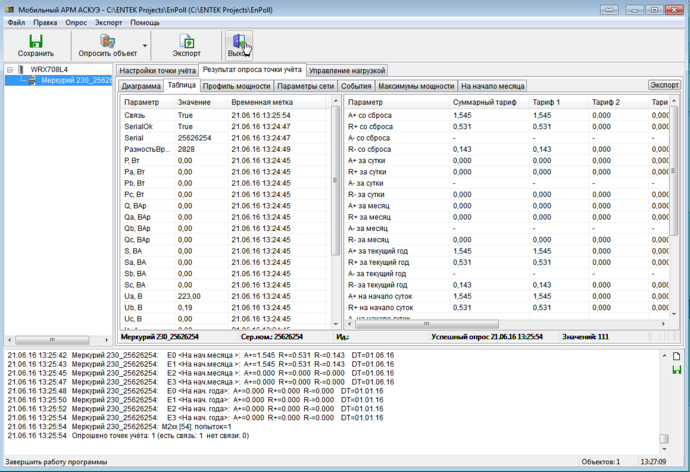
Рис.22 Результаты опроса.
Сохраним результаты, нажав на кнопку «Сохранить».
Подключение приборов учёта к Терминалу
Подключите оборудование к Терминалу на клеммный разъём RS-485.
Разъём интерфейса RS-485 оформлен по типу «разрывного» клеммника и имеет выводы встроенного терминального резистора сопротивлением 120 Ом (обозначены как T). Терминальный резистор подключается в линию при замыкании между собой контактов T. Подробное описание подключение приводится в РЭ на Терминал.
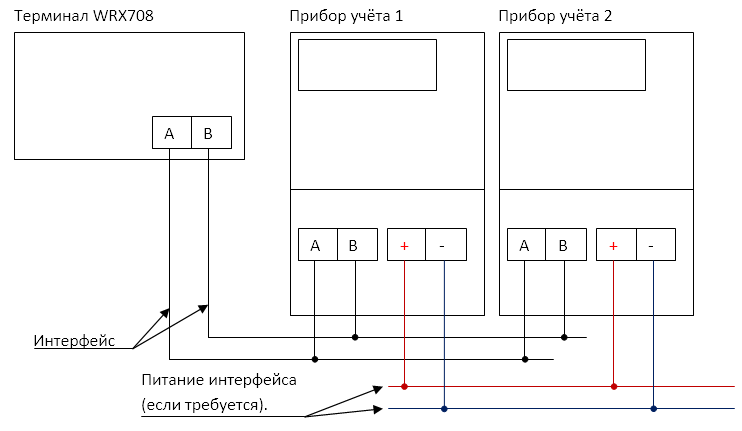
Рис.23 Схема подключения оборудования.
Для объединения приборов учёта в одну шину можно использовать разветвители интерфейса.

Рис.24.Разветвитель интерфейса ПР-3
Организация соединения по RS-485 должна соответствовать требованиям к проводной линии связи RS-485.
Основные рекомендации:
Интерфейс RS-485 предполагает использование соединения между приборами типа "шина", когда все приборы соединяются по интерфейсу одной парой проводов (линии A и B) согласованной с двух концов согласующими резисторами.
Рекомендуется использовать кабель типа "витая пара" для уменьшения восприимчивости линии к электромагнитным помехам, а также уменьшения уровня излучаемых помех.
На объектах с тяжёлой электромагнитной обстановкой для линии RS-485 можно использовать кабель "экранированная витая пара". Экран кабеля нужно заземлять только в одной точке.
Для увеличения длины линии связи могут быть использованы повторители ретрансляторы интерфейса RS-485.