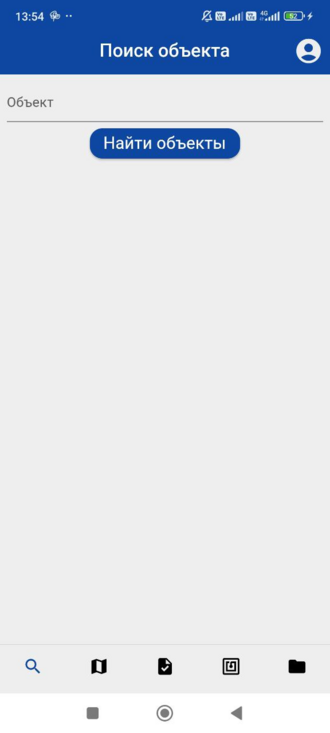Программное обеспечение для управления эксплуатацией
ОПИСАНИЕ
Программное обеспечение для управления эксплуатацией включает в себя: десктопное приложение "Управление планами работ и заданиями", мобильное приложение "Энергодиспетчер" и информационная БД в составе сервера "SCADA-система ЭНТЕК".
Нативное десктопное приложение Автоматизированное рабочее место (АРМ) Энергодиспетчер - "Управление планами работ и заданиями" входит в состав программного комплекса ЭНТЕК:ЭнергоДиспетчер (ЭНТЕК:ЭД). АРМ ЭНТЕК:ЭД предназначен для сбора статистики состояния оборудования, планирования, контролирующих и отчетных действий, связанных с управлением эксплуатацией оборудования. АРМ ЭНТЕК:ЭД обеспечивает удобные интерфейсы для планирования и контроля выполнения работ связанных с эксплуатацией оборудования.
Мобильное приложение обеспечивает удаленное исполнение планов работ и производственных заданий. Специалисты получают на планшет или смартфон необходимую информацию для проведения работ. Автоматическая идентификация оборудования по RFID-меткам и NFC-меткам упрощает работу ремонтников и обходчиков. Приложение подсказывает, какие данные необходимо ввести, какие контролируемые параметры проверить. При этом приложение отслеживает, чтобы все пункты задания были выполнены. Ввод результатов измерений, испытаний и осмотров происходит непосредственно на месте проведения работ. После завершения работы над заданием данные автоматически передаются в back-end систему, при отсутствии связи, информация будет передана после восстановления связи.
В приложении содержатся шаблоны протоколов, поддерживается интеграция с системами электронного документооборота. Через приложение можно также распечатать результаты осмотров оборудования и объектов. Оперативная информация о техническом состоянии оборудования и объектов является основанием для принятия своевременных решений о ремонте. Приложение обеспечивает автоматическую фиксацию времени исполнения заданий. Возможность использования статистики для планирования и нормирования работ.
Пользователи устанавливают программу на планшет или смартфон или планшет. При выполнении работ получают необходимую информацию и регистрируют работы. В программу встроены автоматическая идентификация оборудования по NFC-меткам. Программа упрощает работу в управлении работами ремонтников и обходчиков. Программа работает в режиме of-line, что позволяет использовать ее без наличия канала связи на объекте.
ФУНКЦИОНАЛЬНЫЕ ВОЗМОЖНОСТИ
- Управление заданиями (заявками)
- Предоставление информации о структуре оборудования в момент обхода
- Навигация и планы расположения оборудования /объектов
- Регистрация и фотофиксация дефектов (для ремонтников и технологов)
- Печать первичной документации
- Контроль хода сервисных работ
- Интеграция со SCADA, с системой электронного документооборота, прочими системами
- Работа по беспроводным сетям данных (EDGE, GPRS, 3G, Wi-Fi)
СОСТАВ ПО И ИСХОДНОЕ РАЗМЕЩЕНИЕ
ПО размещено на сайте www.entels.ru в разделе "Загрузки" -- ПРОГРАММНОЕ ОБЕСПЕЧЕНИЕ\ SCADA-СИСТЕМА ЭНТЕК\ ОПЦИИ\ ПРОГРАММНОЕ ОБЕСПЕЧЕНИЕ ДЛЯ УПРАВЛЕНИЯ ЭКСПЛУАТАЦИЕЙ
Необходимо загрузить:
-
АРМ Энергодиспетчер для используемой версии ОС;
-
REST-сервер для модуля «Энергодиспетчер» для используемой версии ОС;
-
Мобильное приложение Энергодиспетчер;
-
Типовой проект Энергодиспетчер
*Типовой проект содержит настроенную информационную БД, необходимую для модуля "ПО ДЛЯ УПРАВЛЕНИЯ ЭКСПЛУАТАЦИЕЙ". ЗАКАЗЧИК может использовать и свой уникальный проект, но, в этом случае, в "Справочники", используя типовой проект в качестве образца, необходимо добавить дополнительные журналы и поля.
УСТАНОВКА и ЗАПУСК
АРМ ЭНЕРГОДИСПЕТЧЕР
Поставляется в архиве и не требует установки.
Пользователь должен распаковать архив и разместить папку с ПО в удобном для него месте. На пример, в папке с проектом.
Запуск приложения осуществляется файлом ed_desktop.exe (Для ОС Windows)
REST-СЕРВЕР
Поставляется в архиве. В каталоге (Для ОС Windows) находится исполняемый модуль: rest-srv-ed-win.exe
Запуск сервера REST API осуществляется из командной строки (или ярлыком) командой следующего вида: "C:\ED\ED-server\rest-srv-ed-win.exe" "C:\ENTEK Projects\ЦППС_ЭД\entek.epr"
Где "C:\ED\ED-server\rest-srv-ed-win.exe " - путь к исполняемому файлу, "C:\ENTEK Projects\ЦППС_ЭД\entek.epr" - путь к проекту.
Для постоянной эксплуатации необходимо настроить запуск REST сервера в качестве службы (сервиса). В качестве примера в каталоге размещён файл Install_REST_API.bat
Отредактируйте его содержимое, указав место расположение исполняемого файла и место расположения рабочего проекта. Для создания сервиса запустите bat-файл с повышенными правами (от имени Администратора).
Внимание! Для корректного использования в командном файле русских букв (для задания пути к файлу проекту и описания службы) необходимо чтобы файл был создан в кодировке OEM 866.
Rest-сервер запускается на компьютере имеющим статический IP адрес, доступный для подключения с мобильных устройств.
Перед первым запуском сервера необходимо отредактировать файл настроек - RestAPI.ini, прописав в строке Port номер TCP порта для подключения к серверу.
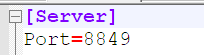
Мобильное приложение ЭНЕРГОДИСПЕТЧЕР
Скачайте APK-файл с сайта entels.ru на мобильное устройство и установите стандартным способом. Потребуется дать согласие на установку ПО. Запуск производится ярлыком размещённом на экране мобильного устройства.

Запустите приложение. Для подключения к серверу укажите адрес сервера и порт (из настроек RestAPI). Для авторизации используются логин и пароль пользователя добавленного через АРМ ЭД.
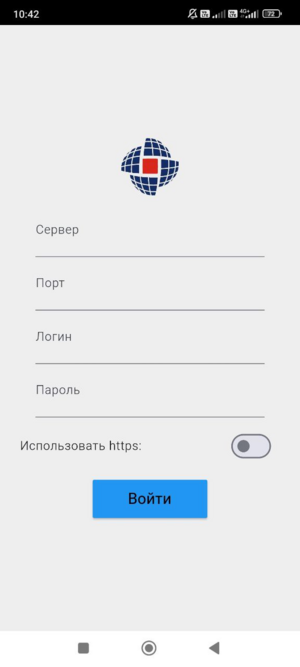 |
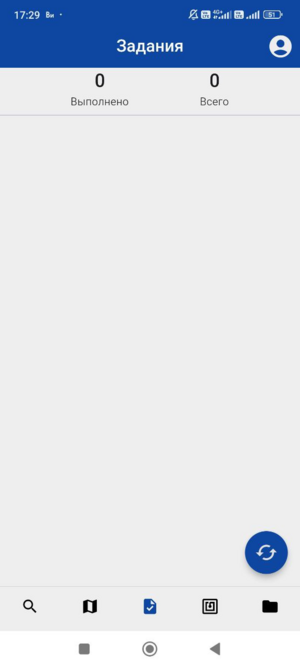 |
|
Подключение к серверу
|
Мобильное приложение после авторизации
|
ТИПОВОЙ ПРОЕКТ
Поставляется в архиве. Распакуйте архив, разместив полученную папку в любом удобном месте. Откройте проект стандартным способом.
Перед началом эксплуатации программного обеспечения откройте типовой проект "Энергодиспетчер" и прейдите в модуль "Справочники". Убедитесь в наличии группы журналов ЭД:
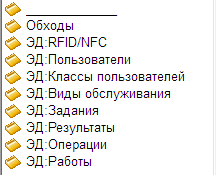
ИСПОЛЬЗОВАНИЕ
АРМ ЭНЕРГОДИСПЕТЧЕР
Автоматизированное рабочее место (АРМ) Энергодиспетчер входит в состав программного комплекса ЭД. АРМ ЭД предназначен для выполнения управляющих, контролирующих и отчетных действий, связанных с функционированием комплекса.
Запуск приложения осуществляется файлом ed_desktop.exe
После запуска на экране отображается главное окно программы, в котором производятся все основные действия. Внешний вид стартового окна программы:
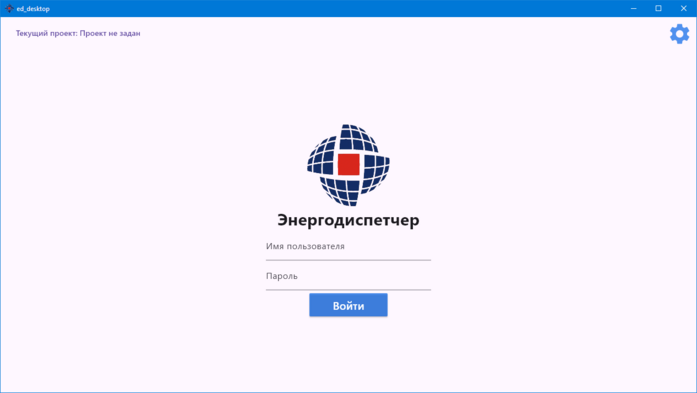
АРМ ЭД ведёт информационный обмен с проектом SCADA-системы. Поэтому, при первом запуске модуля, необходимо задать проект. Выбор проекта осуществляется кнопкой вынесенной в левый верхний угол рабочего окна модуля.
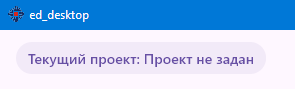
Внимание! На момент написания руководства путь к проекту может состоять только из латинских символов.
Внимание! АРМ ЭД V.2024 не производит подготовку проекта! Все необходимые журналы, формы редактирования и поля - заранее формируются в проекте пользователем.
Пройдите авторизацию, используя учётную информацию пользователя, присутствующего в проекте.
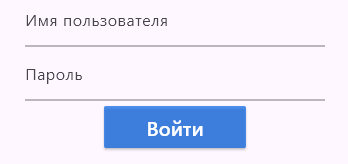
Программа сохранит пусть к проекту в конфигурационный файл, повторный выбор проекта не потребуется.
При успешном входе откроется рабочее окно программы, содержащее элементы управления и перечень записей журнала заявок.
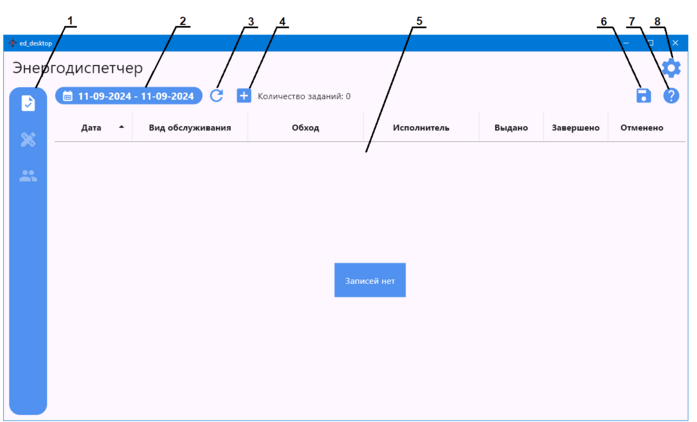
1-Панель выбора действий; 2-Временнойдиапазон; 3-Кнопка обновления таблицы; 4-Добавление новой записи; 5-Область отображения записей; 6-Кнопка экспорта в Excel; 7-Подсказка; 8-Настройки;
Временной диапазон
Список отображаемых записей ограничивается заданным диапазоном дат:
Диапазон задаётся выбором начальной, а затем, конечной даты.
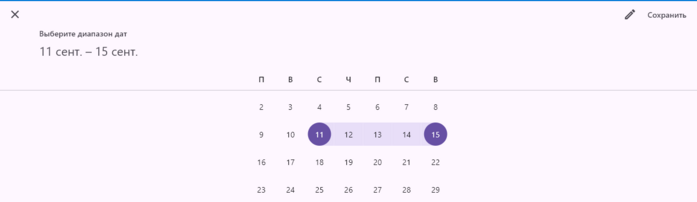
Основные инструменты:
|
Действие
|
Иконка
|
Описание
|
|
Задания
|
|
Открывает страницу работы с заданиями: просмотр выданных и добавление новых.
|
|
Виды обслуживания
|
|
Открывает страницу "Виды обслуживания". Просмотр и редактирование существующих, добавление новых.
|
|
Пользователи
|
|
Открывает страницу работы со списком пользователей. Просмотр, удаление и добавление новых записей.
|
|
Добавление записи
|
 |
В зависимости от открытой страницы, производит добавление новой записи: новое задание/новый вид обслуживания/новый пользователь.
|
Дополнительные инструменты:
|
Действие
|
Иконка
|
Описание
|
|
Обновить таблицу
|
 |
Кнопка обновление таблицы.
|
|
Экспорт
|
 |
Экспорт в Excel.
|
|
Подсказка
|
 |
Вывод динамической подсказки (справка по открытой странице).
|
ЗАДАНИЯ
Пользователю предоставляется сервис получения и выполнения заданий.
Задание представляет собой список объектов учета (один или несколько) и набор операций, которые необходимо выполнить на каждом объекте. Атрибуты задания:
• дата – временной идентификатор задания;
• вид обслуживания – характеристика набора операций (авария, разовая операция, регулярное обслуживание и т.п.);
• исполнитель – пользователь мобильного приложения из числа технического персонала предприятия;
• время выдачи – момент получения задания исполнителем;
• время завершения – время сдачи исполнителем задания с указанным результатом по всем операциям задания;
• время закрытия – время отмены задания администратором ЭД.
Атрибуты операции:
· наименование – текстовое описание действий исполнителя;
· тип результата – один из вариантов:
o текст – в качестве результата исполнитель должен вписать произвольное описание;
o значение – в качестве результата исполнитель должен вписать числовое значение;
o вариант – в качестве результата исполнитель должен выбрать один из предлагаемых операцией вариантов;
· варианты – варианты результата операции в случае, если тип результата – вариант;
· невозможность – предусмотренный (необязательно) администратором ЭД результат неудачного выполнения операции вследствие некорректности или неприменимости операции к данному объекту;
· результат – текст, введенный или выбранный из предлагаемых вариантов;
· время выполнения – момент ввода пользователем результата операции.
Операция считается выполненной, если заполнены ее результат и время выполнения. Задание считается выполненным, если на всех объектах выполнены все операции.
Добавление нового задания
Перейдите на страницу "Задания" и нажмите кнопку "Добавить задание".
В отрывшейся вкладке выберете тип нового задания и исполнителя. После чего нажмите кнопку "Создать".
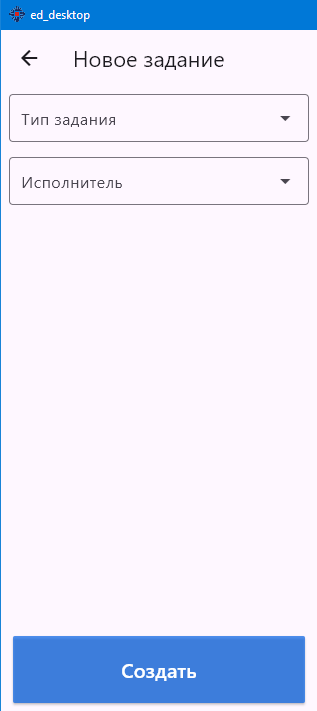
Предусмотрено три типа заданий:
-
Заявка
-
Авария
-
Обход
Задание типа «Заявка» выдаётся для регламентных работ на определённом объекте, с выполнением одной и более операций.
Задание «Авария» выдаётся при возникновении аварийной ситуации на объекте. Выбирается конкретный объект. Для описания задания предусмотрено текстовое поле.
Задание по типу «Обход» относится к регламентным работам. При выдаче такого задания формируется список из объектов, включённых в состав одного из вариантов обходов (см. журнал Справочников – «Объекты».)
Добавлении задания "Заявка".
Выбираем объект, указываем дату для исполнения, добавляем операцию.
В задании может фигурировать несколько объектов и несколько операций.
При выборе объекта начните печатать текст, он будет использоваться для фильтрации и поиска объектов.
Операцию можно прописать вручную или выбрать из шаблона.
Для удаления одного из добавленных объектов или операций зажмите его название.
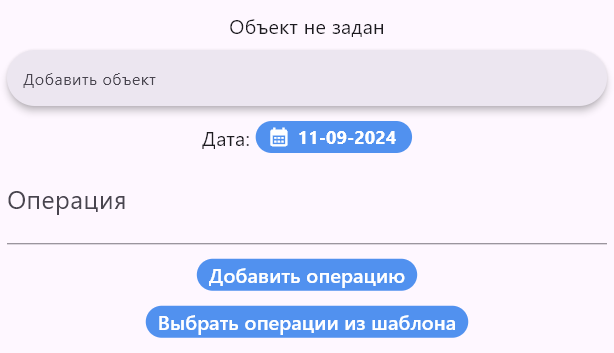
Выбор операции из шаблона
Нажмите кнопку "Выбрать операции из шаблона".
Доступные шаблоны будут отображены в раскрывающемся списке.
При добавлении операции из шаблона в задание автоматически добавляются все операции, присутствующие в шаблоне.
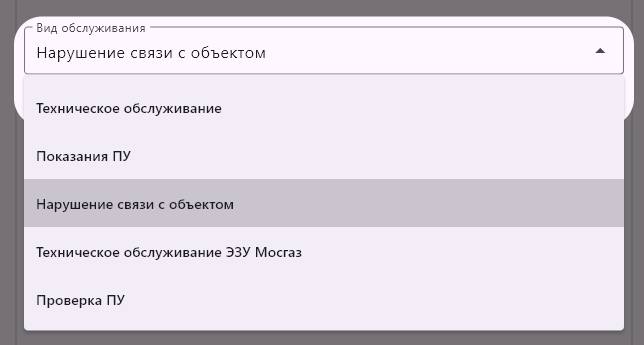
Добавленные операции отображаются в правой части окна.
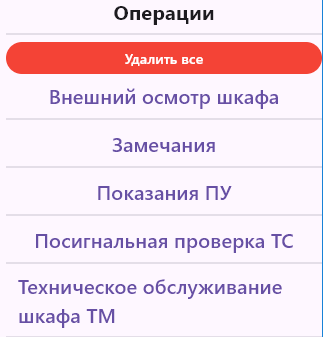
Для завершения добавления задания нажмите кнопку "Создать".
Созданная заявка отобразится в области отображения записей после нажатия кнопки "Обновить".
Внимание! Важным условием для отображения записи является соответствие даты выполняемых работ с заданным временным диапазоном.
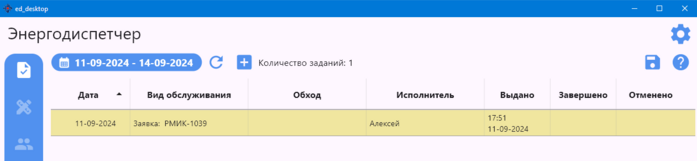
Для просмотра заявки кликните на строку с заданием.
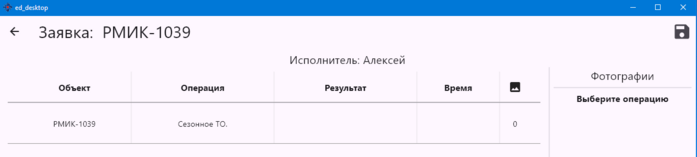
Для отмены задания удерживайте ячейку "Отменено" в течении нескольких секунд.
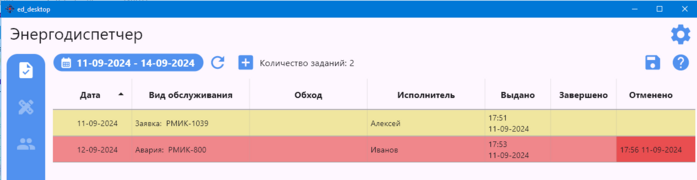
Добавлении задания "Авария".
Задание добавляется аналогичным образом. Отличием от "Заявки", в типе задания "Авария" может быть добавлен только один объект.
Вместо перечня операций в задание добавляют описание аварии.
Использование шаблонных работ, в отличии от "Заявки", не предусмотрено.
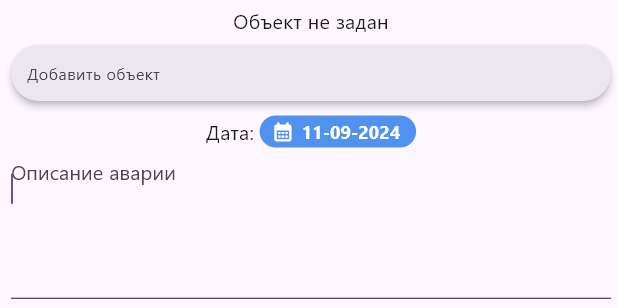
Для отображения записи проверьте диапазон времени и нажмите кнопку "Обновить таблицу".
Для просмотра заявки кликните на строку с заданием.
Для отмены задания удерживайте ячейку "Отменено" в течении нескольких секунд.
Добавлении задания "Обход".
"Обход" является регламентным заданием. После выбора обхода к заданию будут привязаны объекты, подключённые к выбранному обходу. (см. журнал «Объекты» модуля "Справочники" ).
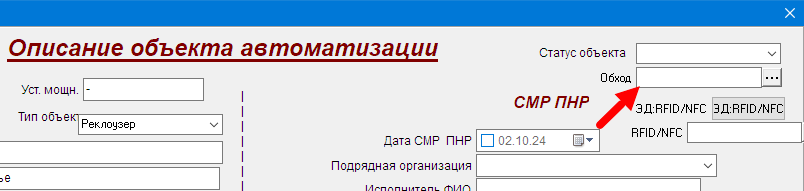
Для удаления одного из добавленных объектов "зажмите" его название.
Добавление операций производится аналогично добавлению заданий: по отдельной операции, или из шаблона.
Выберете дату и исполнителя. Нажмите кнопку "Создать".
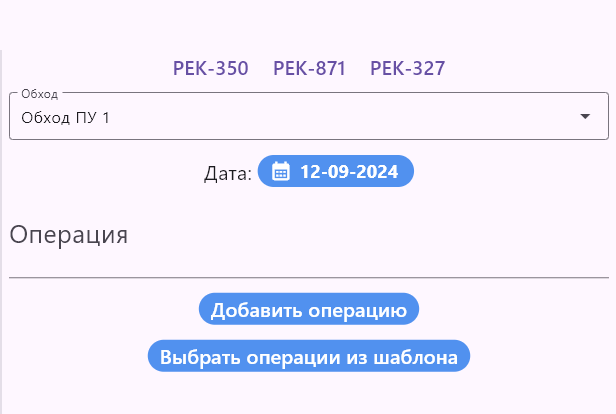
Для отображения записи проверьте диапазон времени и нажмите кнопку "Обновить таблицу".
Для просмотра заявки кликните на строку с заданием.
Для отмены задания удерживайте ячейку "Отменено" в течении нескольких секунд.
ВИДЫ ОБСЛУЖИВАНИЯ
Раздел предназначен для добавления, редактирования и удаления операций и видов обслуживания. (Создание и редактирование шаблонов.)
Виды обслуживания используются в качестве шаблонов заданий "Заявка" и "Обход".
Обозначение основных инструментов:
|
Действие
|
Иконка
|
Описание
|
|
Добавить запись
|
|
Новый вид обслуживания
|
|
Обновить
|
|
Обновить таблицу
|
|
Добавление
|
|
Добавление новых операций и вариантов выполнения
|
|
Редактирование вида обслуживания
|
|
Переход в режим редактирования выбранной записи "Вид обслуживания"
|
|
Редактирование операции, варианта
|
|
Переход в режим редактирования выбранной операции или варианта выполнения
|
|
Результат выполнения
|
|
Тип результата операции - "Варианты". Группа содержащая варианты результата выполнения операции.
|
|
Результат выполнения
|
|
Тип результата операции - "Невозможность". Группа содержащая варианты невозможности выполнения операции.
|
Этапы создания нового вида обслуживания:
1.Создайте новую запись "Вид обслуживания": 
Добавьте название, описывающее его назначение.
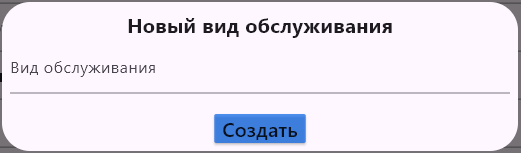
2.В новый вид обслуживания добавьте необходимое количество операций: 
Для каждой операции добавьте название и укажите тип результата:
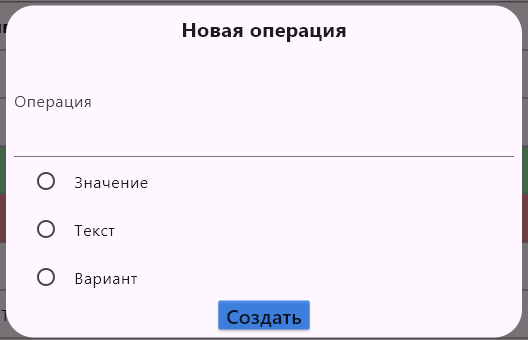
Атрибуты операции:
• наименование – текстовое описание действий исполнителя;
• тип результата – один из вариантов:
-
значение – в качестве результата исполнитель должен вписать числовое значение;
-
текст – в качестве результата исполнитель должен вписать произвольное описание;
-
вариант – в качестве результата исполнитель должен выбрать один из предлагаемых операцией вариантов;
Для просмотра результата кликните на название вида обслуживания.

Для удаления записи зажмите необходимую строку в таблице.
Для просмотра записи или вложенных вариантов - кликните на строку.
Для редактирования записи "Вид обслуживания" кликните на иконку. 
Для редактирования записи "Операция" кликните на иконку. 
Для отмены нажмите клавишу Esc или кликните в область кона программы за пределами всплывающего окна редактирования.
Добавление новых вариантов
• варианты – варианты результата операции в случае, если тип результата – вариант;
• невозможность – предусмотренный (необязательно) администратором ЭД результат неудачного выполнения операции вследствие некорректности или неприменимости операции к данному объекту;
Кликните на название операции, раскроется таблица вариантов исполнения заданий, или варианты невозможности выполнения.

Если результат выполнения задания - Вариант:
Добавьте варианты успешного выполнения задания кнопкой 
Добавьте варианты невозможности исполнения задания кнопкой 
• варианты – варианты результата операции в случае, если тип результата – вариант;
• невозможность – предусмотренный (необязательно) администратором ЭД результат неудачного выполнения операции вследствие некорректности или неприменимости операции к данному объекту;
ПОЛЬЗОВАТЕЛИ
Вкладка "Пользователи" предназначена для управления персоналом имеющем отношение к выполнению заданий.
Функционал:
-
Добавление нового пользователя
-
Добавление нового класса пользователей
-
Удаление пользователя
Для добавления нового пользователя нажмите кнопку 
Задайте имя пользователя и класс учётной записи.
По умолчанию пользователь получает пароль 123.
При первом входе пользователю будет предложено изменить пароль.
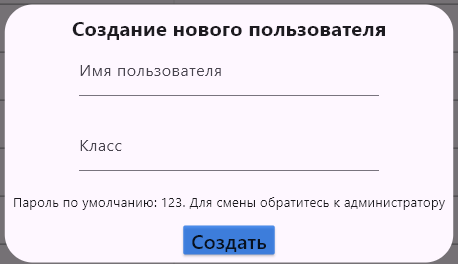
Для удаления записи зажмите необходимую строку в таблице.

Для обновления таблицы нажмите кнопку 
МОБИЛЬНОЕ ПРИЛОЖЕНИЕ
Работа на мобильном устройстве
Мобильное приложение предназначено для работы на смартфонах, планшетах и других подобных портативных устройствах, оснащенных средствами сетевой коммуникации.
Каждый экземпляр мобильного приложения после установки на мобильном устройстве, а также при смене пользователя должен пройти процедуру авторизации – предоставления серверу имени и пароля пользователя.
Для авторизации пользователь должен заполнить в специальной форме настроек связи сетевые реквизиты сервера ЭД:
• сервер. Указывается доменное имя или IP-адрес компьютера, на котором запущен Rest-сервер.
• порт. Указывается порт, на котором запущен Rest-сервер.
и реквизиты пользователя, присутствующего в журнале "ЭД:Пользователи":
• логин
• пароль
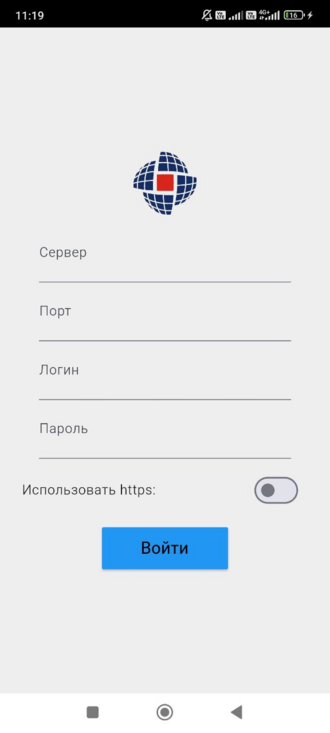
После успешного подключения к серверу пользователь получает доступ к функциям мобильного приложения.
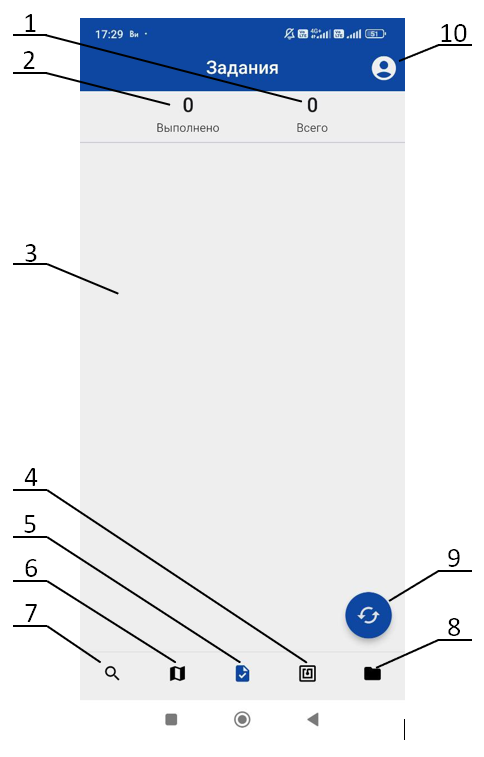
1-Общее количество задач. 2-Количество выполненных задач. 3-Область для вывода информации о заданиях. 4- Инвентаризация. 5- Задания. 6-Карты. 7- Поиск объектов. 8-Документы (Информационная база). 9- Кнопка "Обновить". 10- Информация о подключении к серверу / выход из учётной записи.
Поиск объектов- Пользователю предоставляются средства поиска информации в журналах модуля «Справочники» по ключевым словам. Набор доступных журналов и полей, а также списки полей, по которым производится поиск, настраиваются администратором ЭД.
Карта - Мобильное приложение реализует сервис OpenStreetMap для визуализации текущего положения пользователя, объектов учета, присутствующих в заданиях, и единиц учетной информации, полученных в результате поиска в журналах модуля «Справочники», если они снабжены геокоординатами. Интерактивный выбор маркера на карте автоматически производит выбор соответствующего объекта в списке задания или единицы учетной информации в результатах поиска.
Задания - сервис получения и выполнения заданий.
Инвентаризация - Пользователю предоставляются средства поиска информации в журналах модуля «Справочники» по электронному идентификатору, считанному из NFC- или RFID-метки мобильным устройством, оснащенным соответствующим сенсором. Набор доступных журналов и полей настраиваются администратором ЭД.
Документы (Информационная база) - Пользователю предоставляется доступ к иерархически структурированному, в виде папок файловой системы, набору документов различных текстовых (txt, pdf, rtf, doc) и графических (jpg, png, bmp) форматов, размещённых на сервере.
Задания
Получение заданий
Для получения заданий необходимо произвести синхронизацию списка заданий с сервером.
Синхронизация производится нажатием на кнопку "Обновить": 
При успешной синхронизации, и наличии новых заданий, на экран выводится сообщение о количестве полученных заданий. В центральной области приложения обновится список задач.
Клик по заданию раскрывает информацию о объекте.
Просмотр задания
Для просмотра задания нажмите кнопку 
Выполнение
Кнопка перехода к выполнению задания: 
Если к объекту привязана электронная метка (Код электронной метки должен быть прописан в предназначенном для этого поле формы объекта Справочников.), для перехода к выполнению задания необходимо произвести её считывание. При успешном считывании производится сверка считанного кода с кодом из БД.
При совпадении данных выдаётся разрешение приступить к задаче.
Кнопка перехода к заданию меняет цвет на зелёный: 
Если с метки считан код, отличающийся от прописанного в БД, подтверждения прибытия на объект не производится, разрешение на выполнение работ не выдаётся.
Если объект не привязан к радио-метке, разрешение на выполнение задач выдаётся без операций считывания.
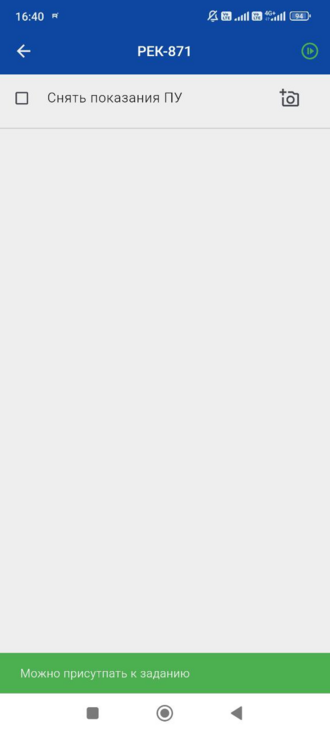
Выполните задание и подготовьте отчёт, к которому можно прикрепить фотографию.
Вариант отчёта будет зависеть от постановки задачи: значение, произвольный текст, или один из заранее определённых вариантов.
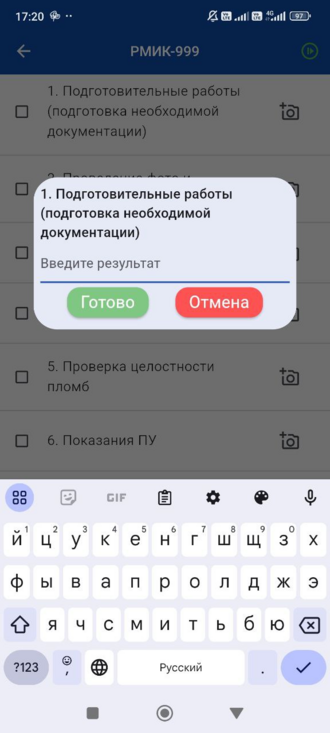
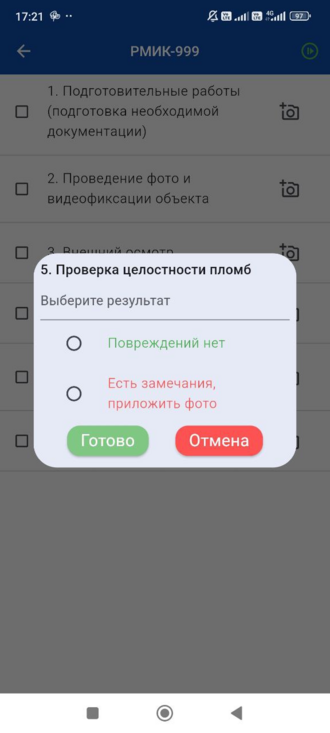
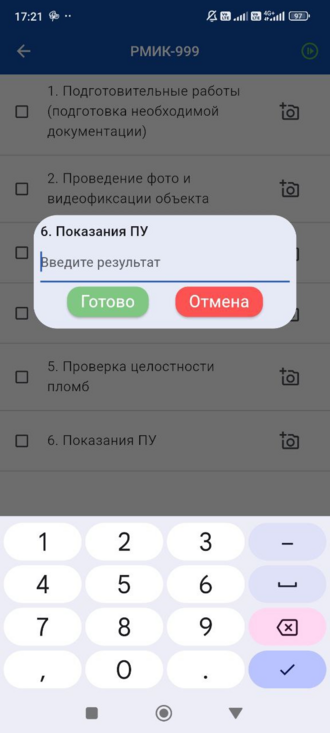
После выполнения задания необходимо произвести синхронизацию заданий с сервером.
При синхронизации информация о выполнении заданий передаётся на сервер
Перейдите к списку задач, подтвердите выход из режима выполнения задачи.
Заявка будет отмечена зелёной точкой, как подготовленная к отчёту.
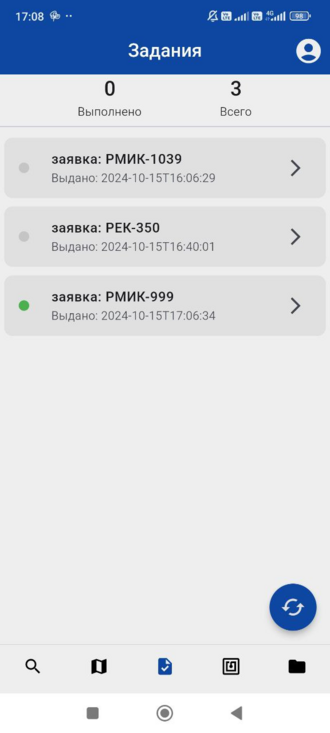
Обновите список задач. Задача будет отмечена выполненной.
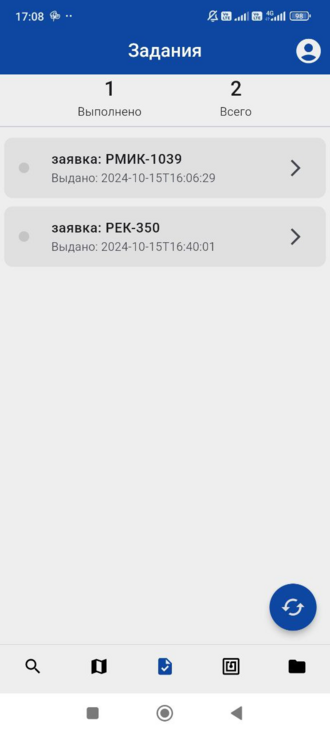
Карты
Мобильное приложение реализует сервис OpenStreetMap для визуализации текущего положения пользователя, объектов учета, присутствующих в заданиях, и единиц учетной информации, полученных в результате поиска в журналах модуля «Справочники», если они снабжены геокоординатами. Интерактивный выбор маркера на карте автоматически производит выбор соответствующего объекта в списке задания или единицы учетной информации в результатах поиска.
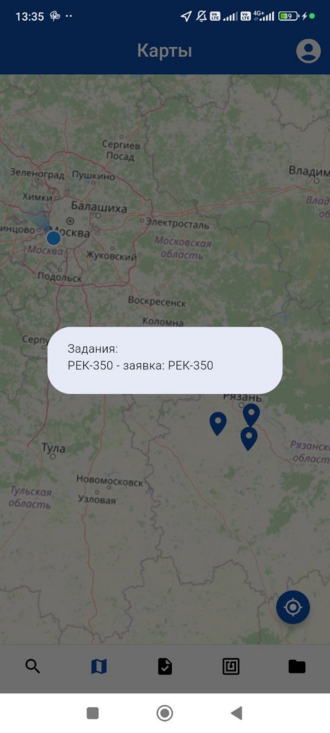
Инвентаризация
Пользователю предоставляются средства поиска информации в журналах модуля «Справочники» по электронному идентификатору, считанному из NFC- или RFID-метки мобильным устройством, оснащенным соответствующим сенсором. Набор доступных журналов и полей настраиваются администратором ЭД.
При успешном считывании открывается карточка объекта, привязанного к считанной метке.
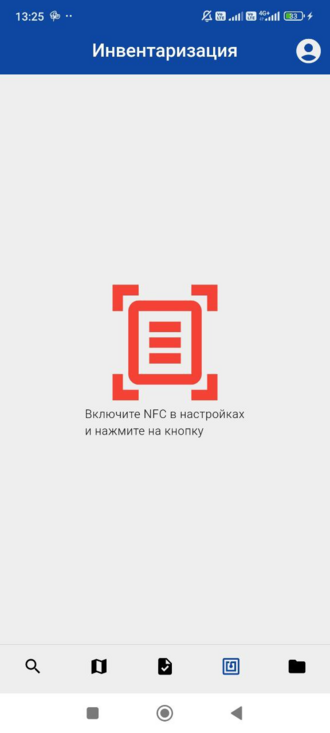
Кнопка геолокации  откроет участок карты, с отмеченным на ней объектом.
откроет участок карты, с отмеченным на ней объектом.
Информационная база
Пользователю предоставляется доступ к иерархически структурированному, в виде папок файловой системы, набору документов различных текстовых (txt, pdf, rtf, doc) и графических (jpg, png, bmp) форматов, размещённых на сервере.
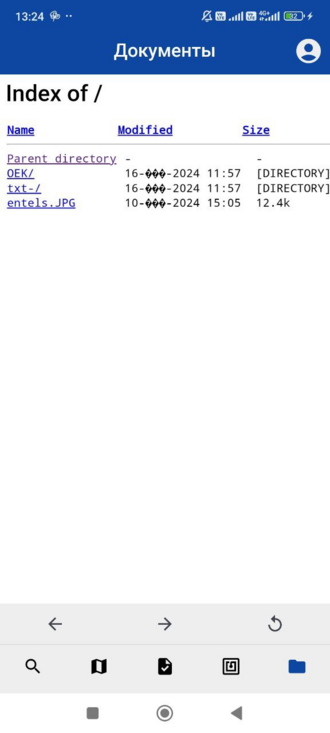
Поиск объектов
Пользователю предоставляются средства поиска информации в журналах модуля «Справочники» по ключевым словам. Набор доступных журналов и полей, а также списки полей, по которым производится поиск, настраиваются администратором ЭД.
Введите текст и нажмите кнопку "Найти объекты". На экран будет выведен список объектов, удовлетворяющий условиям поиска.