Автоматизированное рабочее место (АРМ) Энергодиспетчер V.2024
Автоматизированное рабочее место (АРМ) Энергодиспетчер входит в состав программного комплекса ЭД. АРМ ЭД предназначен для выполнения управляющих, контролирующих и отчетных действий, связанных с функционированием комплекса.
Запуск приложения осуществляется файлом ed_desktop.exe
После запуска на экране отображается главное окно программы, в котором производятся все основные действия. Внешний вид стартового окна программы:
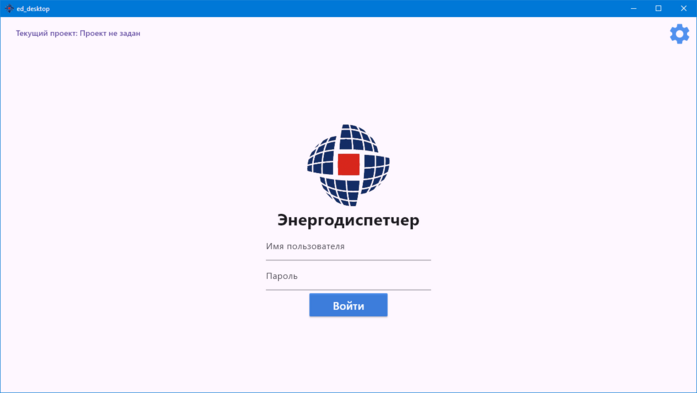
АРМ ЭД ведёт информационный обмен с проектом SCADA-системы. Поэтому, при первом запуске модуля, необходимо задать проект. Выбор проекта осуществляется кнопкой вынесенной в левый верхний угол рабочего окна модуля.
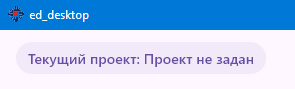
Внимание! На момент написания руководства путь к проекту может состоять только из латинских символов.
Внимание! АРМ ЭД V.2024 не производит подготовку проекта! Все необходимые журналы, формы редактирования и поля - заранее формируются в проекте пользователем.
Пройдите авторизацию, указав имя пользователя / пароль, присутствующего в выбранном проекте .
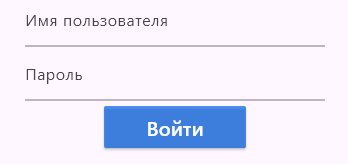
После успешного входа программа сохранит пусть к проекту в конфигурационный файл, повторный выбор проекта не потребуется.
При успешном входе откроется рабочее окно программы, содержащее элементы управления и перечень записей журнала заявок.
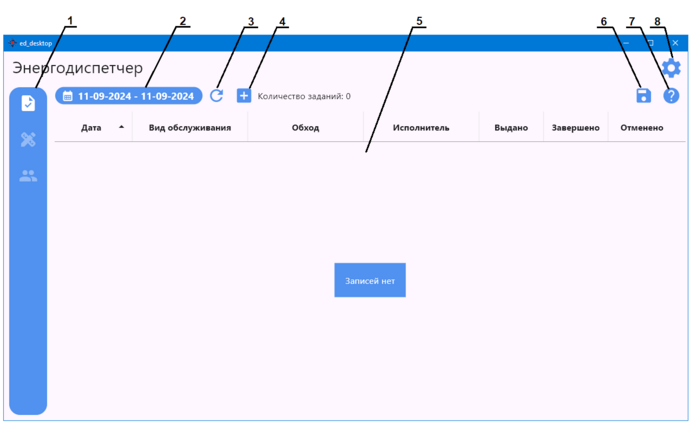
1-Панель выбора действий; 2-Задание временного диапазона; 3-Кнопка обновления таблицы; 4-Добавление новой записи; 5-Область отображения записей; 6-Кнопка экспорта в Excel; 7-Подсказка; 8-Настройки;
Задание временного диапазона
Список отображаемых записей ограничивается диапазоном дат:
Диапазон задаётся выбором начальной, а затем, конечной даты.
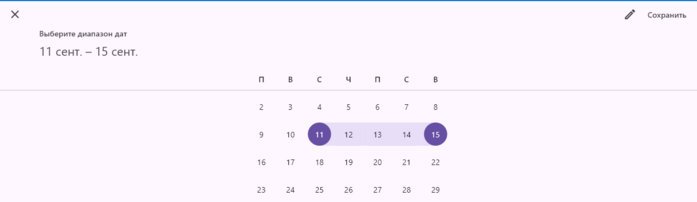
Панель выбора действий
|
Действие
|
Иконка
|
Описание
|
|
Задания
|
|
Открывает страницу работы с заданиями: просмотр выданных и добавление новых.
|
|
Виды обслуживания
|
|
Открывает страницу "Виды обслуживания". Просмотр и редактирование существующих, добавление новых.
|
|
Пользователи
|
|
Открывает страницу работы со списком пользователей. Просмотр, удаление и добавление новых записей.
|
|
Добавление записи
|
 |
В зависимости от открытой страницы, производит добавление новой записи: новое задание/новый вид обслуживания/новый пользователь.
|
|
Обновить таблицу
|
 |
Кнопка обновления таблицы.
|
|
Экспорт
|
 |
Кнопка экспорта в Excel.
|
|
Подсказка
|
 |
Выводит динамическую подсказку (справка по открытой странице).
|
Работа с заданиями
Пользователю предоставляется сервис получения и выполнения заданий.
Задание представляет собой список объектов учета (один или несколько) и набор операций, которые необходимо выполнить на каждом объекте. Атрибуты задания:
• дата – временной идентификатор задания;
• вид обслуживания – характеристика набора операций (авария, разовая операция, регулярное обслуживание и т.п.);
• исполнитель – пользователь мобильного приложения из числа технического персонала предприятия;
• время выдачи – момент получения задания исполнителем;
• время завершения – время сдачи исполнителем задания с указанным результатом по всем операциям задания;
• время закрытия – время отмены задания администратором ЭД.
Атрибуты операции:
· наименование – текстовое описание действий исполнителя;
· тип результата – один из вариантов:
o текст – в качестве результата исполнитель должен вписать произвольное описание;
o значение – в качестве результата исполнитель должен вписать числовое значение;
o вариант – в качестве результата исполнитель должен выбрать один из предлагаемых операцией вариантов;
· варианты – варианты результата операции в случае, если тип результата – вариант;
· невозможность – предусмотренный (необязательно) администратором ЭД результат неудачного выполнения операции вследствие некорректности или неприменимости операции к данному объекту;
· результат – текст, введенный или выбранный из предлагаемых вариантов;
· время выполнения – момент ввода пользователем результата операции.
Операция считается выполненной, если заполнены ее результат и время выполнения. Задание считается выполненным, если на всех объектах выполнены все операции.
Добавление нового задания
Перейдите на страницу "Задания" и нажмите кнопку "Добавить задание".
В отрывшейся вкладке выберете тип нового задания и исполнителя. После чего нажмите кнопку "Создать".
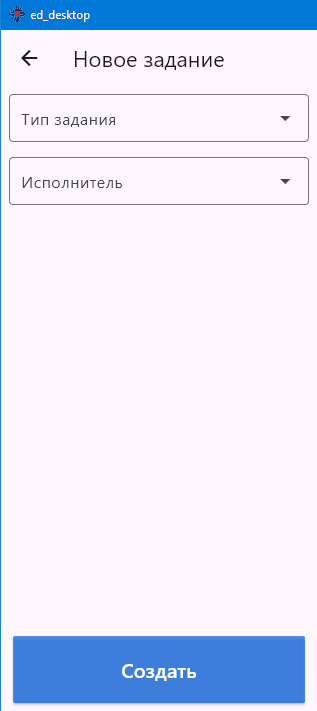
Предусмотрено три типа заданий:
-
Заявка
-
Авария
-
Обход
Задание типа «Заявка» выдаётся для регламентных работ на определённом объекте, с выполнением одной и более операций.
Задание «Авария» выдаётся при возникновении аварийной ситуации на объекте. Выбирается конкретный объект. Для описания задания предусмотрено текстовое поле.
Задание по типу «Обход» относится к регламентным работам. При выдаче такого задания формируется список из объектов, включённых в состав одного из вариантов обходов (см. журнал Справочников – «Объекты».)
Добавлении задания "Заявка".
Выбираем объект, указываем дату для исполнения, добавляем операцию.
При выборе объекта начните печатать текст, он будет использоваться для фильтрации и поиска объектов.
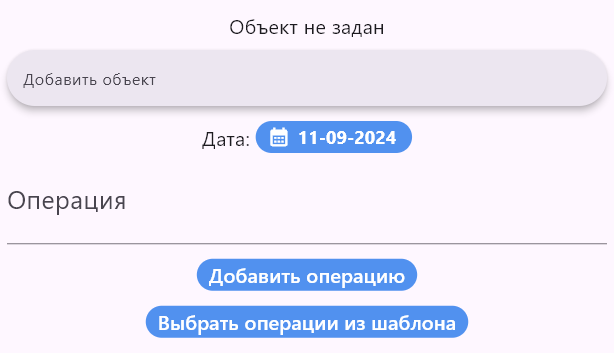
Операцию можно прописать вручную или выбрать из шаблона.
Ручной режим
При добавлении вручную введите задание в поле "Операция" и нажмите кнопку "Добавить операцию". Добавьте нужное количество операций.
Выбор операции из шаблона
Нажмите кнопку "Выбрать операции из шаблона".
Доступные шаблоны будут отображены в раскрывающемся списке.
Каждый шаблон содержит свой список операций.
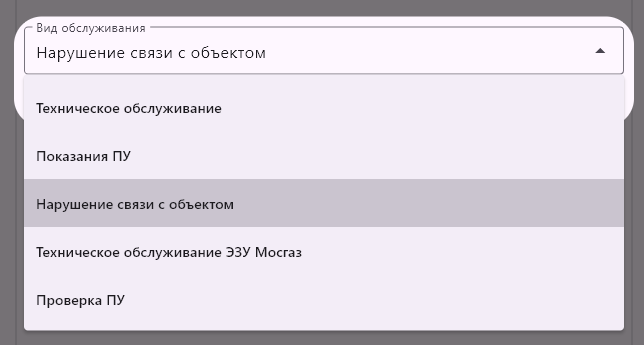
Добавленные операции отображаются в правой части окна.
Удаление операции производится путём зажатия и удерживания названия добавленной операции около двух секунд.
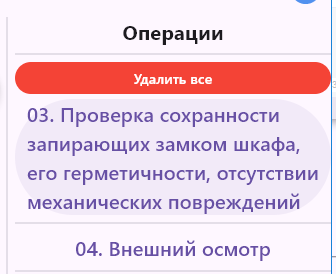
После создания заявки нажмите кнопку "Обновить". Новая заявка появится в списке.
Созданная заявка:
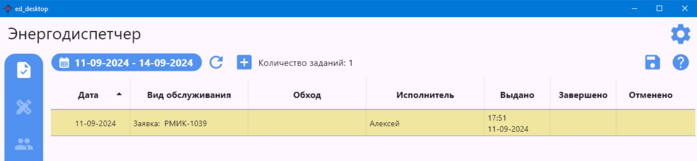
Для просмотра заявки кликните на строку с заданием.
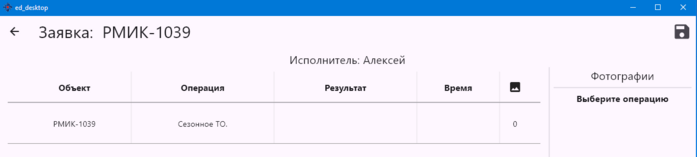
Для отмены задания удерживайте ячейку "Отменено" в течении нескольких секунд.
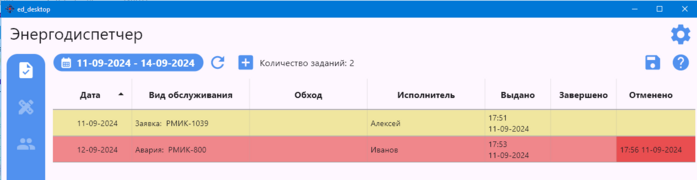
Добавлении задания "Авария".
Выбираем объект.
При выборе объекта начните печатать текст, он будет использоваться для фильтрации и поиска объектов.
Указываем дату проведения работ.
Добавляем описание аварии. Использование шаблонных работ, в отличии от "Заявки", не предусмотрено.
Выберете исполнителя и нажмите кнопку "Создать".
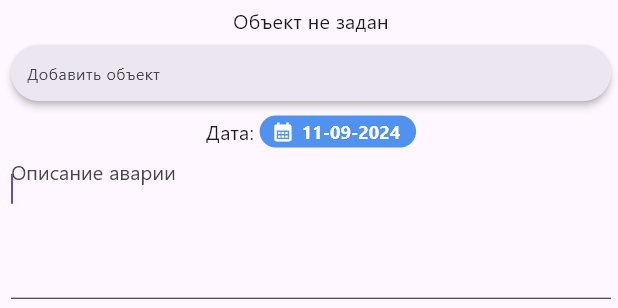
Для отображения записи проверьте диапазон времени и нажмите кнопку "Обновить таблицу".
Для просмотра заявки кликните на строку с заданием.
Для отмены задания удерживайте ячейку "Отменено" в течении нескольких секунд.
Добавлении задания "Обход".
Выбираем обход (Регламентное задание). После выбора обхода к заданию будут привязаны объекты, включённые в состав одного из вариантов обходов (см. журнал модуля "Справочники" – «Объекты».).
Выбираем дату.
Добавляем задание через ввод текста и нажатие кнопки "Добавить операцию", или выбираем операцию из шаблона.
Выберете исполнителя и нажмите кнопку "Создать".
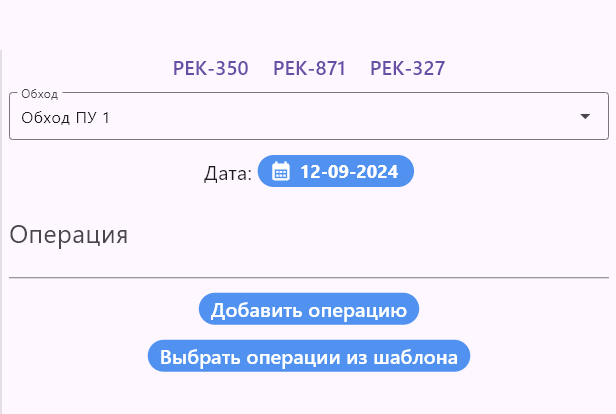
Для отображения записи проверьте диапазон времени и нажмите кнопку "Обновить таблицу".
Для просмотра заявки кликните на строку с заданием.
Для отмены задания удерживайте ячейку "Отменено" в течении нескольких секунд.
Виды обслуживания
Раздел предназначен для добавления, редактирования и удаления операций обслуживания.
|
Действие
|
Иконка
|
Описание
|
|
|
|
Новый вид обслуживания
|
|
|
|
Обновить таблицу:
|
|
|
|
Добавление новых операций:
|
|
|
|
Виды обслуживания:
|
|
|
|
Вложенные операции:
|
|
|
|
Тип результата операции - варианты:
|
|
|
|
Тип результата операции - "Невозможность"
|
Для удаления записи зажмите необходимую строку в таблице.
Для просмотра записи или вложенных вариантов - кликните на строку.
Для редактирования записи кликните на иконку.
Для отмены нажмите клавишу Esc или кликните в область кона программы за пределами всплывающего окна редактирования.
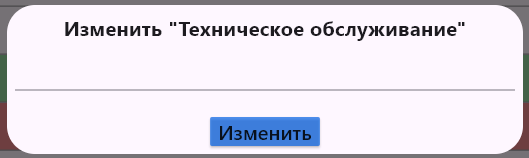
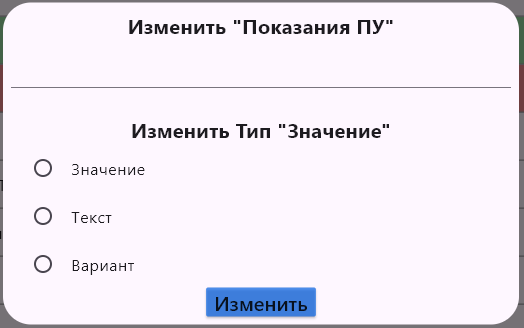
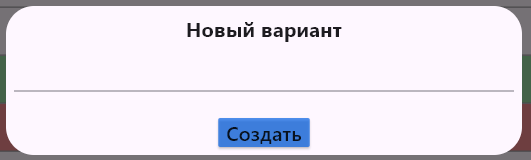
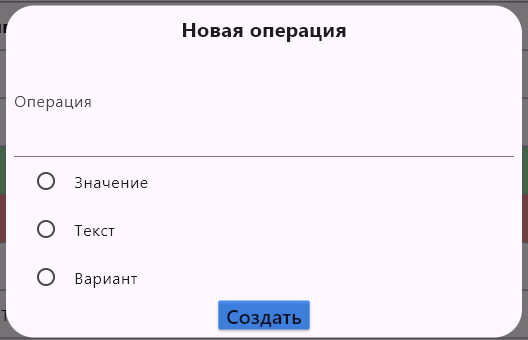

Атрибуты операции:
• наименование – текстовое описание действий исполнителя;
• тип результата – один из вариантов:
-
о текст – в качестве результата исполнитель должен вписать произвольное описание;
-
o значение – в качестве результата исполнитель должен вписать числовое значение;
-
o вариант – в качестве результата исполнитель должен выбрать один из предлагаемых операцией вариантов;
• варианты – варианты результата операции в случае, если тип результата – вариант;
• невозможность – предусмотренный (необязательно) администратором ЭД результат неудачного выполнения операции вследствие некорректности или неприменимости операции к данному объекту;
• результат – текст, введенный или выбранный из предлагаемых вариантов;
• время выполнения – момент ввода пользователем результата операции.
Пользователи
Добавить пользователя
Задайте имя пользователя и класс учётной записи.
По умолчанию пользователь получает пароль 123.
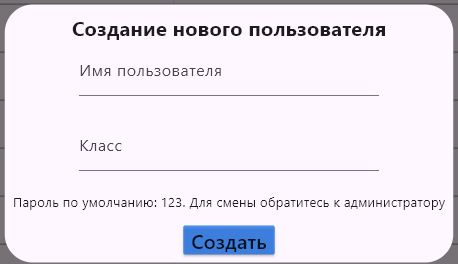
Обновить таблицу
Для удаления записи зажмите необходимую строку в таблице.
