Мобильная платформа Энергодиспетчер
Программный комплекс ЭнергоДиспетчер (ЭД) представляет собой набор программных модулей, обеспечивающих информационное взаимодействие пользователей мобильных устройств со SCADA-системой ЭНТЕК.
Целевое назначение ЭД: реализация части функций SCADA «ЭНТЕК», исполнение которых наиболее эффективно с применением мобильных платформ.
Возможности
-
Управление заданиями (заявками)
-
Предоставление информации о структуре оборудования в момент обхода
-
Навигация и планы расположения оборудования /объектов
-
Регистрация и фотофиксация дефектов (для ремонтников и технологов)
-
Печать первичной документации
-
Контроль хода сервисных работ
-
Интеграция со SCADA, с системой электронного документооборота, прочими системами
-
Работа по проводным и беспроводным сетям данных
Состав программного комплекса:
-
сервер ЭД – приложение, реализующее доступ к информационным ресурсам проекта ЭНТЕК по запросам, поступающим из Internet;
-
автоматизированное рабочее место (АРМ) ЭД – утилита администратора, предназначенная для выполнения управляющих, контролирующих и отчетных действий, связанных с функционированием комплекса;
-
мобильное приложение ЭД – приложение, реализующее на мобильном устройстве пользовательский интерфейс к предоставляемой информации проекта ЭНТЕК и доступным функциям;
-
мост ЭД – вспомогательный сервис ретрансляции потока данных между сервером и мобильным приложением.
Получение ПО
Программный комплекс ЭД не входит (на август 2021) в состав SCADA-системы. Для получения ПО необходимо сделать запрос на почту: sales@entels.ru или support@entels.ru
Состав и места расположения файлов комплекса ЭД
1. Bin\EnServer\EnServer.exe – приложение сервера ЭД;
2. Bin\EnDispatcher.exe – приложение АРМ ЭД;
3. Bin\EnServer\EnServerProxy.exe – приложение прокси-моста;
ü может быть перенесено в любую сетевую папку;
4. EnDispatcher.apk – установочный пакет мобильного приложения для устройств с ОС Android; (Устанавливаем на мобильное устройство согласно правилам ОС Android)
5. EnServer.ini – файл настроек сервера:
-
должен располагаться в корневой папке проекта;
-
наименование файла может быть произвольным (проект может содержать несколько файлов настроек сервера);
-
расширение (тип) файла может быть изменено с целью применения произвольной иконки и приложения по умолчанию;
-
файл создается автоматически приложением АРМ ЭД либо вручную копированием файла-шаблона Bin\EnServer\EnServer.ini;
6. EnDispatcher.ini – файл настроек базы данных ЭД:
-
должен располагаться в папке проекта Dispatcher\;
-
файл создается автоматически приложением АРМ ЭД;
7. Bin\EnServer\FbClient.dll – драйвер СУБД FireBird, должен располагаться в одной папке с EnServer.exe;
8. Bin\PushNots.dll – библиотека формирования push-уведомлений;
9. Bin\PushFCM.dll – библиотека отправки push-уведомлений через систему Firebase Cloud Messaging;
10. Bin\mosquitto.dll – библиотека работы с MQTT-брокером;
11. Bin\pthreadVC2.dll – библиотека, необходимая mosquitto.dll;
12. Bin\ssleay32.dll – библиотека, реализующая защищенный протокол работы с MQTT-брокером;
13. Bin\libeay32.dll – библиотека, реализующая защищенный протокол работы с MQTT-брокером.
Папка Bin располагается в месте установки ПО. По умолчанию:
c:\Program Files (x86)\ENTEK\ (Для SCADA Энтек),
c:\Program Files (x86)\Incotex\ASCUE\ (Для Меркурий Энергоучёт).
Подготовка проекта к использованию комплекса ЭД
1. Запустить приложение АРМ ЭД: командная строка: EnDispatcher.exe без параметров;
2. По предложению АРМ произвести выбор файла проекта;
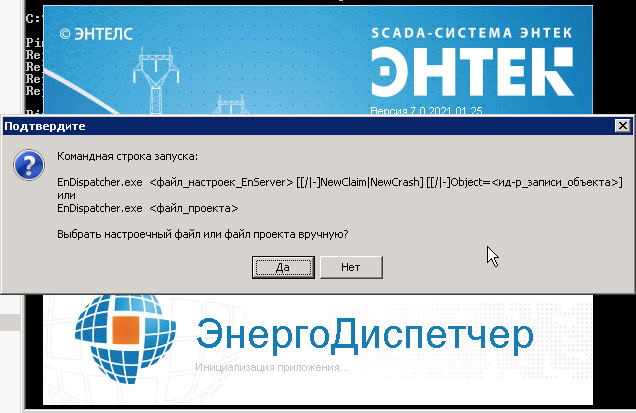
Рисунок 1. Первоначальный запуск ЭД.
3. В предложенной форме настройки модуля создать новый файл EnServer.ini (наименование и тип файла могут быть произвольными) в корневой папке проекта.
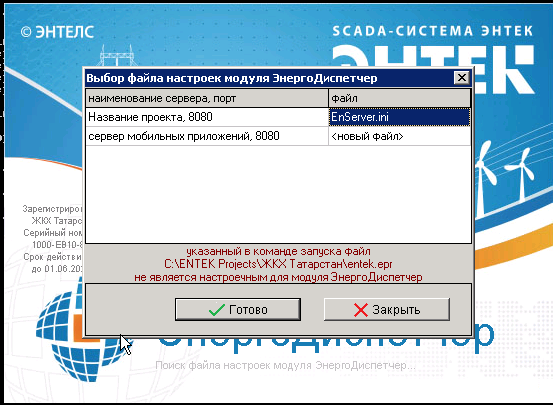
Рисунок 2. Форма настройки АРМ ЭД.
4. Необходимо ответить на вопросы АРМ ЭД по созданию новых журналов/полей или выбору/назначению необходимых журналов/полей из имеющихся в проекте. Если в проекте уже имеются подходящие журналы и поля для работы с ЭД, выберем их из списка. В противном случае необходимо создать новые. На пример, журнала «Обходы» в нашем проекте нет, создадим новый:
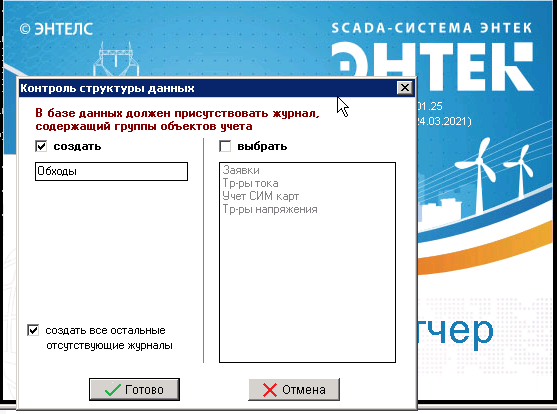
Рисунок 3. Создание журналов.
Создаём (или выбираем ранее созданные) необходимые поля:
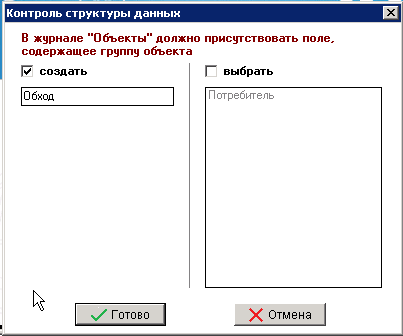
Рисунок 4. Новые поля.
Поле «Адрес» в журнале «Объекты» уже существует, выбираем его:
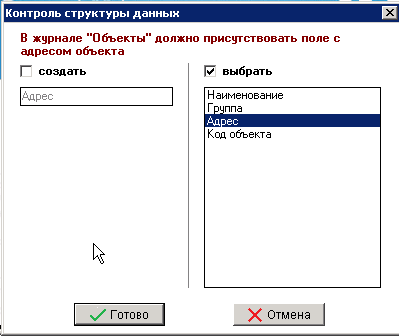
Рисунок 5. Выбор ранее созданных полей.
По завершению подготовки журналов получаем рабочее окно ЭД:
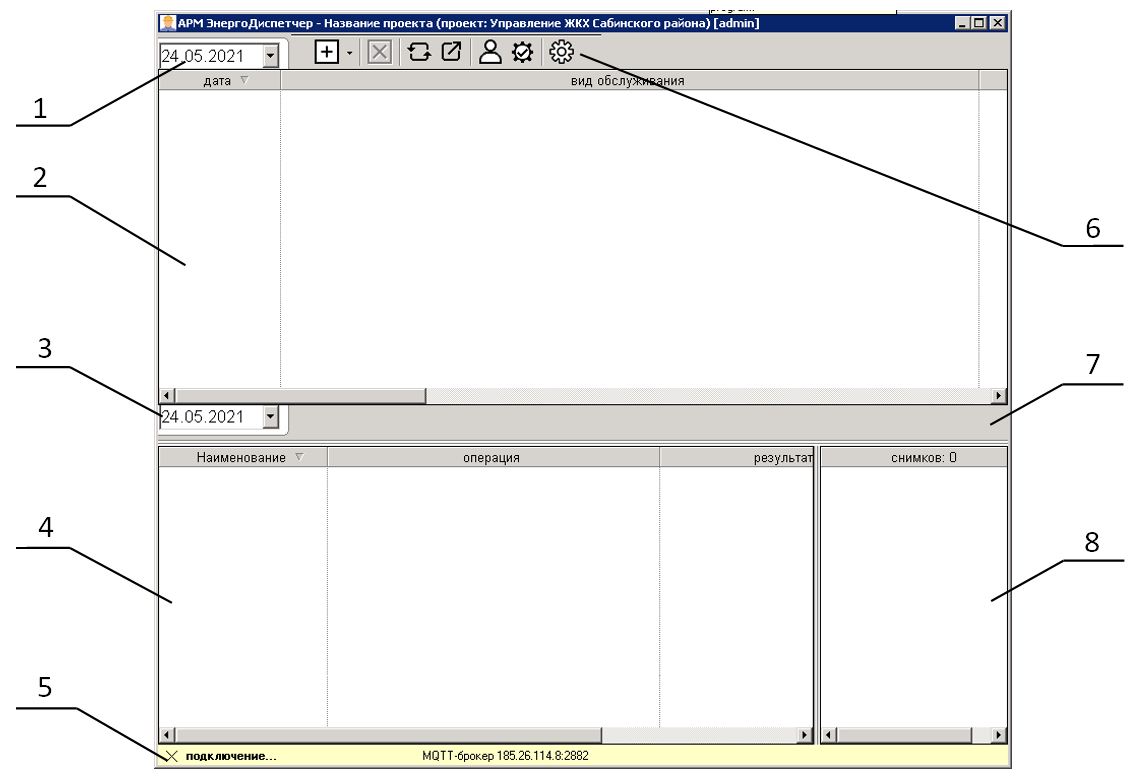
Рисунок 6. АРМ ЭнергоДиспетчер.
1, 3- календари ограничивающие период вывода перечня заявок (Начало и конец диапазона),
2- область вывода перечня заявок, 4- область просмотра состава задания и результата выполнения, 5- область уведомлений, 6- панель инструментов, 7- область отображения информации о выполнении задания, 8- область просмотра прикреплённых снимков;
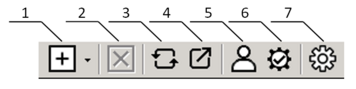
Рисунок 7. Панель инструментов АРМ ЭнергоДиспетчер.
1-Раскрывающийся список добавления задания (Заявка, Авария, Сервис-обход), 2- Удаление задания, 3- Обновить список заданий, 4- Экспорт в Excel, 5- Пользователи, 6- Техническое обслуживание, 7- Настройки.
1. Проверяем работоспособность следующих функций АРМ (см. раздел «Работа с АРМ ЭД»):
-
редактирование пользователей и классов пользователей,
-
редактирование операций,
-
создание и отмена/удаление заданий;
2. Закрываем приложение АРМ. Необходимо убедиться в наличии нового настроечного файла проекта \Dispatcher\EnDispatcher.ini.
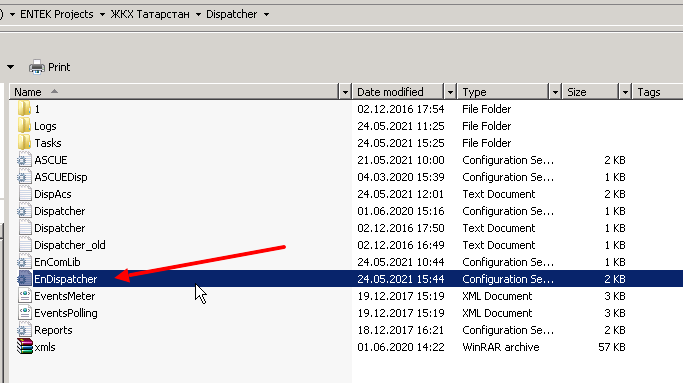
Рисунок 8. Файл EnDispatcher.ini в папке с проектом.
3. Создаём ярлык запуска АРМ ЭД, прописав в поле «Объект» путь к исполняемому файлу и путь к файлу настроек:
<...\>ENTEK\Bin\EnDispatcher.exe <...\>EnServer.ini
Пример:
"C:\Program Files (x86)\ENTEK\Bin\EnDispatcher.exe" "C:\ENTEK Projects\ЖКХ Татарстан\EnServer.ini"
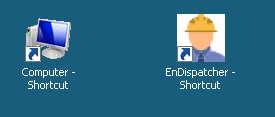
Рисунок 9. Ярлык запуска ЭД.
4. Создаём ярлык запуска сервера ЭД, используя командную строку:
<...\>ENTEK\Bin\EnServer\EnServer.exe <...\>EnServer.ini
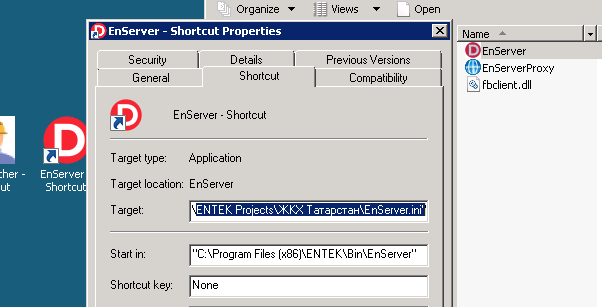
Рисунок 10. Свойства ярлыка запуска сервера.
5. Запускаем сервер ЭД, убеждаемся в его работоспособности.
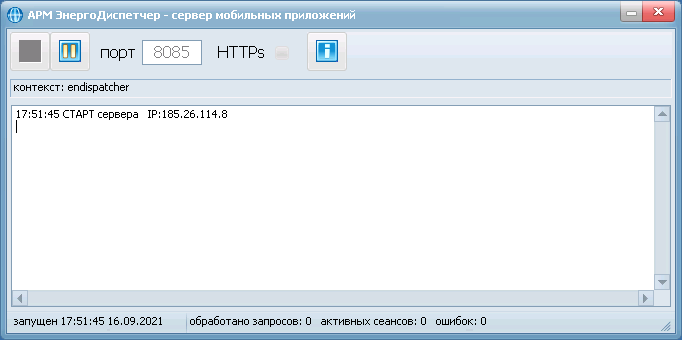
Рисунок 11. Лог работы сервера ЭД.
Сервер использует настройки, находящиеся в ini-файле, указываемом в командной строке запуска сервера.
В случае отсутствия соединения необходимо проверить доступность используемого порта. Проверьте, и при необходимости измените настройки брандмауэра.
6. Запускаем модуль «Справочники», убеждаемся в наличии новых журналов.
Необходимые журналы и поля создаются/назначаются в проекте автоматически приложением АРМ ЭД. Наличие журналов и полей контролируется при каждом запуске АРМ и сервера.
Имена журналов и полей могут быть изменены по усмотрению инженера. Журналы могут быть дополнены другими, дополнительными полями.
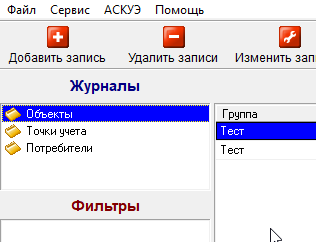 |
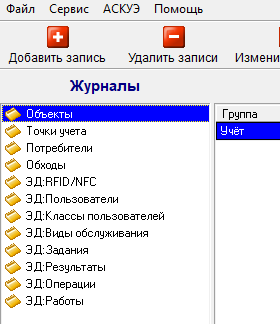 |
|
Рисунок 12. Список журналов до установки ЭД.
|
Рисунок 13. Новые журналы, созданные ЭД.
|
В журнале «Объекты» появились новые поля, но они не выведены на форму редактирования. Для переноса новых полей на форму редактирования объекта сделайте следующее:
· Перевести модуль «Справочники» в режим редактирования (F6),
· Выбрать журнал «Объекты»
· Нажать кнопку «Форма редактирования» на панели инструментов журналов
· Перенесите новые поля (Обход, Широта, Долгота, ЭД:RFID/NFC, RFID/NFC, ЭД:Работы) на форму, используя метод Drag-and-drop. При необходимости, расширьте форму.
(Работа с формой редактирования расписана в Справочной системе.)
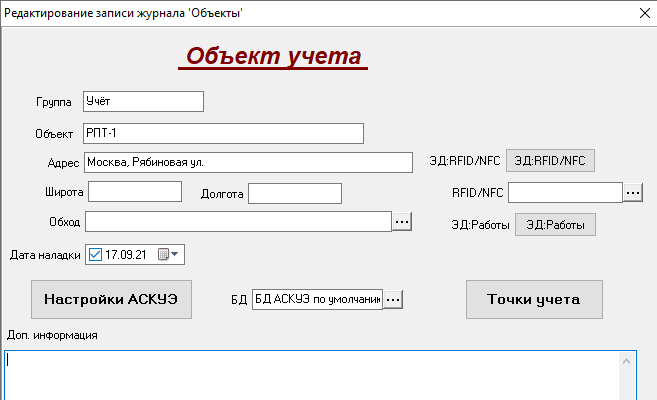
Рисунок 14. Поля ЭД на форме редактирования объекта.
Используя добавленные поля, пропишите геокоординаты объекта. При необходимости, привяжите объект к группе обходов, закрепите за объектом RFID/NFC метку.
Создание Информационной Базы
Пользователю предоставляется доступ к иерархически структурированному, в виде папок файловой системы, набору документов различных текстовых (txt, pdf, rtf, doc) и графических (jpg, png, bmp) форматов.
Исходные документы располагаются на дисковом ресурсе, доступном серверу ЭД. На мобильном приложении структура информационной базы отображается в виде дерева папок, подпапок и имен файлов. При выборе пользователем нужного ему документа соответствующий файл запрашивается у сервера, передается по сети в служебную папку мобильного приложения и автоматически открывается одним из приложений мобильного устройства, предназначенных для работы с данным форматом документа.
В выбранном месте доступного дискового пространства создать/разместить папки, подпапки и файлы форматов txt, pdf, html, jpg, png, gif, bmp. Имена папок и файлов образуют для МП (мобильного приложения) иерархическое дерево Информационной Базы.
Использование прокси-моста
Данная технология применяется в случаях, когда компьютер с сервером ЭД не имеет порта, доступного мобильным приложениям из внешней сети (из интернет). Прокси-мост реализует приложение EnServerProxy.exe, работающее на компьютере, имеющем доступ как во внешнюю сеть (интернет), так и во внутреннюю, в которой находится сервер ЭД. При наличии соответствующих настроек сервер ЭД устанавливает tcp-соединение с прокси-мостом, по которому ретранслируются запросы мобильных приложений к серверу ЭД и ответы сервера на них.
Прокси-мост может одновременно обслуживать несколько серверов ЭД. В этом случае серверы ЭД и мобильные приложения-клиенты должны иметь совпадающий контекст – настройку, идентифицирующую сервер ЭД. Контекст сервера ЭД применяется в проколе обмена всегда, но в случаях, когда сервер ЭД однозначно идентифицируется сетевыми реквизитами – адресом и портом, указывать в настройках контекст, отличный от установленного по умолчанию, не обязательно. В случае несовпадения настроек контекста мобильное приложение получает сообщение «ошибка обращения к серверу».
Настройка прокси-моста
Прокси-мост допускает следующие командные строки:
-
EnServerProxy.exe /app – запуск в виде приложения с пользовательским интерфейсом;
-
EnServerProxy.exe /install – регистрация службы ОС Windows;
-
EnServerProxy.exe /uninstall – удаление из списка служб ОС Windows.
Настройки прокси-моста находятся в файле EnServerProxy.ini (должен располагаться в одной папке с EnServerProxy.exe). Пример настроек:
[Settings]
;порт, указывающийся в настройках proxy мобильного приложения
;(по умолчанию 8888)
PortProxy=8088
;таймаут в секундах возврата ответа proxy на запрос мобильного
;приложения (по умолчанию 10 сек.)
Timeout=30
;порт, указывающийся в настройках proxy-моста сервера ЭД
;(по умолчанию 8086)
PortServer=8086
Настройка сервера ЭД
В форме настроек АРМ ЭД указать следующие настройки работы с прокси-мостом:
· количество соединений больше 0;
· хост – IP-адрес или сетевое имя компьютера, на котором запущен прокси-мост;
· порт – номер, совпадающий с параметром PortServer в настроечном файле прокси-моста;
· если прокси-мост обслуживает несколько серверов ЭД, необходимо задать уникальный контекст данного сервера ЭД.
Работа с АРМ ЭД
Автоматизированное рабочее место комплекса ЭнергоДиспетчер является приложением с развитым многооконным интерфейсом, ориентированным на выполнение операций настройки функционирования комплекса в целом и реализации специальных функций комплекса со стороны базы данных проекта ЭНТЕК.
Основным назначением АРМ являются:
-
ведение классов пользователей:
o составление списка классов,
o присвоение каждому классу набора функций;
-
ведение списка пользователей мобильных приложений:
o составление списка пользователей,
o блокирование пользователя удалением его пароля,
o разблокирование и/или сброс пользователя путем установки его пароля в исходное значение;
-
реализация заданий:
o ведение перечня типов обслуживания объектов и списков входящих в них операций;
o формирование задания: указание в задании одного или группы объектов, выбор типа обслуживания или составление разового задания, назначение исполнителя;
o отображение текущего состояния задания – количество выполненных операций и их результаты;
o при необходимости, отмена задания;
-
регистрация доступа пользователя к сигналам SCADA.
АРМ использует настройки, находящиеся в ini-файле сервера.
Отдельной задачей АРМ является автоматическое формирование и/или внесение изменений в структуру базы данных проекта в процессе первоначальной установки и дальнейшего развития (выпуска новых версий) комплекса ЭнергоДиспетчер. Проверку необходимости выполнения данных действий и собственно их выполнение АРМ производит при запуске. После их выполнения в ini-файл вносятся соответствующие изменения, которые в дальнейшем определяют работу сервера и мобильного приложения.
Необходимо добавить в проект пользователей мобильного приложения и привязать их к определённому классу, определяющего доступные им инструменты.
Инструменты для работы с пользователями Мобильного приложения:
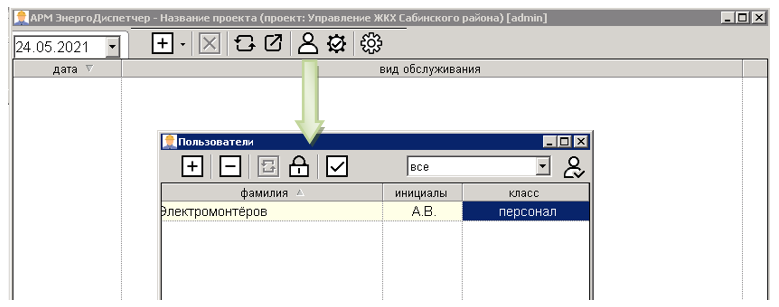
Рисунок 15.

Рисунок 16. Панель инструментов формы «Пользователи».
1- Новый пользователь, 2- Удалить пользователя, 3- Установить исходный пароль,
4- Заблокировать пользователя, 5- Редактировать данные в выбранной ячейке,
6- Раскрывающийся список классов пользователей, 7- Настройка классов пользователей.
В «ЭнергоДиспетчер» предусмотрена принадлежность пользователя мобильного приложения к определенному классу. Классу соответствует задаваемое администратором подмножество полного набора функций. В МП данное подмножество определяет доступные пользователю закладки (страницы), каждая из которых реализует одну функцию.
Используя кнопку «Настройка классов пользователей» (F12) на форме АРМ «пользователи» добавьте новый класс и назначьте ему доступные функции мобильного приложения:
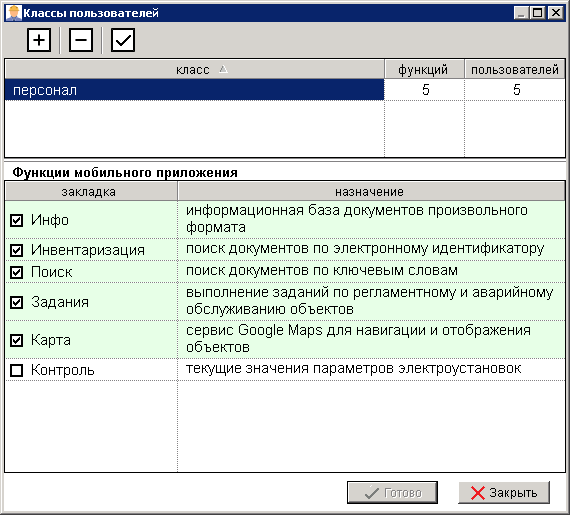
Рисунок 17. Редактирование классов пользователей.
Работа с заданиями
Пользователю предоставляется сервис получения и выполнения заданий.
Задание представляет собой список объектов учета (один или несколько) и набор операций, которые необходимо выполнить на каждом объекте. Атрибуты задания:
• дата – временной идентификатор задания;
• вид обслуживания – характеристика набора операций (авария, разовая операция, регулярное обслуживание и т.п.);
• исполнитель – пользователь мобильного приложения из числа технического персонала предприятия;
• время выдачи – момент получения задания исполнителем;
• время завершения – время сдачи исполнителем задания с указанным результатом по всем операциям задания;
• время закрытия – время отмены задания администратором ЭД.
Атрибуты операции:
-
наименование – текстовое описание действий исполнителя;
-
тип результата – один из вариантов:
o текст – в качестве результата исполнитель должен вписать произвольное описание;
o значение – в качестве результата исполнитель должен вписать числовое значение;
o вариант – в качестве результата исполнитель должен выбрать один из предлагаемых операцией вариантов;
-
варианты – варианты результата операции в случае, если тип результата – вариант;
-
невозможность – предусмотренный (необязательно) администратором ЭД результат неудачного выполнения операции вследствие некорректности или неприменимости операции к данному объекту;
-
результат – текст, введенный или выбранный из предлагаемых вариантов;
-
время выполнения – момент ввода пользователем результата операции.
Операция считается выполненной, если заполнены ее результат и время выполнения. Задание считается выполненным, если на всех объектах выполнены все операции.
Задания формируются администратором с помощью АРМ. Задания по единственному объекту и одной операцией с результатом типа текст могут формироваться из модуля «Мнемосхемы» с целью организации оперативного реагирования технического персонала на события класса авария или заявка на проведение работ.
АРМ предоставляет средства формирования типовых наборов операций для заданий регулярного обслуживания объектов, создания нового задания, назначения исполнителя, просмотра результатов операций, отмены задания. Назначение исполнителя новому заданию или отмена задания автоматически сопровождается push-уведомлением пользователя.
Исполнитель получает и сдает задания, синхронизируя задания на своем мобильном устройстве с базой данных проекта. Задания представляются списком объектов, которые необходимо посетить. Если для объектов учета указаны геокоординаты и на мобильном устройстве включена геолокация, список автоматически сортируется по расстоянию от текущего положения пользователя.
Список объектов также может быть отфильтрован по принадлежности объектов отдельным заданиям. Если все операции на объекте выполнены, объект помечается специальным значком.
В результате синхронизации выполненного задания производится сдача задания – объекты и операции данного задания удаляются из мобильного приложения, а в базе данных проекта для задания устанавливается атрибут время завершения. По остальным заданиям в результате синхронизации база данных проекта получает текущее состояние операций.
Для верификации действий персонала по обслуживанию объектов предусмотрено подтверждение физического нахождения пользователя на объекте: если на данный объект зарегистрирован электронный идентификатор, выполнение операций в мобильном приложении становится доступно только после считывания NFC- или RFID-метки.
Выполнение операции в мобильном приложении представляет собой ввод пользователем текста или выбор из предлагаемых вариантов в зависимости от типа результата операции. При этом автоматически устанавливается время выполнения операции. Предусмотрена отмена операции с целью ее повторного выполнения или корректировки результата.
Каждая выполненная операция может быть сопровождена фотоснимками. Снимки передаются в базу данных проекта при сдаче задания.
Виды заданий
Предусмотрено три типа заданий:
• Заявка
• Авария
• Обход
Задание типа «Заявка» выдаётся для регламентных работ на определённом объекте, с выполнением от одной и более операций.
Задание «Авария» выдаётся при возникновении аварийной ситуации на объекте. Выбирается конкретный объект, для описания задания предусмотрено текстовое поле.
Задание по типу «Обход» относится к регламентным работам. При выдаче такого задания формируется список из объектов, включённых в состав одного из вариантов обходов (см. журнал Справочников – «Объекты».)
При добавлении нового задания сначала выбирается его тип:
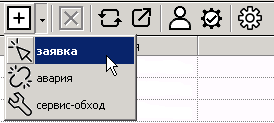
Рисунок 18. Варианты заданий.
Необходимо выбрать исполнителя:
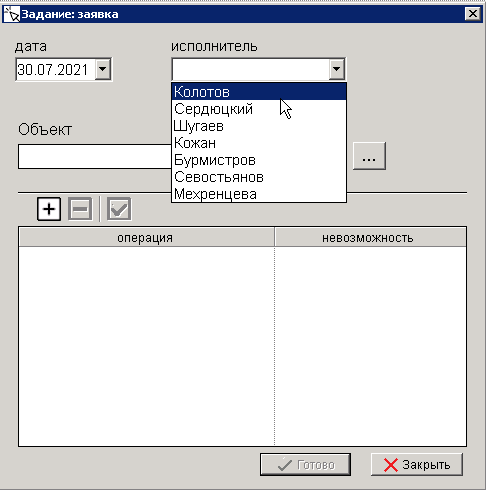
Рисунок 19. Выбор исполнителя.
Выбираем дату для исполнения:
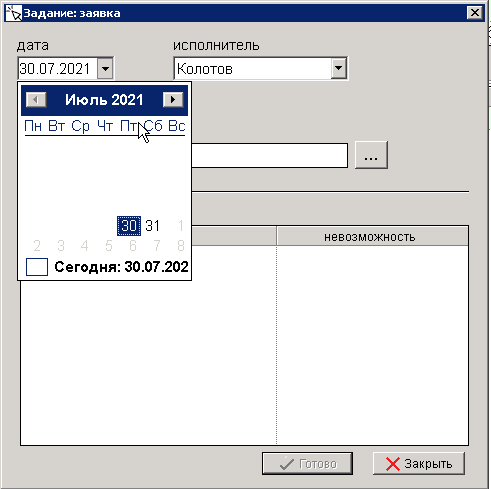
Рисунок 20. Выбор даты выдачи задания.
Выбираем объект:
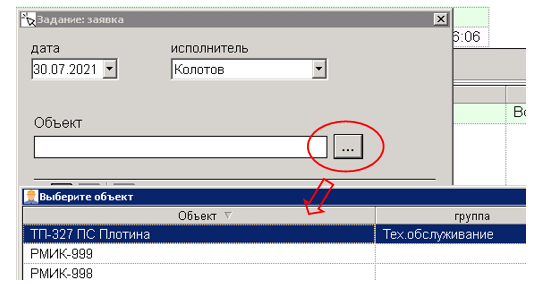
Рисунок 21. Выбор объекта.
Для комфортного перехода к определённому объекту из имеющихся в списке, можно воспользоваться функцией поиска: пользователь зажимает клавишу Ctrl и начинает печатать название объекта. По мере возникновения совпадений происходит фильтрация и выбор объекта.
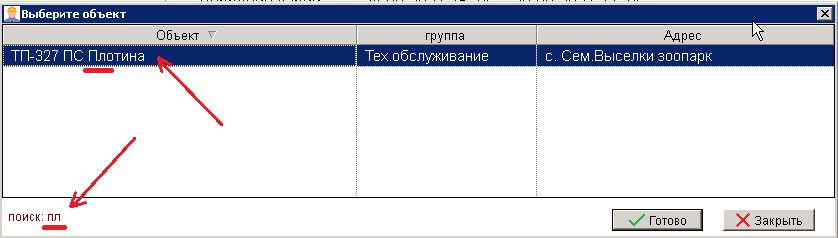
Рисунок 22. Поиск объекта из списка.
Добавим одну или несколько операций:
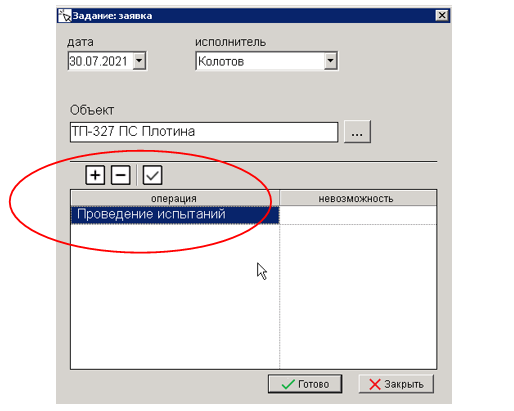
Рисунок 23. Добавление операций к заданию.
Регистрируем новое задание в БД:
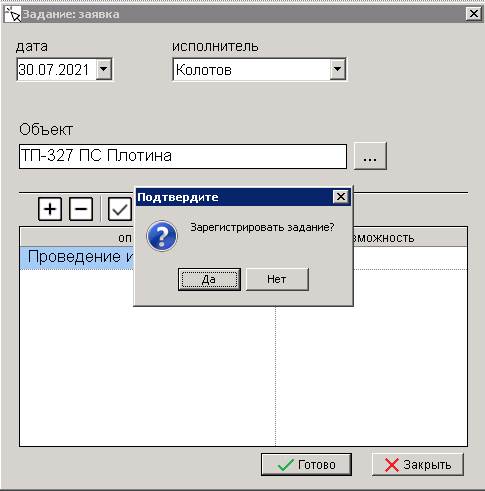
Рисунок 24. Регистрация задания.
Новая заявка появилась в списке:
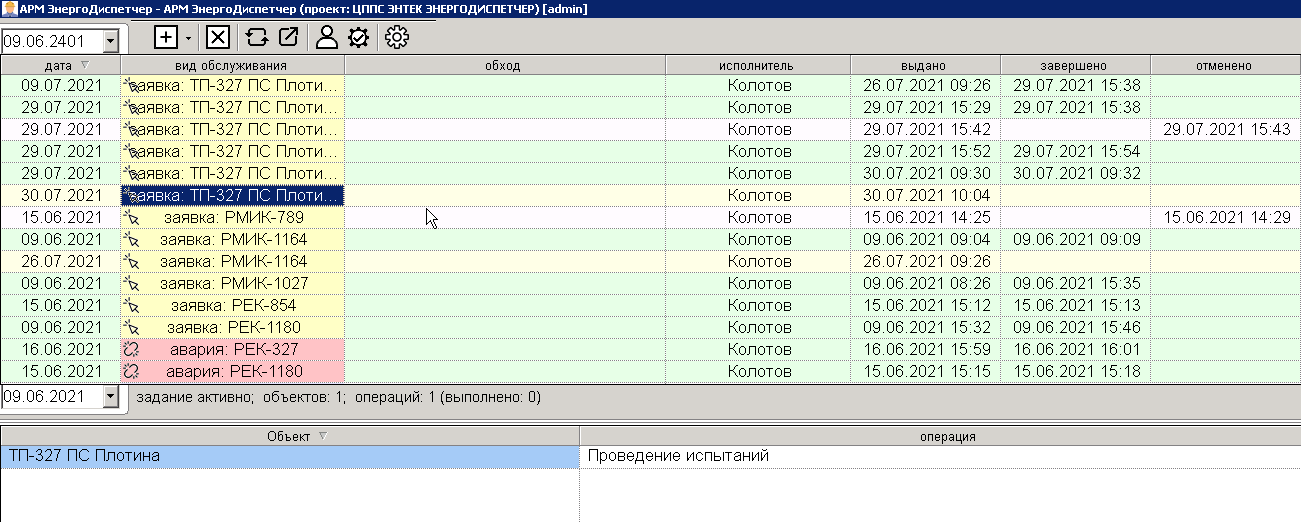
Рисунок 25.
Фон у не выполненного задания имеет белый цвет. У выполненных – зелёный.
Ошибочно выданное задание можно удалить, для этого предусмотрена кнопка «Удалить задание»:
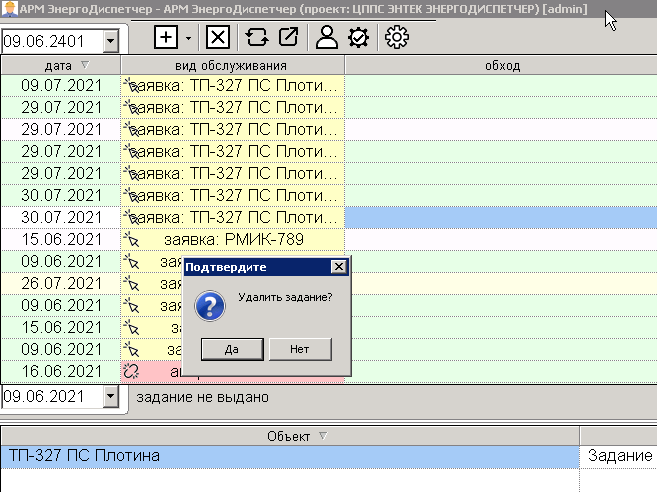
Рисунок 26. Удаление заданий.
Работа на мобильном устройстве
Каждый экземпляр мобильного приложения после установки на мобильном устройстве, а также при смене пользователя должен пройти процедуру авторизации – предоставления серверу фамилии и пароля пользователя. В случае успешной проверки данных реквизитов мобильному приложению сервером выдается идентификатор пользователя, который в дальнейшем используется в сетевых операциях между мобильным приложением и базой данных проекта в автоматических процедурах аутентификации. Идентификатор пользователя сохраняется и используется экземпляром мобильного приложения до изменения (редактирования) пользователем какого-либо из своих реквизитов – фамилии, инициалов или пароля.
Мобильное приложение предназначено для работы на смартфонах, планшетах и других подобных портативных устройствах, оснащенных средствами сетевой коммуникации.
Непосредственно после установки приложения пользователю доступно единственное действие – авторизация. Для этого пользователь должен заполнить в специальной форме настроек связи сетевые реквизиты сервера ЭД:
-
хост (доменное имя или IP-адрес),
-
порт,
-
в случае использования proxy:
o хост (доменное имя или IP-адрес),
o порт,
-
в случае использования моста:
o контекст
и реквизиты пользователя:
• имя (фамилия и, возможно, инициалы),
• пароль.
Изначально паролем служит исходное значение, указанное в договоре или сообщенное лично администратором. После успешной авторизации с таким паролем, приложение требует от пользователя изменить исходный пароль на личный. Личный пароль хранится в базе данных проекта в зашифрованном виде, администратор может только удалить его (заблокировать пользователя) либо установить в исходное значение (разблокировать пользователя или разрешить ситуацию утери пользователем личного пароля).
В результате успешной авторизации мобильное приложение получает от сервера ЭД настройки, определяющие доступ пользователя к функциям комплекса ЭнергоДиспетчер. Каждая функция реализуется отдельной закладкой (страницей) пользовательского интерфейса приложения.
В случае изменения пользователем настроек связи (в случае передачи мобильного устройства другому пользователю или подключения к другому серверу и/или проекту) после успешной авторизации мобильное устройство получает новые настройки и, соответственно, новый набор функций, и новый вид интерфейса.
Настройка мобильного приложения:
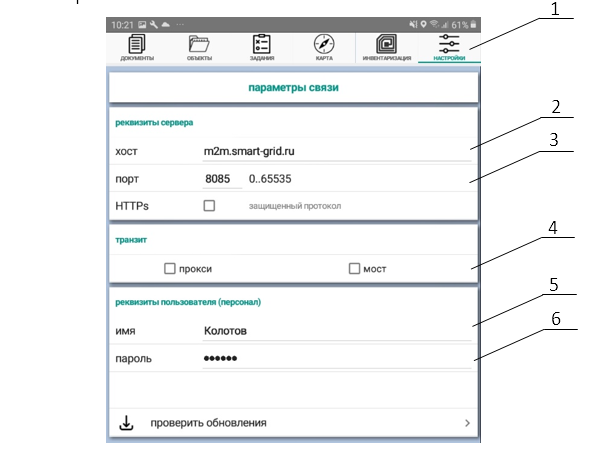
Рисунок 27. Вид мобильного приложения.
1 – Панель инструментов. 2 – Доменное имя или IP-адрес, где запущен сервер ЭД. 3 – Номер порта, используемый при запуске сервера ЭД. 4 – Настройки моста. 5 – Имя пользователя, от имени которого осуществляется вход. 6 - Пароль пользователя.
Панель инструментов:

Рисунок 28. Панель инструментов мобильного приложения.
1 – Документы (Информационная база). 2 – Объекты. Учётная информация (Доступ к журналам модуля «Справочники»). 3 – Задания. 4 – Карта. 5 – Инвентаризация. 6 – Настройки.
Документы - Пользователю предоставляется доступ к иерархически структурированному, в виде папок файловой системы, набору документов различных текстовых (txt, pdf, rtf, doc) и графических (jpg, png, bmp) форматов, размещённых на сервере.
Объекты - Пользователю предоставляются средства поиска информации в журналах модуля «Справочники» по ключевым словам. Набор доступных журналов и полей, а также списки полей, по которым производится поиск, настраиваются администратором ЭД.
Задания - сервис получения и выполнения заданий.
Карта - Мобильное приложение реализует сервис Google Maps для визуализации текущего положения пользователя, объектов учета, присутствующих в заданиях, и единиц учетной информации, полученных в результате поиска в журналах модуля «Справочники», если они снабжены геокоординатами. Интерактивный выбор маркера на карте автоматически производит выбор соответствующего объекта в списке задания или единицы учетной информации в результатах поиска.
Инвентаризация - Пользователю предоставляются средства поиска информации в журналах модуля «Справочники» по электронному идентификатору, считанному из NFC- или RFID-метки мобильным устройством, оснащенным соответствующим сенсором. Набор доступных журналов и полей настраиваются администратором ЭД.
Регистрация электронных идентификаторов - С помощью NFC- или RFID-сенсора мобильного устройства пользователь считывает электронные метки и помещает их в базу данных проекта для использования в качестве электронных идентификаторов.
Установка электронных меток - С помощью NFC- или RFID-сенсора мобильного устройства пользователь считывает электронную метку. Далее, если электронный идентификатор метки найден в базе данных проекта, пользователю предоставляется возможность произвести операцию связывания идентификатора с одной записью журнала модуля «Справочники», которая представляет собой единицу учетной информации проекта – объект, прибор, счетчик, комплектный шкаф и т.п.
Набор доступных журналов, содержащих единицы учетной информации с электронными идентификаторами, настраивается администратором ЭД.
Оповещение о событиях SCADA
Мобильное устройство получает push-уведомление о регистрации в SCADA ЭНТЕК событий, информирование конкретного пользователя о которых настроено администратором ЭД.
Индикация:
|
При закрытом приложении
|
При запущенном положении
|
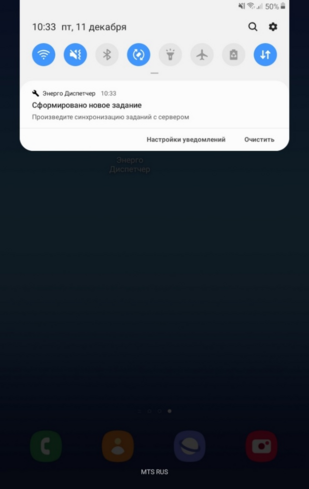 |
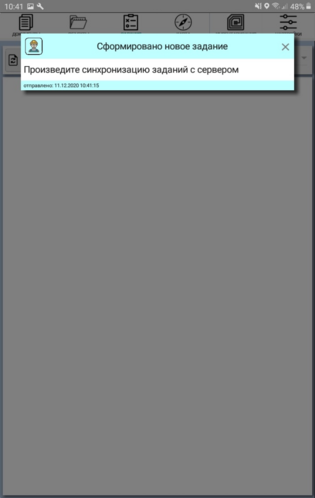 |
Рисунки 29-30. Получение уведомлений на мобильном устройстве.
Откройте приложение и перейдите на вкладку «Задания». Произведите синхронизацию с сервером. Для этого нажмите на кнопку «Заданий: N». На вопрос о проведении синхронизации ответьте «Да».
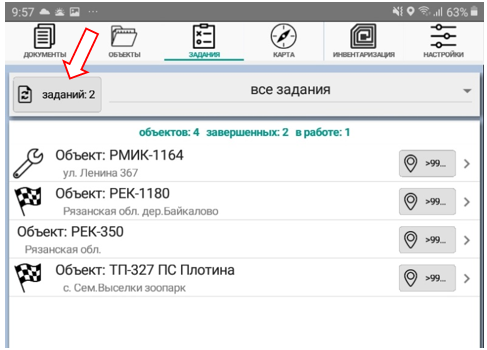
Рисунок 31.
При успешной синхронизации выдаётся сообщение о получении новых заданий:
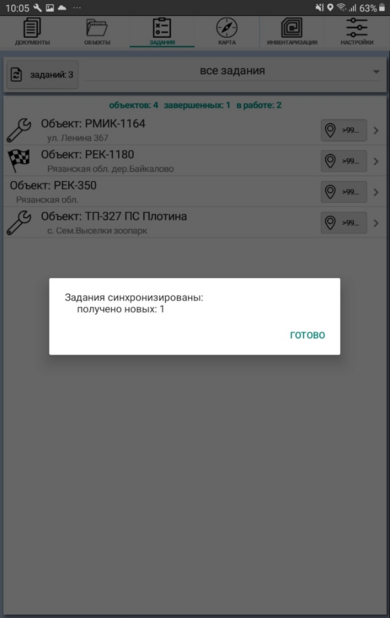
Рисунок 32. Сообщение об успехе синхронизации заданий.
Нажимаем на кнопку «Объект: N (выполнить операции):
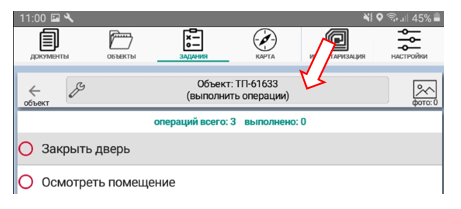
Рисунок 33.
Для выполнения задания необходимо считать электронную метку (Если она закреплена за объектом). (Код электронной метки должен быть прописан в предназначенном для этого поле формы объекта Справочников) При успешном считывании метки даётся разрешение выполнения операций.
Стандарт NFC предусматривает очень короткую дистанцию чтения, поэтому метки должны быть на расстоянии около 1-2 см от считывателя. Возможная дистанция считывания зависит от нескольких факторов, таких как размер NFC метки и тип NFC считывателя.
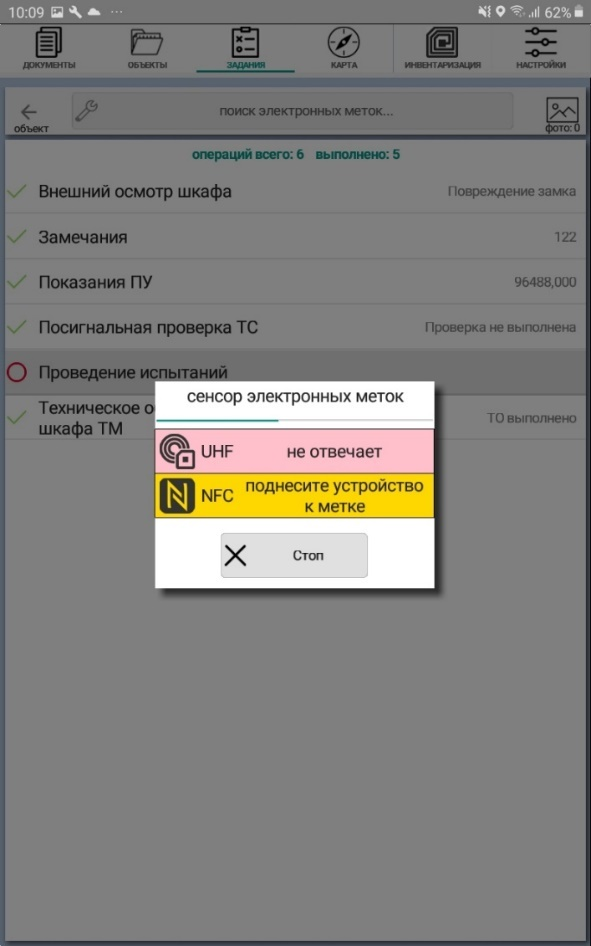
Рисунок 34. Поиск метки.
Сообщение об успехе считывания метки:
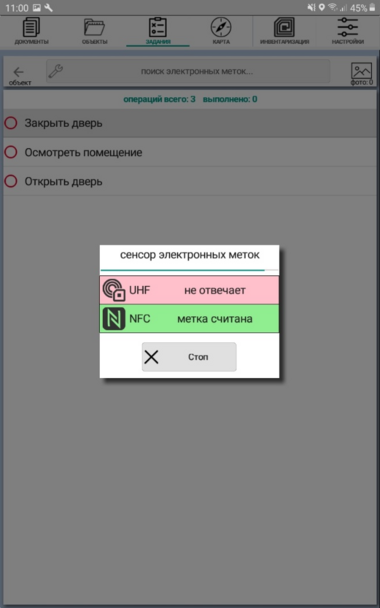
Рисунок 35. Метка успешно считана.
Если с метки считан код, отличающийся от прописанного в БД, подтверждения прибытия на объект не производится, разрешение на выполнение работ не выдаётся:
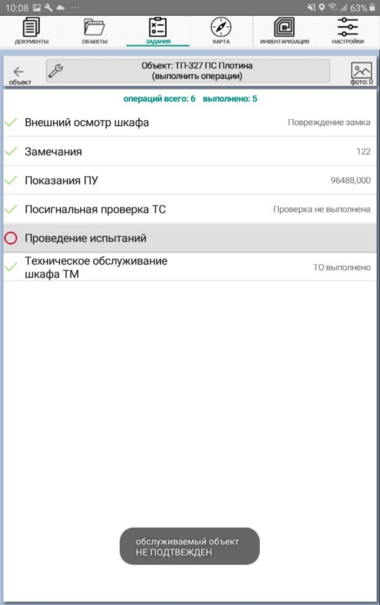
Рисунок 36. Прибытие на объект не подтверждено.
При соответствии метки коду, указанному в БД, даётся разрешение на проведение работ.
После выполнении задания подготавливается отчёт, к которому можно прикрепить фотографию:
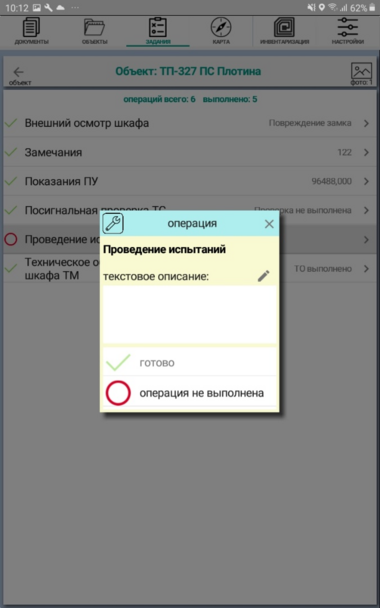
Рисунок 37. Отчёт о выполнении задания.
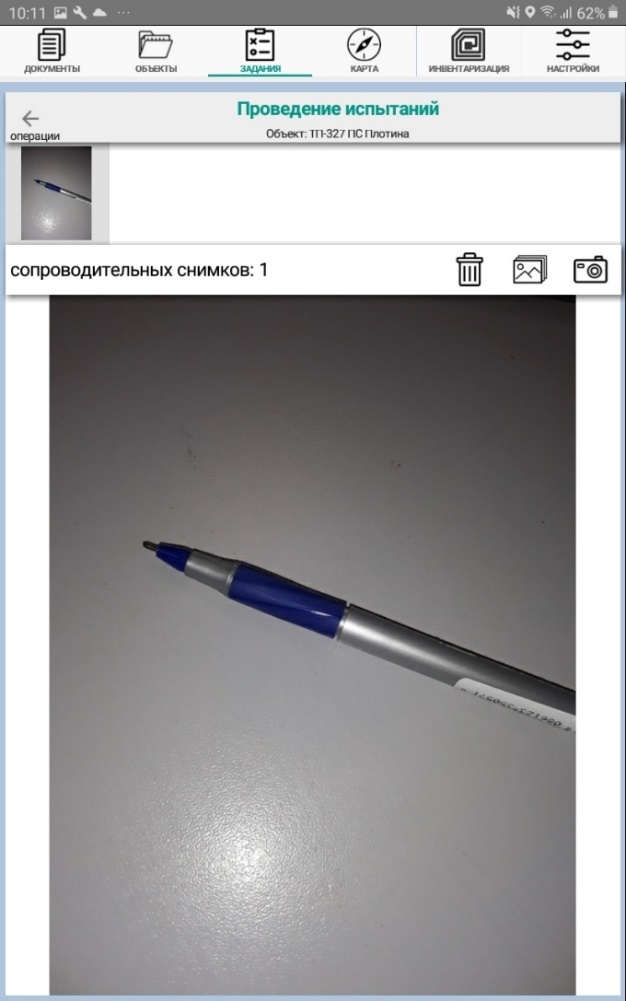
Рисунок 38. Прикрепление сопроводительных снимков.
После выполнения задания необходимо произвести синхронизацию с сервером.
При синхронизации информация о выполнении заданий передаётся на сервер.
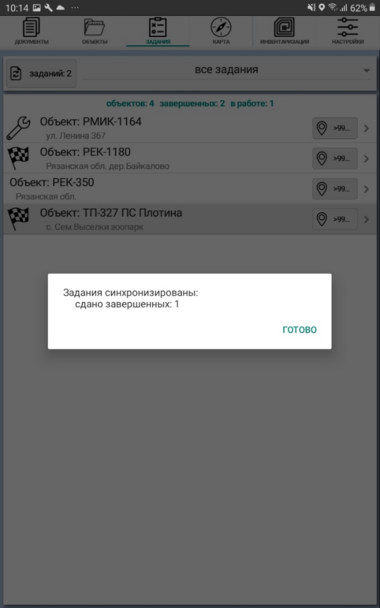
Рисунок 39. Задание завершено.
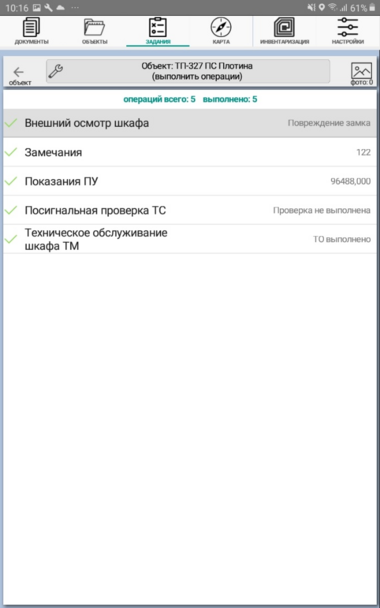
Рисунок 40. Выполненное задание.
Информационная база
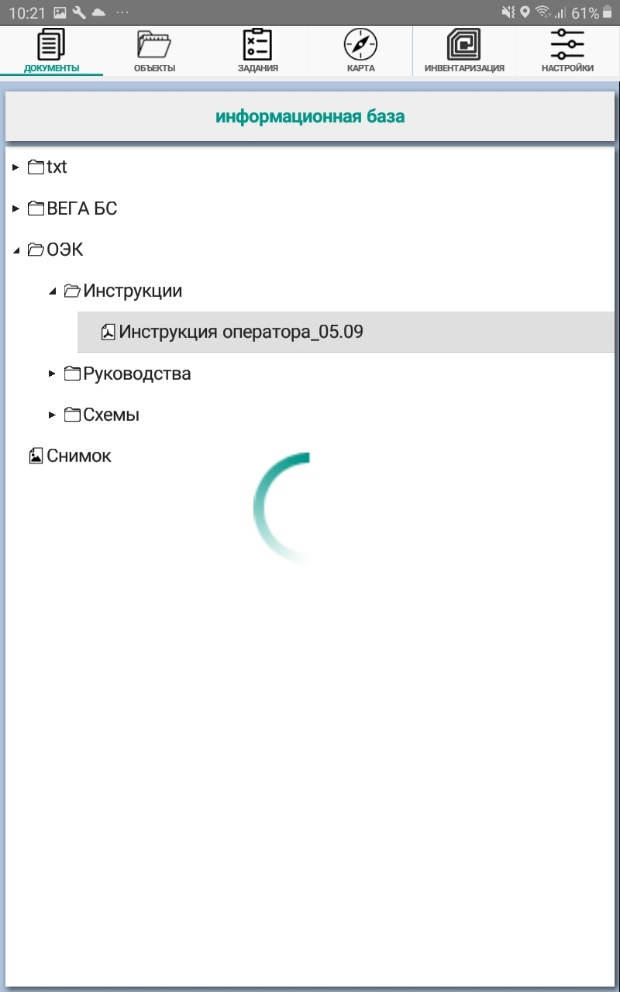
Рисунок 41. Процесс загрузки на МП инструкции для оператора.
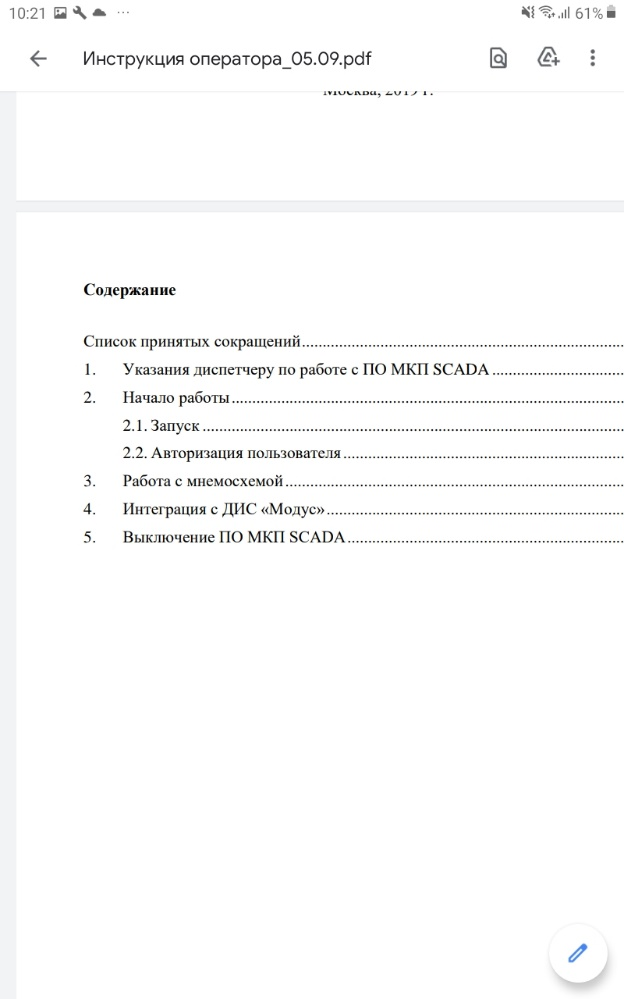
Рисунок 42.
Карты
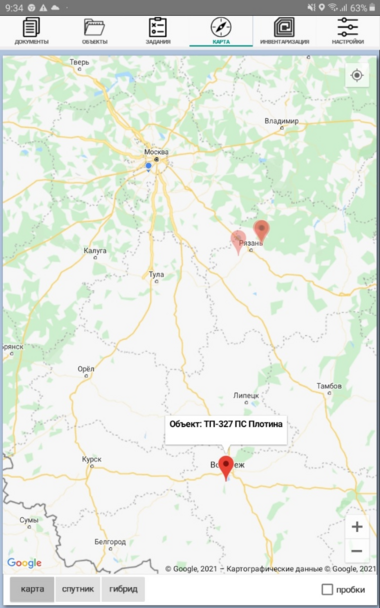
Рисунок 43. Визуализации текущего положения пользователя и объектов, присутствующих в заданиях.