Модуль сканирования и диагностики - МСД
Общая информация
Модуль предназначен для оперативного мониторинга большого количества объектов.
Модуль МСД входит в состав SCADA-системы и не требует отдельной установки.
Внешний вид МСД:
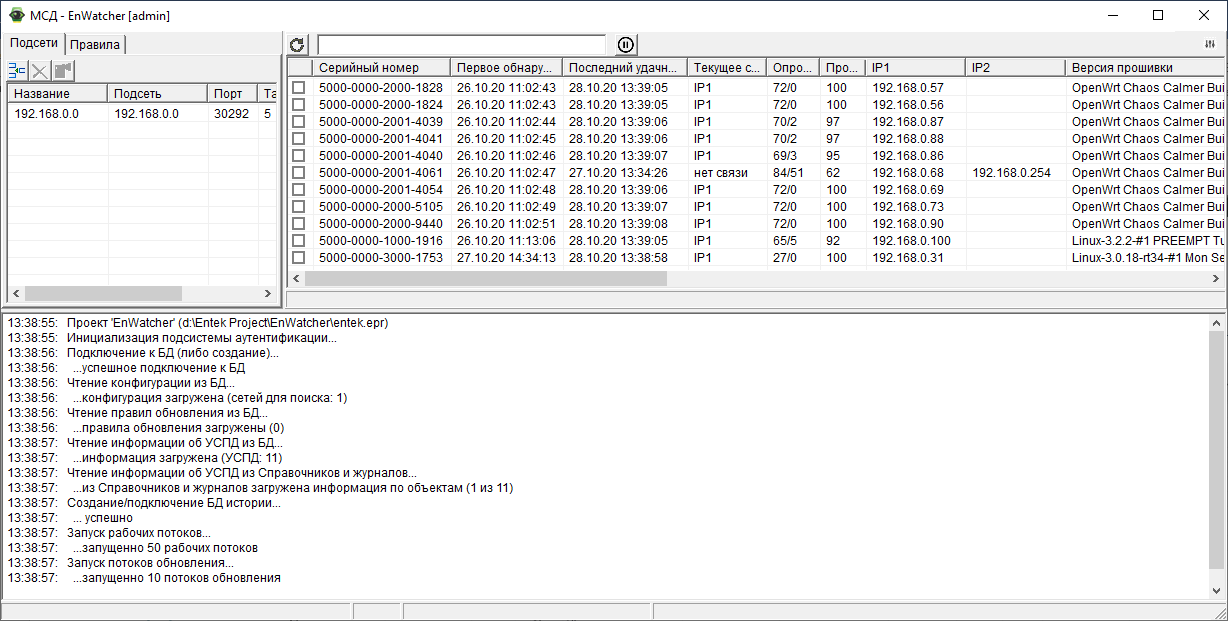
Рисунок 1. Вид окна МСД.
Окно приложения состоит из следующих элементов: строка заголовка, вкладок «Подсети» и «Правила», области вывода списка контроллеров и области вывода событий. Вкладки «подсети» и «Правила» имеют собственные панели инструментов.
Задачи МСД
В задачи модуля входит:
· Периодическое сканирования заданного списка подсетей;
· Фиксация найденных контроллеров в базе данных;
· Отображение собранных данных в табличном виде, сортировка по столбцам, поиск по SN и IP адресу, экспорт таблицы в CSV;
· Ведение журнала ключевых событий;
· Автоматическое обновление версий ИС;
· Обновление операционной системы на контроллере;
Дополнительное ПО
Для хранения истории необходимо установить дополнительно следующее ПО:
· PostgreSQL (https://www.enterprisedb.com/downloads/postgres-postgresql-downloads)
· TimeScale (https://docs.timescale.com/latest/getting-started/installation/windows/installation-windows)
На момент написания инструкции TimescaleDB требует PostgreSQL версии 11 или 12.
*Подробнее об установки TimescaleDB и PostgreSQL см. Приложение1.
Исторические данные используются при построении графиков и работы с временными рядами. Если работать с историей не планируется, дополнительное ПО ставить не нужно.
Запуск модуля
Запуск модуля производится командным файлом EnWatcher.exe из папки, в которую была установлена программа. (На 64-х битных операционных системах Windows по умолчанию используется каталог c:\Program Files (x86)\ENTEK\Bin\).
При запуске модуля путь к проекту выбирается из параметров командной строки, или используется проект «по умолчанию», если ключей в командной строке нет.
Пример использования командной строки или ярлыка запуска:
"C:\Program Files\ENTEK\Bin\EnWatcher.exe" "C:\ENTEK Projects\EntekDemo\entek.epr"
При первом запуске в каталоге проекта создаётся папка EnWatcher, в которой создаются БД EnWatcher.db и файл настроек EnWatcher.ini.
Для запуска МСД необходимо пройти процедуру аутентификации (выбрать/прописать имя пользователя и ввести пароль).
При сворачивании окна модуль скрывается в системный трей.
Функционал модуля
Сканирование сети контроллеров
При первом запуске программы необходимо добавить подсеть для сканирования. Для этого на вкладке «Подсети» на панели инструментов нажмите кнопку добавления строки.

Рисунок 2. Добавление подсети для сканирования.
Пропишите (или оставьте значение «по умолчанию») имя для добавляемой подсети, пропишите подсеть, в которой будет проводиться поиск. Сканирование происходит по маске 255.255.255.0 (При значении 192.168.0.0 будут сканироваться адреса в диапазоне 192.168.0.1-192.168.0.254)
При сканировании используется обращение на TCP порт 30292. При отсутствии данных убедитесь, что данный порт не заблокирован.
Настройте таймаут (в секундах). При поиске контроллеров в GPRS сети значение этой переменной следует увеличить.
Программа произведёт сканирование и выведет таблицу со списком найденных устройств.
В таблицу выводится определённый список полей, необходимых для реализации функционала программы. Пользователь имеет возможность расширить таблицу, добавив в неё дополнительные поля. Допускается добавление полей, размещённых на форме объекта в модуле «Справочники». (см. п. Интеграция записей МСД с модулем «Справочники»)
Интеграция записей МСД с модулем «Справочники»
Данный функционал позволяет открывать форму объекта по двойному клику на выбранную строку, позволяет добавлять дополнительные поля в таблицу МСД.
Для проведения интеграции необходимо отредактировать файл настроек EnWatcher.ini, добавив в него дополнительную информацию.
Ключевым полем для связи МСД с модулем «Справочники» является поле «Серийный номер контроллера». Обязательное поле для интеграции!
Прежде всего, это поле должно присутствовать на форме объекта в Справочниках. (Про добавление полей на форму редактирования записей журнала см. справочную информацию к SCADA-системе, раздел - «Справочники и журналы – Режим настройки»).
Добавляем в EnWatcher.ini две строчки:
[UspdSnField]
Id=463
Где:
[UspdSnField] – фиксированное имя заголовка. Не меняем!
Id=*** - идентификатор поля.
Идентификатор поля можно узнать несколькими способами, но проще всего это сделать в модуле «Справочники». Открываем «Справочники», переходим в режим редактирования (кнопка F6), выбираем журнал «Объекты». Нажимаем кнопку «Свойства журнала».
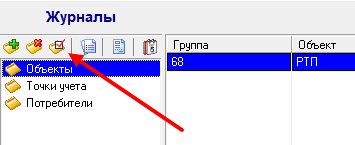
Рисунок 3. Редактирование журнала в модуле «Справочники».
Встаём на границу заголовка крайнего правого столбца, «хватаем» его и растягиваем вправо. Откроется скрытый столбец «FieldID». Берём из него номер.
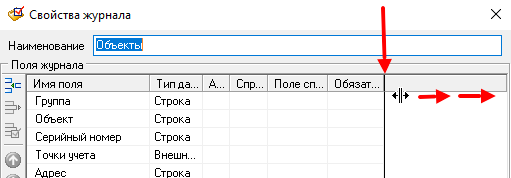 |
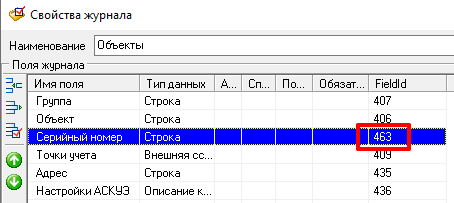 |
Рисунок 4. Определение ID поля в свойствах журнала.
После редактирования ini файла перезапускаем МСД.
Из поля на форме объекта берётся 9 символов серийного номера, начиная с 11-го.
Дополнительные поля в таблицу МСД добавляются аналогичным образом:
Для каждого добавляемого поля прописываем в EnWatcher.ini три строчки:
· Заголовок, включающий номер поля; (Начинаем с единицы)
· идентификатор; (см. описание выше)
· наименование; (Имя, под которым поле будет отображаться в таблице EnWatcher)
Пример:
[Field1]
Id=406
Name=Объект
[Field2]
Id=435
Name=Адрес
Для корректного отображения русских символов в добавляемых полях, кодировка файла EnWatcher.ini выбирается «Windows-1251».
Результат:
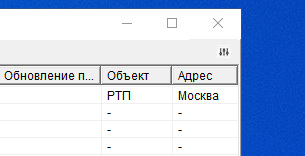
Рисунок 5. Результат добавления полей.
Для более удобного просмотра таблицы предусмотрена настройка порядка колонок. Кнопка для включения режима изменения порядка колонок выведена в правый верхний угол окна, см. рисунок 4.
Обновление ИС
Обновление исполнительной системы (ИС) возможно в ручном и автоматическом (см. п. «Создание правил») режиме.
Для проведения обновления ИС в ручном режиме выбрать (необходимо проставить галки) один или несколько контроллеров и кликнуть по списку правой кнопкой мыши. В контекстном меню выбираем строчку «Обновить ИС». Откроется окно выбора tar файла. После выбора ИС откроется окно, отображающее процесс обновления.
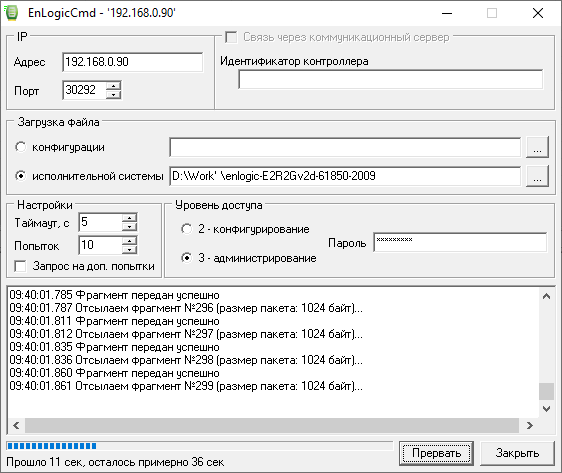
Рисунок 6. Процесс загрузки ИС.
Внимание! На момент написания статьи в МСД используется заводской пароль на администрирование контроллера. Если пароль был изменён, обновление через МСД не состоится.
Обновление ОС
Процесс обновления ОС аналогичен процессу обновления исполнительной системы. За исключением, что ОС может быть обновлена только в ручном режиме. Информация о процессе отображается в области просмотра событий МСД.
Совет! Если в файле EnWatcher.ini указать расположение файла прошивки, то процесс обновления начнётся сразу после подачи команды. Выбирать папку с файлом не придётся.
Пример:
[Settings]
CheckersQuan=50
UpdatersQuan=20
FirmwareFN=C:\Users\Администратор.WIN\Desktop\Обновление\sysupgrade_E2R2G-v267.tar
EnLogicFN=
Просмотр истории
В случае, если было установлено дополнительное ПО (PostgreSQL и TimescaleDB), пользователь может получать историческую информацию. За выбранный интервал времени в табличном и графическом виде отображаются: состояние связи, количество опросов, процент удачных опросов, время работы, свободное место в ОЗУ и на карте памяти, процент загрузки CPU, уровень сигнала GSM и количество точек учёта.
Для вывода информации необходимо выделить контроллер и в контекстном меню выбрать пункт «Показать историю». Затем выбирается интервал времени и параметр.
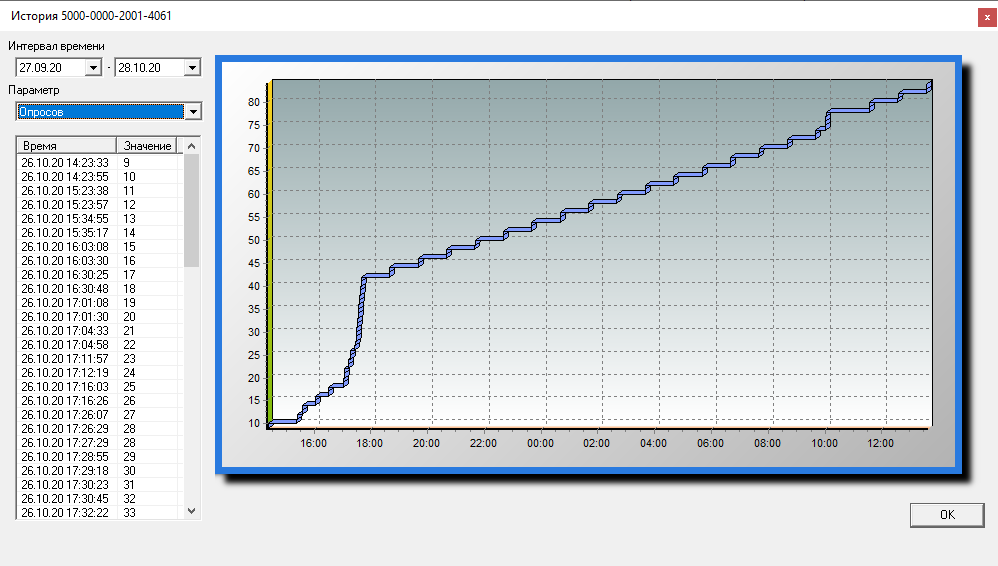
Рисунок 7. Просмотр истории.
Время хранения данных, за их немногочисленностью, не установлено. *На момент написания документа
Создание правил
Создание правил позволяет автоматизировать процесс обновления ИС, автоматически поддерживать актуальную версию исполнительной системы.
Для создания нового правила перейдите на вкладку «Правила» и нажмите кнопку «Добавить». В открывшемся окне пропишите название, пропишите текст, по которому будет определяться подлежащая обновлению ИС, укажите расположение файла новой ИС, укажите время действия для создаваемого правила.

Рисунок 8. Добавление нового правила.
Так же, правило можно создать, используя пункт контекстного меню при клике правой кнопкой мыши на отмеченный контроллер из списка.
Для удаления правила выделите его и нажмите кнопку «Удалить».
Экспорт списка контроллеров
Для экспорта списка контроллеров необходимо кликнуть правой кнопки мыши в любое место списка и в контекстном меню выбрать пункт «Экспорт». В открывшемся окне выберете место для сохранения файла и пропишите его имя. Таблица МСД будет экспортирована в формате CSV в выбранную папку.