Шаблонные мнемосхемы и коммутационные аппараты
SCADA-система, начиная с версии 7.0.2023.03.21, получила ряд дополнений, позволяющих ускорить процесс создания мнемосхем, сделать процесс более удобным и гибким:
Шаблонные мнемосхемы. Основное назначение – это реализация разнообразных типовых всплывающих окон управления коммутационными аппаратами, системами автоматики, окон диагностики и т.п.
Коммутационные аппараты. Предназначены для создания проектов автоматизации электрических сетей. В состав входят следующие объекты: «Выключатель», «Разъединитель», «Заземляющий нож», «Выкатная тележка КРУ с выключателем», «Выкатная тележка КРУ без выключателя». Ключевое отличие новых объектов – для них диалог управления, вызываемый при нажатии на объект, создается инженером самостоятельно в виде мнемосхемы (не является встроенным фиксированным окном), в том числе в виде производной мнемосхемы, созданной на основе шаблона.
В данной инструкции приводится пример использования новых инструментов.
Исходные данные: объект с КРУ Эталон, настроенный на передачу данных по протоколу МЭК-104. КМ Энтек на объекте не установлен. Все сигналы с объекта перечислены в файле Excel, согласно требованиям SCADA-системы.
Задача: создать проект мониторинга и управления КРУ Эталон с применением пользовательских диалоговых окон, созданных на основе новых инструментов SCADA-системы.
Поскольку на объекте отсутствует КМ Энтек, сигналы КРУ Эталон заведены в проект картой «МЭК-адресов». В этой ситуации при отрисовке мнемосхем мы не можем использовать функционал стандартного элемента «Ячейка КРУ с выключателем», в составе которого есть настройка «Использовать контроллер ячейки». Для решения нашей задачи создадим пользовательское диалоговое окно на базе шаблонной мнемосхемы.
Проект
Можно использовать уже существующий проект, или создать новый. (Создание нового проекта описано в справочной системе, раздел: «Руководство по применению> SCADA, ССПИ> Пример настройки проекта ССПИ> Создание нового проекта».)
Добавление сигналов объекта в проект
Добавим в проект карту адресов КРУ Эталон:
· Откройте модуль «Контроллеры» и добавьте контроллер КП МЭК 60870-5-104. Настройте связь с контроллером. При необходимости, отредактируйте параметры МЭК-соединения.
· В группу «Каналы ввода/вывода» добавьте протокол «Виртуальная группа».
· Импортом из файла Excel добавьте карту адресов данного объекта: «Добавить модуль УСО» - «Виртуальная группа» - «Карта МЭК-104 из Excel».
· Используя кнопку «Добавить/удалить каналы» добавьте в конфигурацию нужное количество каналов.
· Сохраните изменения и проведите построение конфигурации. (см. рисунок 1)
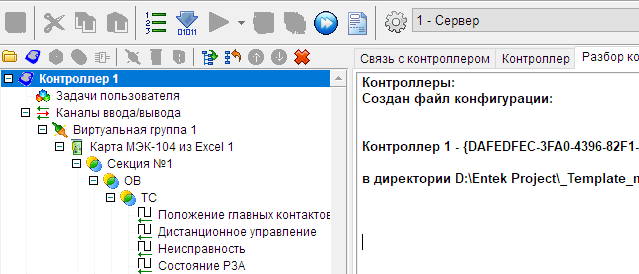
Рисунок 1. Построение конфигурации.
Шаблонные мнемосхемы
Запускаем модуль «Визуализация» (В некоторых версиях ПО название модуля - «Мнемосхемы»).
Для создания новых мнемосхем, а также добавления объектов на мнемосхемы, переведите модуль в режим настройки. Перейти в режим настройки можно, выбрав соответствующее действие в разделе Сервис основного меню, или нажав горячую клавишу F6. Переход обратно в рабочий режим происходит аналогично.
В дереве проекта (плавающее окно, отображением которого управляет клавиша F3), с версии ПО 7.0.2023.03.21 добавлена вкладка «Шаблоны», на которой размещена панель инструментов.

Рисунок 2. Панель инструментов «Шаблоны». 1-Добавить шаблон. 2-Удалить шаблон.
3-Свойства шаблона. 4-Переместить вверх. 5-Переместить вниз.
6-Создать мнемосхему на основе выделенного шаблона.
Добавьте шаблонную мнемосхему:
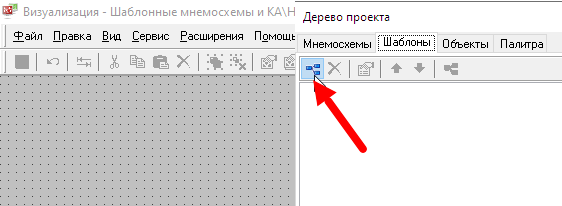
Рисунок 3. Добавление новой шаблонной мнемосхемы.
В настройках шаблонных мнемосхем можно задать название и размер мнемосхемы, выбрать фон.
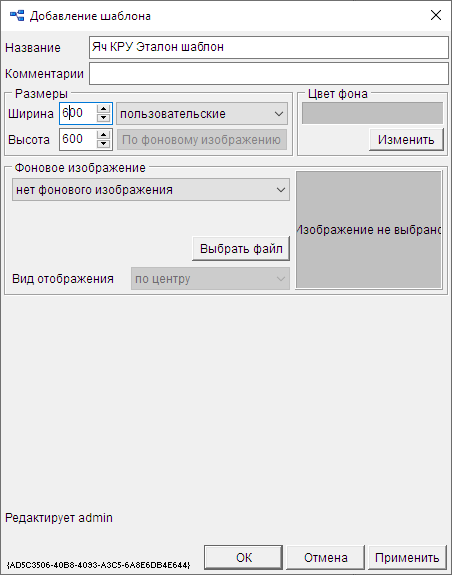
Рисунок 4. Добавление шаблона.
Текст в заголовке окна и отсутствие дополнительных свойств, говорят о том, что создаётся шаблонная мнемосхема.
Список переменных
На шаблонную мнемосхему необходимо добавить список переменных. Назначение инструмента – создать связь шаблонной мнемосхемы с группой параметров. Окно «Список переменных» можно открыть через контекстное меню при клике правой кнопкой «мыши» на название шаблонной мнемосхемы, либо в любом месте открытой шаблонной мнемосхемы.
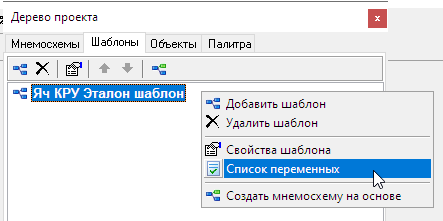
Рисунок 5. Добавление списка переменных.
В верхней части окна «Список переменных» размещена панель инструментов:
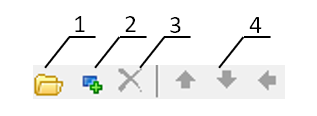
Рисунок 6. Панель инструментов «Список переменных». 1-Добавить группу. 2-Добавить переменную. 3-Удалить. 4-Группа кнопок для перемещение выбранного элемента вверх/вниз/на уровень выше.
Добавьте группу и задайте для неё имя. Если шаблонная мнемосхема создаётся для реализации пользовательского диалогового окна, достаточно создать одну группу, которая объединит все сигналы отдельной ячейки. Поскольку создаётся шаблон, не рекомендуется в качестве имени использовать наименование конкретной ячейки.
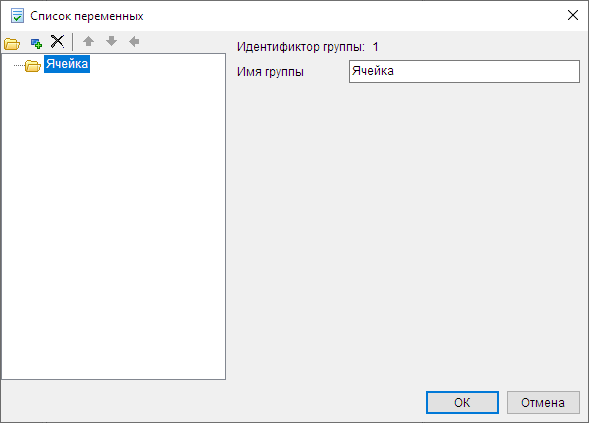
Рисунок 7. Добавление группы.
Используя кнопку на панели инструментов, добавьте в группу необходимое количество переменных, выберете тип и задайте имена.
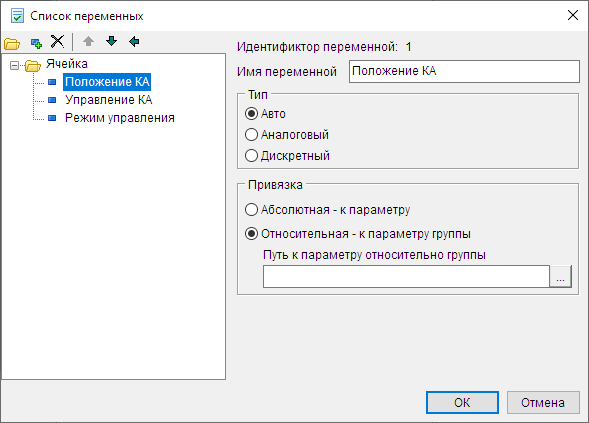
Рисунок 8. Добавление переменных в группу.
Имя переменной
В качестве имени можно использовать любой текст, на пример, имя параметра из карты МЭК-адресов.
Тип переменной
Для большинства параметров можно не указывать, оставляя значение «по умолчанию» - Авто. Но, для некоторых объектов, работающих с разными типами данных (на пример – «Мультиизображение»), тип переменной должен быть определён.
Привязка переменных к сигналам
Каждую переменную необходимо привязать к источнику данных – сигналу из карты адресов МЭК-104. Реализовано два типа привязки: Абсолютная и Относительная.
Абсолютная привязка. Удобна для вывода в диалоговое окно какого-то общего параметра. Параметр, настроенный на абсолютную привязку, не требует дополнительных действий пользователя на шаблоне, но, потребует отдельного внимания на мнемосхеме, созданной на основе шаблона – потребуется прописать полный путь к каждому параметру, настроенному на абсолютную привязку.
Относительная привязка. Основной вариант при создании пользовательских диалоговых окон. Параметр, настроенный на относительную привязку, большую часть пути к сигналу наследует из настроек группы, в которую входит.
Полный путь к сигналу определяется как: \Станция\Контроллер\Протокол\Модуль УСО\Группа\Подгруппа уровня N\Параметр. На пример: Сервер\ Контроллер 1\ Виртуальная группа 1\ Карта МЭК-104 из Excel 1\ Секция №1\ ОВ\ ТС\ Состояние выключателя.
При выборе относительной привязки пользователь на мнемосхеме-шаблоне должен прописать только ту часть пути, которая повторяется для всех ячеек. На пример: ТС\Положение главных контактов. (Часть пути: «Сервер\ Контроллер 1\ Виртуальная группа 1\ Карта МЭК-104 из Excel 1\ Секция №1\ ОВ\» - удаляется.) На мнемосхемах, созданных на основе шаблона, будет достаточно выбрать ячейку (группу), всё остальное привяжется автоматически (путь к параметру, относительно группы, прописан на шаблоне).
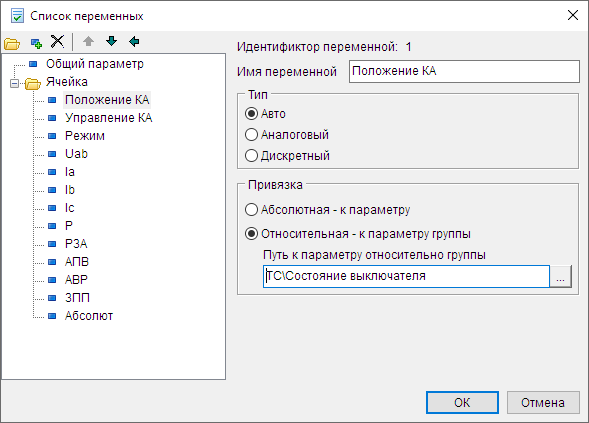
Рисунок 9. Относительная привязка к параметру группы.
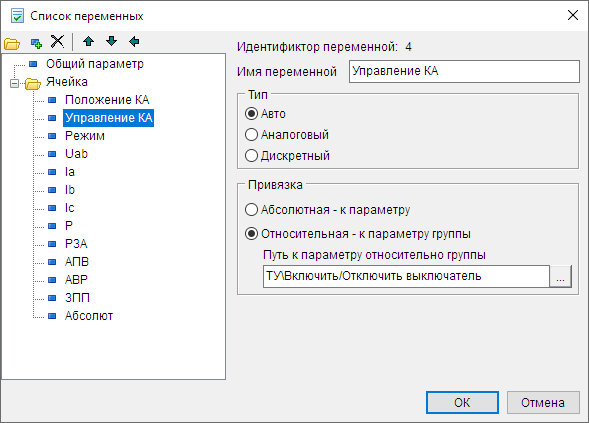
Рисунок 10. Пример относительной привязки для подгруппы ТУ.
Общий параметр удобно расположить вне группы, на уровень выше:
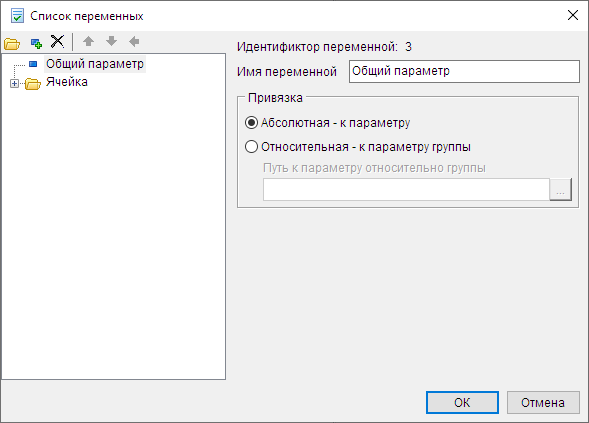
Рисунок 11. Абсолютная привязка для общего параметра.
Для перемещения параметра за пределы группы выделите параметр и используйте кнопку «На уровень выше».
Наполнение шаблонной мнемосхемы
Размещение элементов на шаблонной мнемосхеме производится стандартным образом -перетаскиванием объектов из палитры дерева проекта.
Действие по привязке элемента мнемосхемы к параметру вызывает окно выбора переменных, в котором будут присутствовать только те сигналы, которые были добавлены в «Список переменных».
Кроме этого, внизу формы размещена кнопка – «Выбрать параметр».
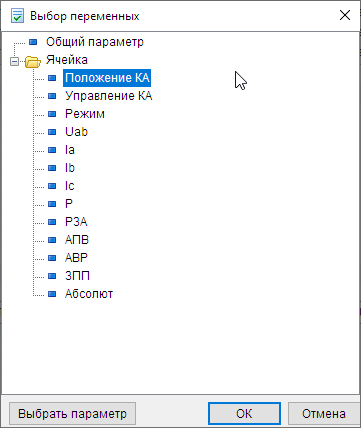
Рисунок 12. Выбор переменных.
Кнопка – «Выбрать параметр» вызовет окно, в котором будут присутствовать все сигналы проекта. Кнопка предназначена для жёсткой привязки какого-либо объекта шаблонной мнемосхемы для случаев, не требующих использования переменной. Для всех мнемосхем-наследников шаблона объект будет привязан к одному и тому же параметру.
Для получения информации о состоянии выключателя разместим на мнемосхеме-шаблоне элемент группы «Коммутационные аппараты» - «КА Выключатель».
Коммутационные аппараты
«КА Выключатель» более удобен в настройке, и более информативен, чем «Выключатель», поскольку может быть привязан к большему количеству параметров.
При добавлении объекта «КА Выключатель» выполните ряд настроек:
· Задайте название объекта.
· Настройте размер и толщину линии.
· Отключите диалог управления, поскольку объект размещаем на мнемосхеме диалогового окна.
· Привяжите параметр «Положение КА» к паспорту. Выполните привязку остальных параметров, если они присутствуют в карте адресов.
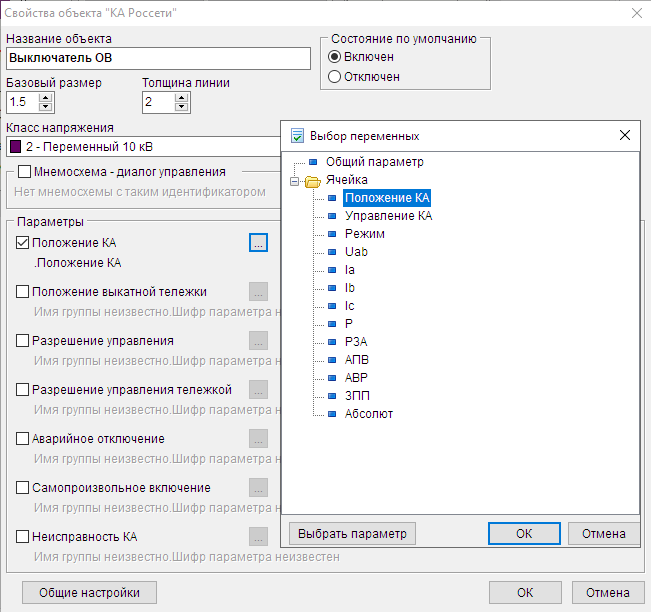
Рисунок 13. Работа с объектов «КА Выключатель».
Обратите внимание, что у объекта «КА Выключатель» есть активная область, предназначенная для открытия диалогового окна. При увеличении базового размера объекта знак КА может перекрыть эту область, что ограничит видимость КА. При необходимости, увеличьте размер активной области.
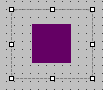
Рисунок 14. Активная область КА.
Используя инструменты наполните мнемосхему-шаблон элементами: кнопками ТУ, полями, выводящими значение параметра и др. Сохраните изменения.
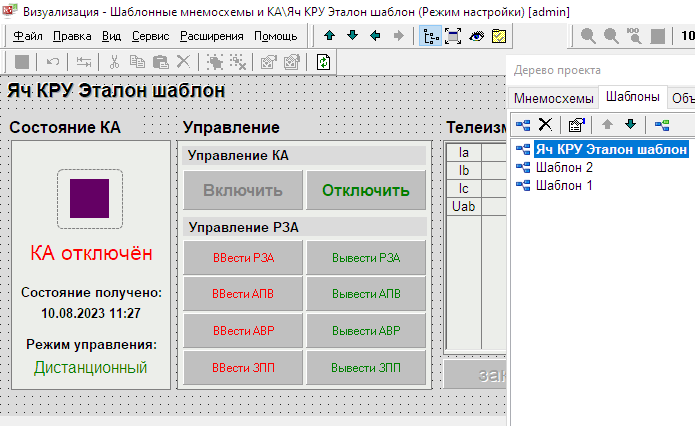
Рисунок 15. Пример наполнения шаблонной мнемосхемы.
Мнемосхемы на основе шаблона
На основе подготовленного шаблона создайте новую мнемосхему, используя кнопку «Создать мнемосхему на основе выделенного шаблона».
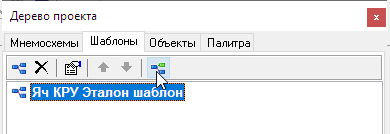
Рисунок 16. Кнопка создания новой мнемосхемы на основе выбранного шаблона.
Обратите внимание на свойства создаваемой мнемосхемы: заблокирована настройка размера, запрещена смена фона. Внизу окна добавлена надпись: «Создана на основе шаблона …». Поскольку создаётся мнемосхема диалогового управления, установите тип – «Всплывающая».
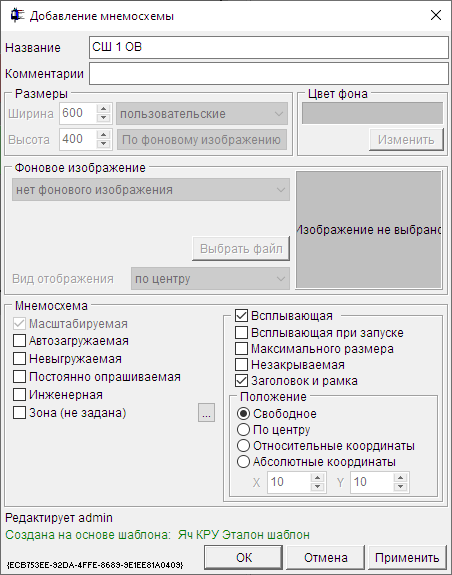
Рисунок 17.
Обратите внимание, что мнемосхема, созданная на основе шаблона, наследует все объекты, размещённые на шаблоне, а также их свойства. Редактирование заблокировано. «Ручки» изменения масштаба подсвечены красным цветом.
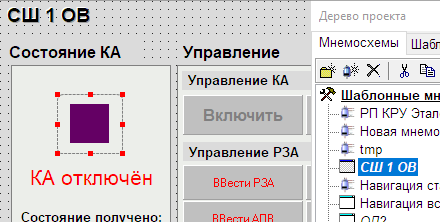
Рисунок 18. Мнемосхема, созданная на основе шаблона.
Если необходимо отредактировать свойства объекта на мнемосхеме-наследнике, но оставить шаблон без изменений, откройте мнемосхему-наследник, перейдите на вкладку «Объекты» из Дерева проекта, выделите нужный параметр и кликните по нему правой кнопкой «мыши». В контекстном меню выставьте галку «Собственные настройки». Название объекта будет выводиться красным цветом, а сам объект будет доступен для редактирования.
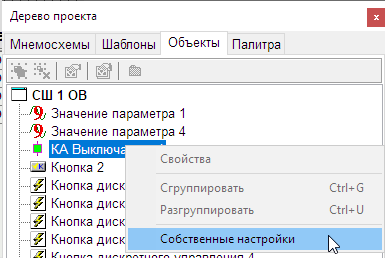
Рисунок 19. Собственные настройки выбранного объекта.
Привязка к сигналам на мнемосхеме-наследнике
На мнемосхеме-наследнике откройте окно «Список переменных».
Пропишите путь к группе параметров (необходимо переменным, настроенным на привязку относительно группы), и выполнить привязку для всех переменных, настроенных на «Абсолютную привязку к параметру». Параметры, получившие «жёсткую привязку», не являются переменными и будут наследовать связь на всех мнемосхемах, созданных на основе шаблона.
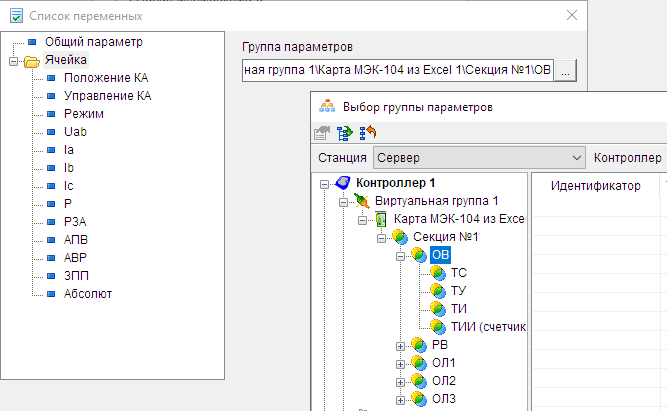
Рисунок 20. Выбор группы параметров.
При выборе группы параметров все переменные, входящие в группу и настроенные на относительную привязку, автоматически привязываются к паспортам.
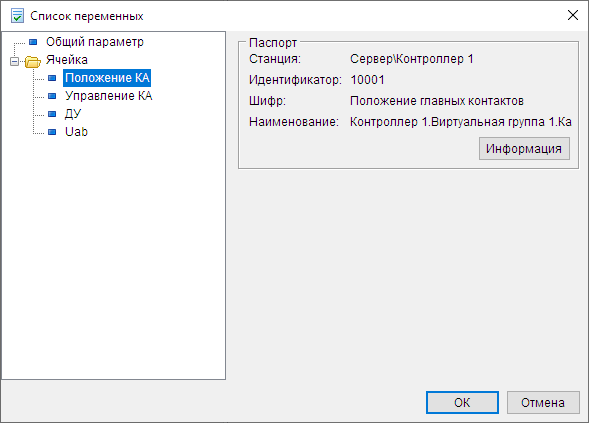
Рисунок 21. Контроль автоматической привязки переменных к паспортам.
Сохраните изменения. Можно переходить к использованию нового диалогового окна.
Применение пользовательских диалоговых окон
Переходим к мнемосхеме, с которой должны открываться диалоги управления.
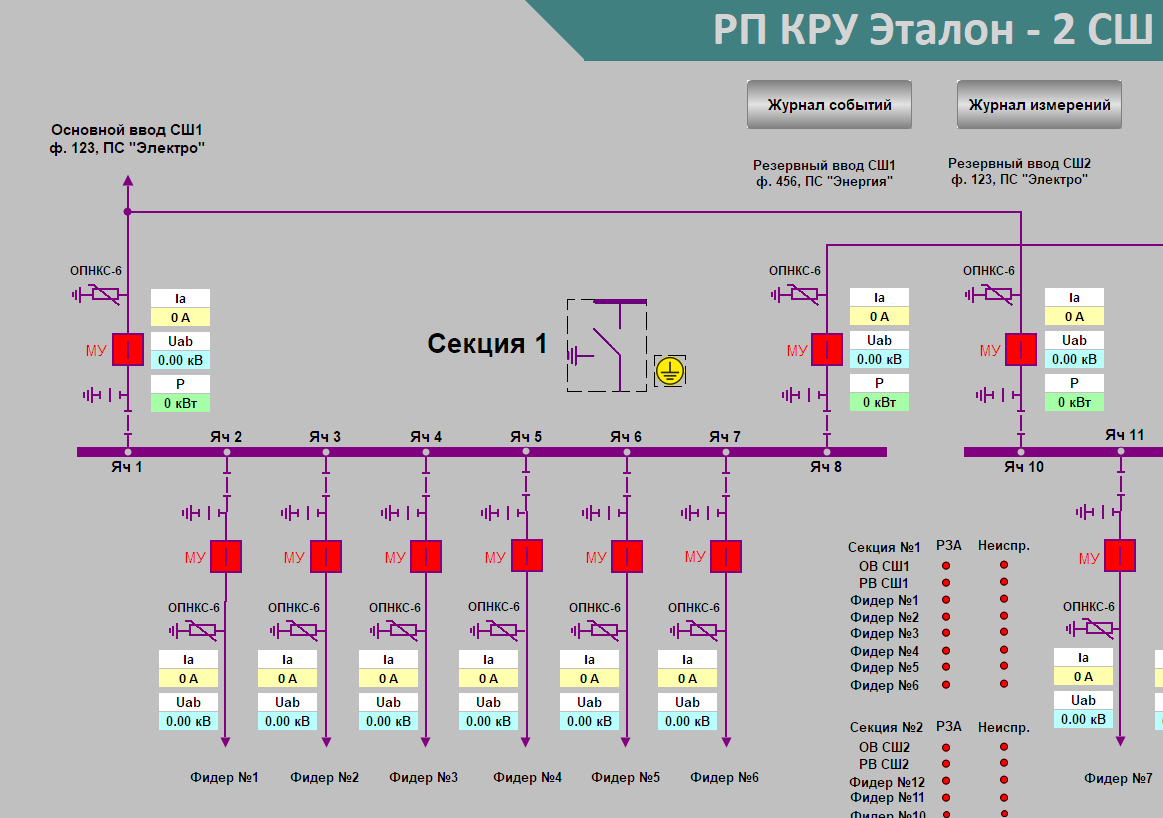
Рисунок 22. Основная мнемосхема. Выделен объект, подлежащий замене на «КА Выключатель».
В качестве элемента управления ячейкой выберем объект «КА Выключатель», в свойствах которого есть функция вызова мнемосхемы диалога управления. Добавляем объект на мнемосхему и переходим к его свойствам, знакомым нам с мнемосхемы-шаблона. В свойствах объекта проверим, что галка «Мнемосхема - диалог управления» установлена. В качестве такой мнемосхемы выберем мнемосхему, созданную на основе шаблона.
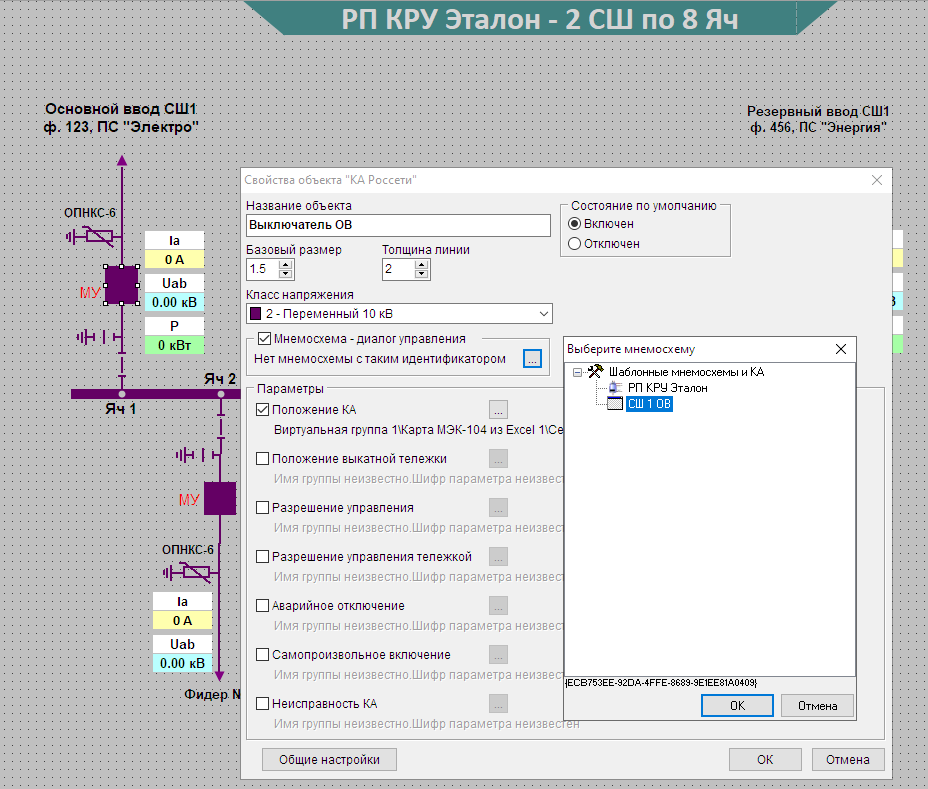
Рисунок 23. Выбор мнемосхемы-диалога управления.
В группе «Параметры» настроим привязки к паспортам объекта. Поскольку на простой мнемосхеме отсутствует «Список параметров», привязка осуществляется непосредственно к каналам из конфигурации Enlogic. По завершению настройки закройте окно свойств.
Установите размер активной области объекта «КА Выключатель». Активная область определит границы, в рамках которых клик «мыши» откроет диалоговое окно.
Переведите мнемосхему в рабочий режим и проверьте результат.
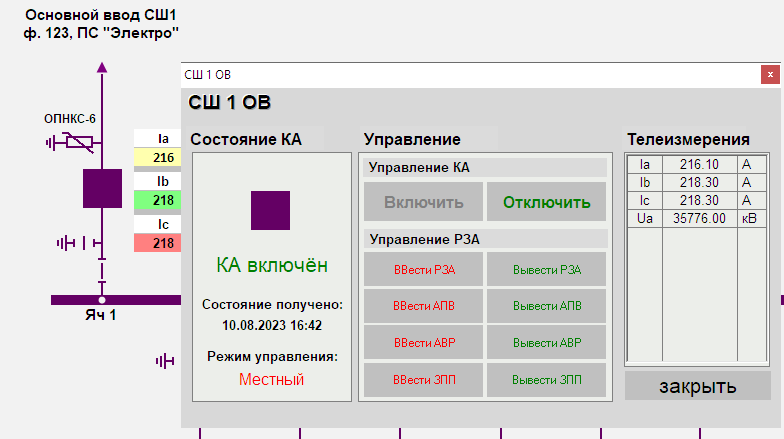
Рисунок 24. Пример пользовательского диалогового окна.