Информационные знаки в SCADA системе
Общие сведения
С версии ПО 5.0.2018.04.20 в SCADA-системе работает функция «Информационные плакаты».
Для использования данной функции должны быть выполнены следующие условия и настройки:
· Версия ПО 5.0 от 2018.04.20 или более поздняя;
· В папке с проектом должен располагаться каталог с изображениями (сами плакаты) и файлом настройки (Signs.xml);
· В папке с БД должна присутствовать БД хранящая информацию о информационных знаках проекта;
· На схему визуализации необходимо поместить специальный элемент – «Менеджер знаков»;
· В свойствах элемента схемы визуализации необходимо выставить разрешение на использование информационных плакатов;
* Для быстрого старта достаточно скопировать папку «Signs» из демо-проекта «Smart Grid РЭС - типовые решения» (путь по умолчанию c:\TEL Projects\SmartGridRES\KVision\Signs\) в папку \KVision вашего проекта, и проверить, что БД событий вашего проекта расположена в папке \Base. После чего можно переходить к модулю визуализации.
Подготовка проекта - Файлы и папки
В папке «KVision» вашего проекта необходимо создать папку «Signs», в которую помещаются файлы изображений информационных знаков. Размеры изображений подберите исходя из назначения знаков и размера схемы. Для примера, можно рассмотреть файлы в папке «Signs» из демо - проекта «Smart Grid РЭС - типовые решения».
Кроме изображений, папка «Signs» должна содержать файл Signs.xml, в котором необходимо прописать все используемые информационные знаки.
При использовании папки «Signs» (в формате «как есть») из указанного выше демо проекта, никакие настройки в этом файле можно не менять. Необходимо только проверить месторасположение базы данных. Структура файла Signs.xml расписана ниже по тексту.
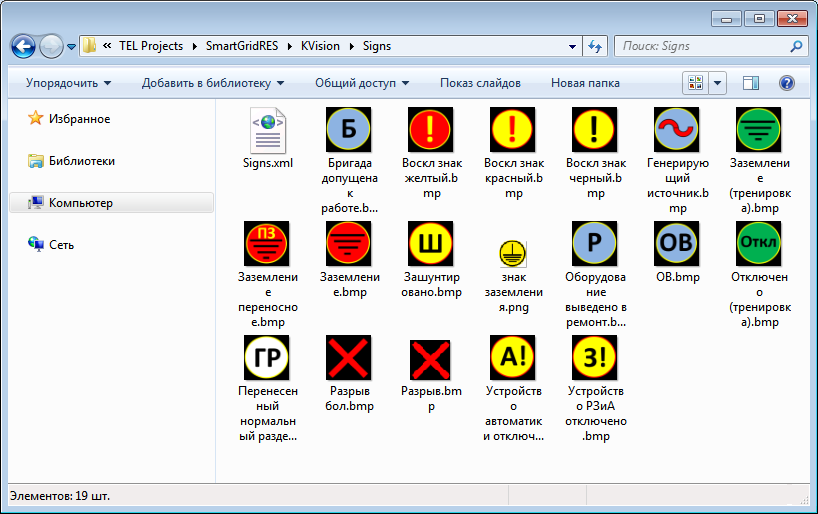
Рисунок 1 Содержимое папки Signs
Структура файла Signs.xml
Файл имеет следующее содержание: (Для примера, в файле оставлено описание двух знаков.)
<?xml version=»1.0» encoding=»windows-1251»?>
<SignsCfg>
<DB>
<Server></Server>
<FileName>Base\Signs.FDB</FileName>
<User>sysdba</User>
<Passw>masterkey</Passw>
</DB>
<Signs>
<Sign>
<Id>{DFF39399-82A6-4CF1-9AD5-D791D2C355F1}</Id>
<Name>Заземление оборудования, линии</Name>
<FileName>Заземление.bmp</FileName>
<AutoSize>False</AutoSize>
<Width>50</Width>
<Height>50</Height>
<Transp>False</Transp>
</Sign>
<Sign>
<Id>{A4FBB00D-2259-4BC9-A50C-7A3947C79241}</Id>
<Name>Заземление переносное</Name>
<FileName>Заземление переносное.bmp</FileName>
<AutoSize>False</AutoSize>
<Width>50</Width>
<Height>50</Height>
<Transp>False</Transp>
</Sign>
</Signs>
</SignsCfg>
Раздел <DB>
Описывает местоположение БД и пароль к ней. В этой БД будем хранить информацию о знаках и их свойствах.
В базе данных сохраняется где, и какие поставлены знаки, когда и кем. Таким образом, при перезагрузке визуализации знаки со схемы не пропадают. Действия со знаками фиксируются в БД событий.
На что обратить внимание:
<FileName>Base\Signs.FDB</FileName>
В этой строчке указывается путь к БД для фиксации событий по действиям со знаками. Можно использовать любую БД Firebird, в т.ч. БД событий Events.fdb, но будет правильным использовать отдельную БД, в качестве которой можно взять любую пустую БД. Такую БД можно создать средствами СУБД (команды описаны в РЭ на СУБД), БД можно создать посредством использования модуля "События" из группы "Настройки" или любым другим доступным способом.
Раздел <Signs>
Хранит описание знаков и их свойства.
<Sign>
<Id>{DFF39399-82A6-4CF1-9AD5-D791D2C355F1}</Id>
<Name>Заземление оборудования, линии</Name>
<FileName>Заземление.bmp</FileName>
<AutoSize>False</AutoSize>
<Width>50</Width>
<Height>50</Height>
<Transp>False</Transp>
</Sign>
Состав раздела:
Поле <ID> содержит уникальный идентификатор знака.
Идентификаторы можно сгенерировать в должном количестве на странице:
Не важно, какому знаку, какой идентификатор достанется, важно чтобы у каждого знака был свой уникальный ID (В рамках проекта).
На указанном сайте пропишите количество необходимых идентификаторов и нажмите кнопку «Generate some GUIDs!» Будут сгенерированы идентификаторы. (См. рисунок)
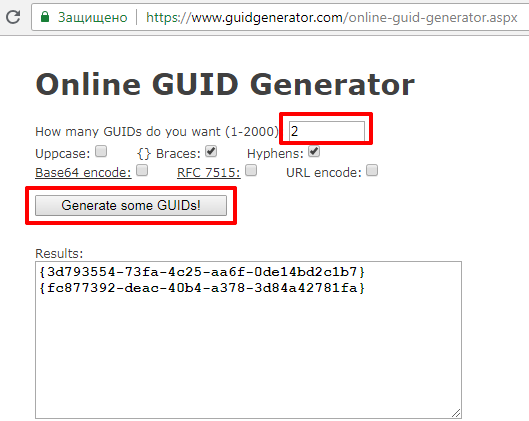
Рисунок 2. Генерация ID для плакатов
Поле <Name> содержит наименование знака. Так, как он будет называться на схеме.
Поле <FileName> содержит наименование графического файла.
Поле <AutoSize> может принимать значения True или False. При значении «True» значения последующих полей <Width> и <Height> игнорируются, знак будет иметь исходный размер. При значении «False» размер знака будет подстроен под указанные цифры в полях <Width> и <Height>. При значении поля <AutoSize> = «True» строки <Width> и <Height> можно даже удалить.
Поле <Transp> определяет прозрачность фона знака.
Таким образом, в файле Signs.xml необходимо прописать все знаки, используемые в проекте.
Настройки мнемосхем
На схему визуализации необходимо поместить специальный элемент – «Менеджер знаков», расположенный в группе «Электрические сети». Перетащите его в любое свободное место мнемосхемы.
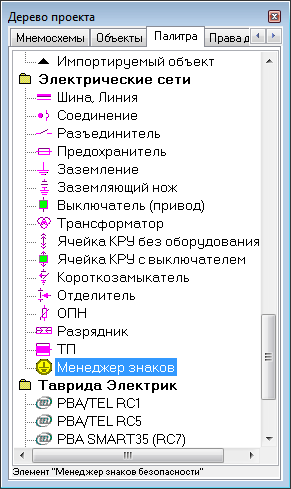
Рисунок 3. Менеджер знаков
Далее, у каждого элемента мнемосхемы, по которому есть необходимость использовать знаки безопасности, измените/проверьте свойство: «Разрешить знаки безопасности». Выберете - Да.

Рисунок 4. Разрешение использования знаков безопасности
Сохраните изменения.
Настройка прав пользователей
Условие авторизации: Пользователь должен иметь права на работу со знаками.

Рисунок 5. Права пользователя
Добавление знака
Для добавления знака кликнете правой кнопкой мыши на элементе мнемосхемы, для которого необходимо выставлен знак.
В открывшемся меню выберете: «Добавить знак».
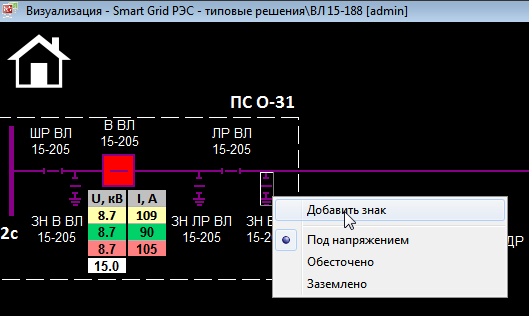
Рисунок 6. Добавление знака на схему
Выберете необходимый знак в раскрывающемся списке, опишите причину добавления. Нажмите «ОК».
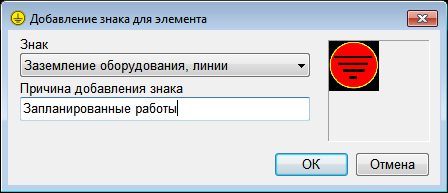
Рисунок 7. Выбор знака и добавление комментария
Знак появится на схеме.
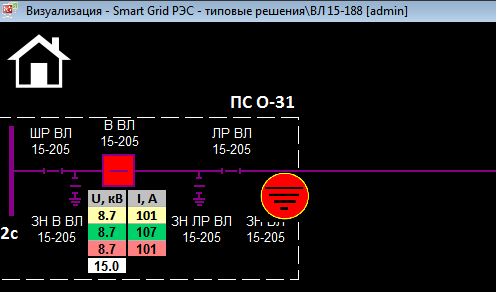
Рисунок 8. Размещённый знак.
При необходимости, знак можно передвинуть.
Информация по установленному знаку
Окно «Свойства знака» можно вызвать, кликнув на знак правой кнопкой мыши и выбрав пункт в контекстном меню «Информация по знаку». Также, это окно откроется по двойному клику на знак.
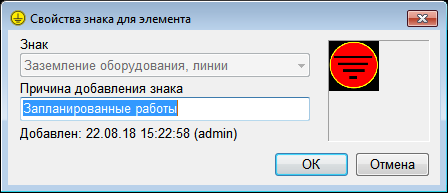
Рисунок 9. Свойства знака.
Всю информацию о действиях со знаками можно посмотреть через модуль «События»:
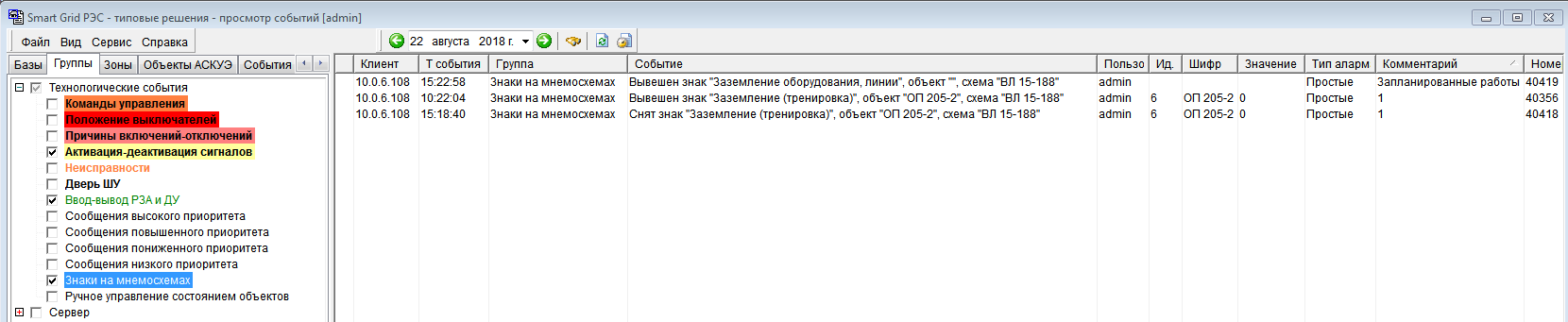
Рисунок 10. События «Знаки на мнемосхемах»
Удаление знака
На выставленный знак производится клик правой кнопкой мыши и в появившемся контекстном меню выбирается «Удалить знак».

Рисунок 11. Удаление информационного знака
Будет запрошена причина удаления:
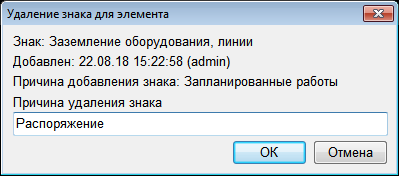
Рисунок 12. Удаление знака
Знак будет убран.