Утилита Мобильный АРМ для наладчика
Утилита входит в состав SCADA системы.
Расположения файла - папка \Bin в месте установки SCADA системы.
1. Запуск утилиты.
Запуск производится стандартным способом- по двойному клику мыши на ярлык программы.
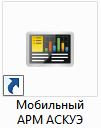
Рис.1 Ярлык для запуска программы.
*Можно запустить программу двойным кликом на файл EnPoll.exe
При первом запуске программа спросит, в какой папке будет храниться файл с результатами опроса. Можно выбрать любую папку, например, «Мои документы», но лучше создать специальную папку, например «ЭнПолл».
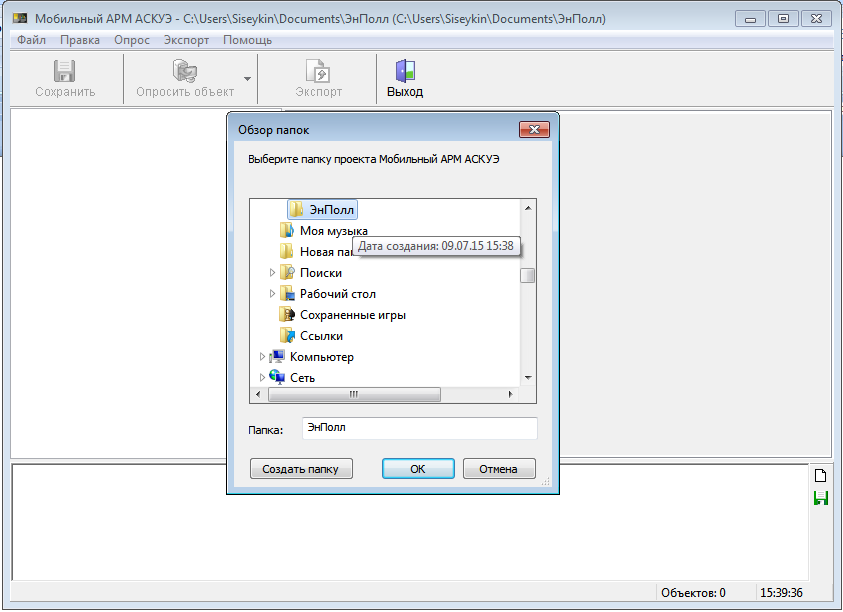
Рис.2 Выбор папки для хранения результатов опроса.
После выбора папки можно добавлять объекты для опроса.
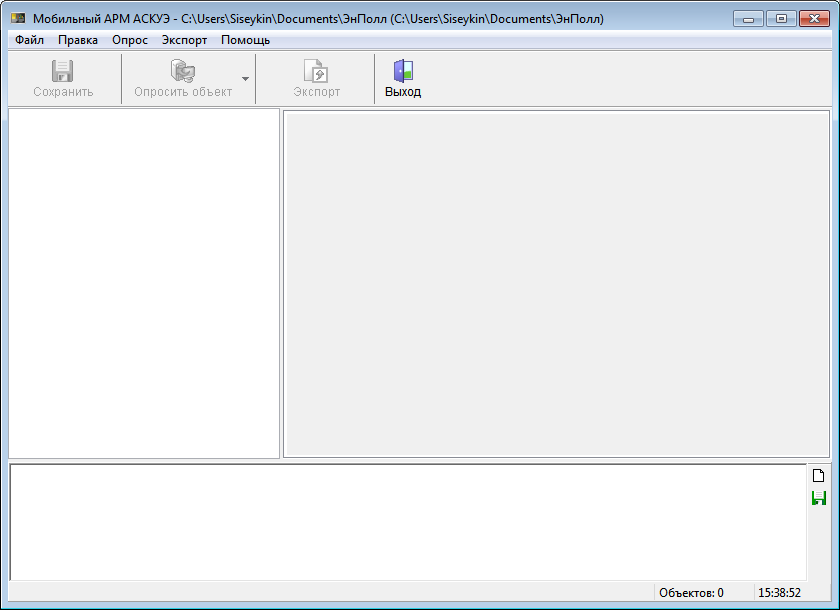
Рис.3 Окно программы.
2. Добавление объекта для опроса.
Для добавления нового объекта выбираем следующее:
-
Меню «Правка» - «Добавить объект учёта».
Добавится новый объект. Необходимо заполнить поля настроек, чтобы программа знала, что будет опрашивать и где находится опрашиваемый объект.
Заполняются следующие поля:
-
Название объекта. (Можно прописать любое, понятное оператору.)
-
Тип коммуникатора. Для связи с УСПД выбирается «УСПД Энтек». Если УСПД нет - "Прямое соединение" (При использовании различного рода конвертеров интерфейсов).
-
Поле «Пароль» для большинства случаев можно оставить пустым.
-
Канал связи- выбираем «IP», поскольку подключаемся к контроллеру по локальной сети. Ноутбук- контроллер.
-
IP адрес. 192.168.0.77 Выставится по-умолчанию. (Для большинства моделей КМ Энтек )
-
Порт: 30292 Будет выставлено по-умолчанию.
-
Тайм-аут, мс : 25000 Будет выставлено по-умолчанию.
*Имя объекта в большинстве случаев не влияет на сбор данных. Исключение - если объект подключается через Коммуникационный сервер.
Важно! На ноутбуке должен быть прописан IP адрес из той-же подсети, что и у контроллера. Поскольку у контроллера адрес 192.168.0.77, то у ноутбука должен быть из диапазона от 192.168.0.2 до 192.168.0.254, исключая 192.168.0.77.
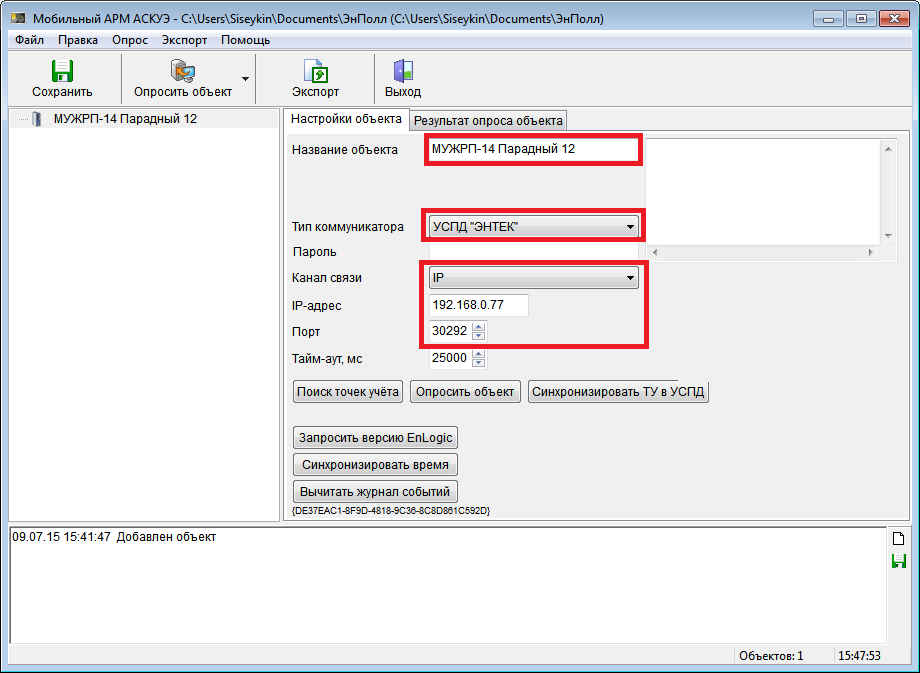
Рис.4. Настройки для связи с контроллером Энтек E1R2-G-P.
Объект добавлен, можно сохранить сделанное. Кнопка- «сохранить».
3. Добавление счётчиков в объект.
Чтобы добавить счётчики в автоматическом режиме, нажимаем кнопку «Поиск точек учёта».
Программа соединится с контроллером и вычитает данные. По результату появится окно с перечнем найденных точек учёта. Возле каждого добавляемого счётчика будет выставлена галка. При повторном поиске, если счётчики уже были занесены в базу, галки выставлены не будут. (Счётчики уже есть в базе данных)
Все найденные точки учёта вычитываются из памяти контроллера, поэтому в списке будут присутствовать все прописанные в контроллере счётчики.
Те, которые ответили, будут с серийным номером. Не ответившие будут иметь вместо серийного номера «0».
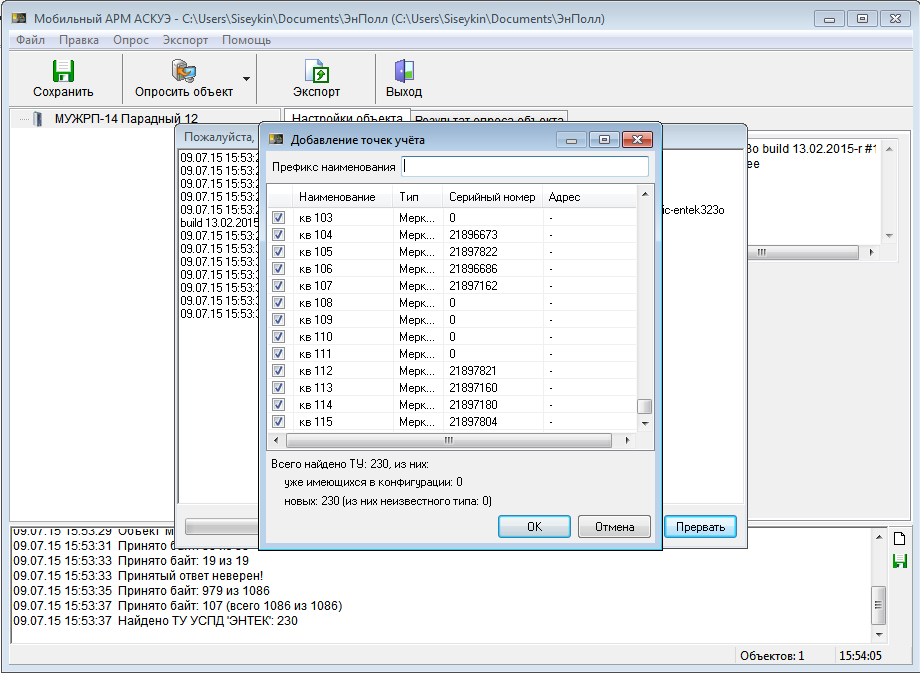
Рис.5 Результат поиска точек учёта.
4. Получение данных со счётчиков.
После добавления счётчиков в объект, можно провести опрос показаний.
Для этого нажимаем кнопку «Опросить объект». Программа соединится с контроллером и вычитает данные. Переходим на вкладку «Результаты опроса объекта», если выбран объект. Или, если выбрать точку учёта, будет вкладка «Результат опроса точки учёта». См. рис.7
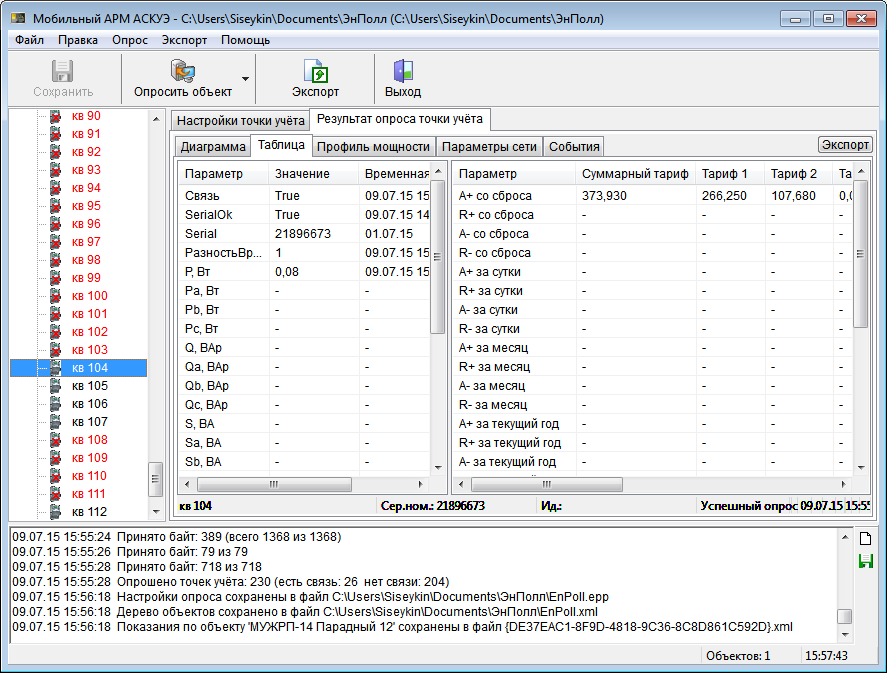
Рис.7 Данные с приборов учёта.
В левой части окна будет перечень объектов и точек учёта. Опрошенные счётчики обозначены чёрным цветом, не опрошенные- красным.
При выборе конкретного счётчика, в правой части окна можно посмотреть результат опроса.
При нажатии на кнопку «Опросить объект», опрос выдаст только показания счётчиков.
Для получения дополнительных данных, таких как «Параметры сети», «Получасовки» и пр. необходимо использовать кнопку «Полный опрос». Полный опрос можно вызвать комбинацией клавиш Ctrl+F5.
5. Экспорт данных.
Для экспорта служит пункт меню «Экспорт».
Можно выполнить экспорт в формате CSV, который впоследствии открыть при помощи MS-Excell.
Программа имеет множество других функций, которые доступны через меню.