Работа с WEB интерфейсом контроллера КМ ЭНТЕК E2R2(G)
6.1. Подключите контроллер к компьютеру с помощью кабеля Ethernet (в контроллере подключение осуществлять в гнездо ETH1 либо ETH2, оба интерфейса объединены).
Если ранее работа с контроллером КМ ЭНТЕК на данном компьютере не производилась, то необходимо установить сетевые настройки соединения.
6.2. В «Центре управления сетями и общим доступом» Windows нажмите кнопку «Изменение параметров адаптера» и в появившемся окне двойным щелчком откройте свойства Ethernet-подключения.
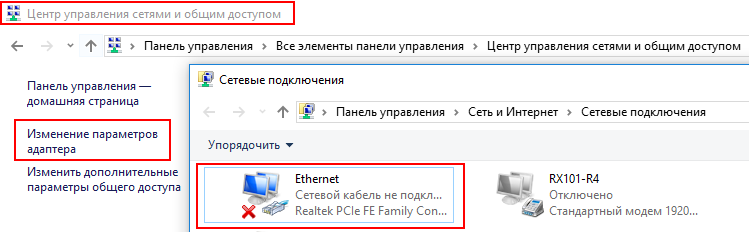
Рисунок 26.
В появившемся окне двойным щелчком откройте свойства IP версии 4 (TCP/IPv4)
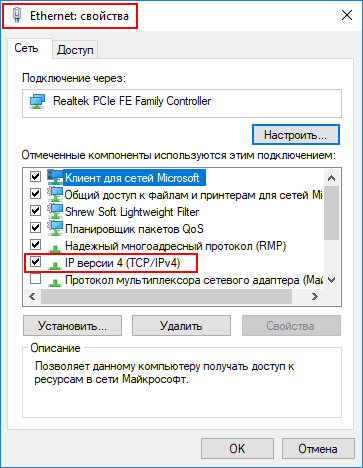
Рисунок 27.
В появившемся окне установите для компьютера любой IP-адрес из подсети 192.168.0.ХХХ, а также укажите Маску подсети 255.255.255.0
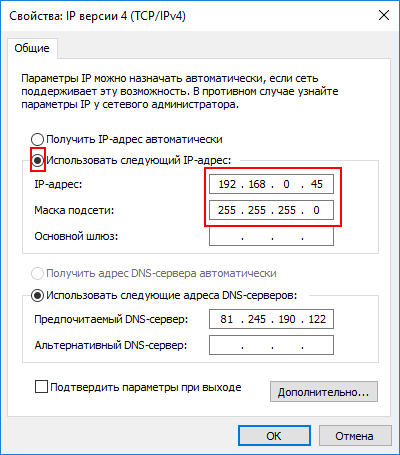
Рисунок 28.
Нажмите кнопку «ОК» в этом и следующем окне.
6.3. Для контроля соединения с контроллером нажмите комбинацию клавиш Win+R или в меню «Пуск» в служебных программах запустите приложение «Выполнить», либо «Командная строка». В нём наберите команду «ping 192.168.0.77 -t» (без кавычек) и нажмите «ОК».
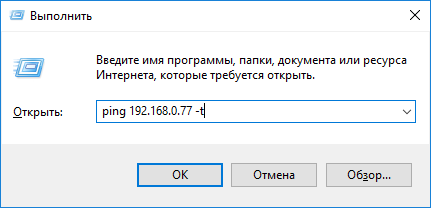
Рисунок 29.
Получаемые от контроллера ответы свидетельствуют о наличии связи с ним
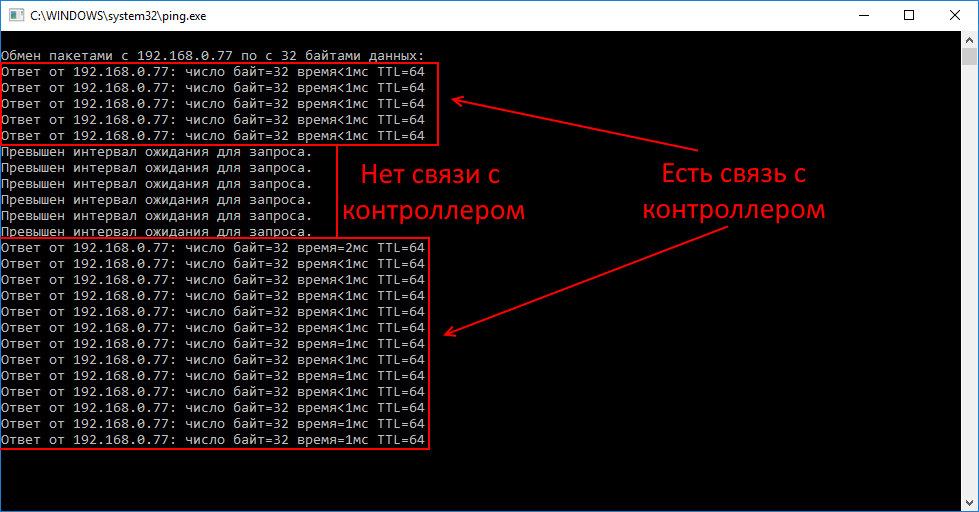
Рисунок 30.
6.4. Откройте любой браузер (например, Яндекс  Браузер) и перейдите на WEB интерфейс контроллера, введя в адресную строку 192.168.0.77. Для аутентификации используйте имя пользователя/пароль root/root.
Браузер) и перейдите на WEB интерфейс контроллера, введя в адресную строку 192.168.0.77. Для аутентификации используйте имя пользователя/пароль root/root.
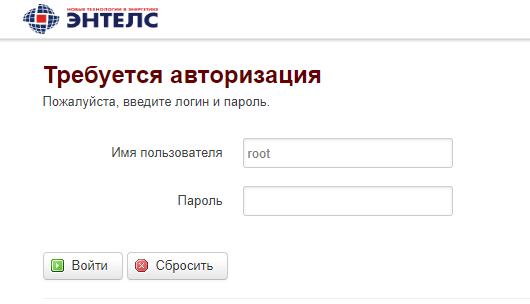
Рисунок 31. Страница авторизации.
В WEB-интерфейсе необходимо:
· произвести настройку связи по GSM каналу (Менеджер SIM);
· проверить получение IP адреса на SIM карту;
· проверить, и при необходимости открыть порты TCP/UDP контроллера;
Настройка связи по GSM каналу
Работы сводятся к настройке сервиса «Менеджер SIM».
На вкладке Сервисы\Менеджер СИМ убедитесь, что СИМ-менеджер включен и прописаны указанные ниже настройки:
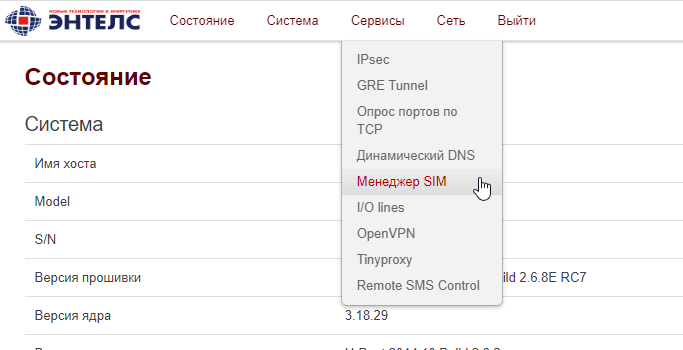
Рисунок 32. Переход в «Менеджер SIM».
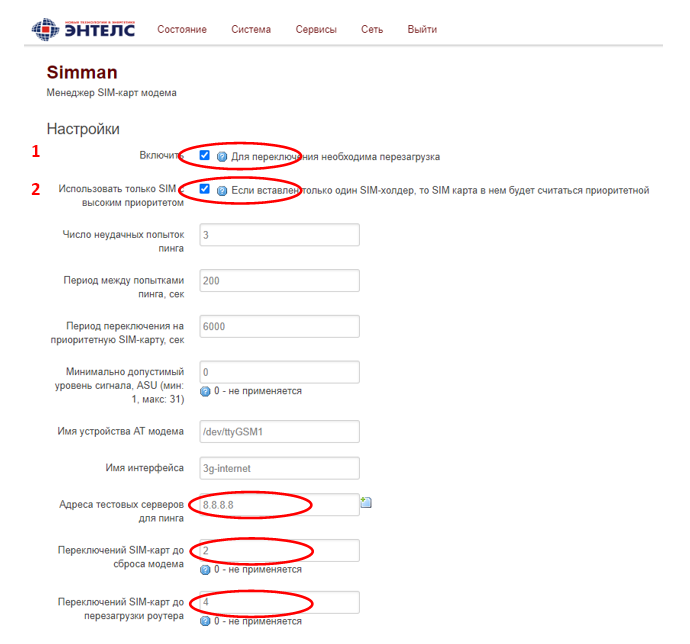
Рисунок 33. Менеджер SIM.
1. Менеджер SIM карт включён (1). При использовании SIM - карт галка обязательна.
2. Если используется ТОЛЬКО ОДНА sim-карта, поставьте эту галочку (2). Без этого контроллер при отсутствии связи будет переключаться на пустой слот, поскольку наличие пластмассового держателя SIM считает SIM-картой. При использовании двух SIM карт галку не ставим.
3. Пропишите адрес контрольного сервера (или нескольких серверов) для работы СИМ менеджера. Этот адрес ОБЯЗАТЕЛЬНО (!!!) должен быть доступен с используемой SIM-карты. Можно использовать IP адрес сервера, либо шлюза. Не рекомендуется использовать адреса соседних объектов. Адрес предоставит служба СДТУ либо поставщик SIM карт.
4. Настройте количество переключений между SIM-картами при отсутствии связи. Вторая цифра должна быть в два раза больше первой. Т.е. питание со встроенного модема, допустим, будет сброшено после трёх переключений, а полностью контроллер будет перезагружен после шести переключений между SIM-картами. Если перегружать полностью контроллер не надо, пропишите в этом поле ноль. ВАЖНО. Если используется только одна SIM-карта, и стоит галка «2», переключения не производятся, но попытки засчитываются.
Произведите настройки параметров подключения для каждой использующейся SIM карты:
Необходимо прописать:
· Имя точки доступа (APN)
· Имя пользователя
· Пароль
Информацию получите от поставщика SIM-карт.
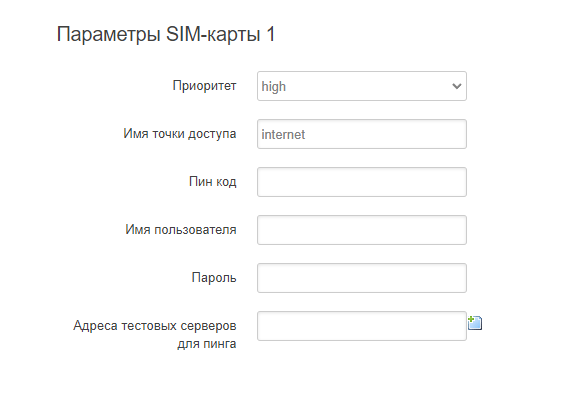
Рисунок 34. Настройка параметров SIM.
После всех изменений нажмите кнопку «Сохранить и применить».
Получите информацию о состоянии сети
Для этого, на вкладке «Менеджер SIM», в группе «Информация по подключению», нажмите кнопку «Обновить».
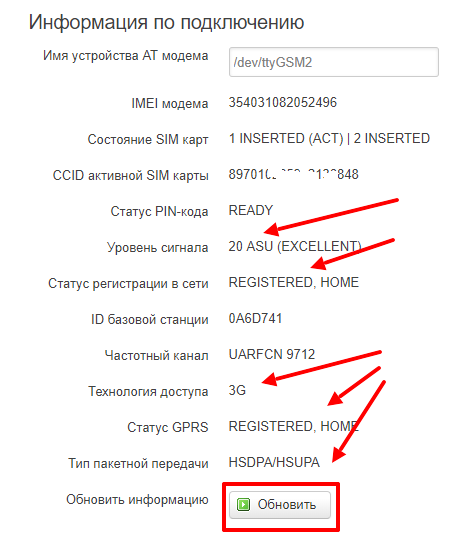
Рисунок 35.
Через несколько секунд контроллер считает данные о состоянии GSM канала.
Проверьте уровень сигнала, должен быть не менее 10, всего шкала 0-30. Добиться необходимого уровня сигнала можно поворачивая антенну или меняя ее положение.
Информацию о регистрации в GSM сети, тип технологии доступа и тип пакетной передачи.
Контроль получения IP адреса
На начальной странице (вкладке Состояние\Обзор) убедиться, что на установленную в контроллер SIM-карту выдан IP адрес, проверьте его соответствие указанному в пояснительной записке поставляемой вместе с SIM-картой. Проверьте доступность контроллера из технологической сети филиала.
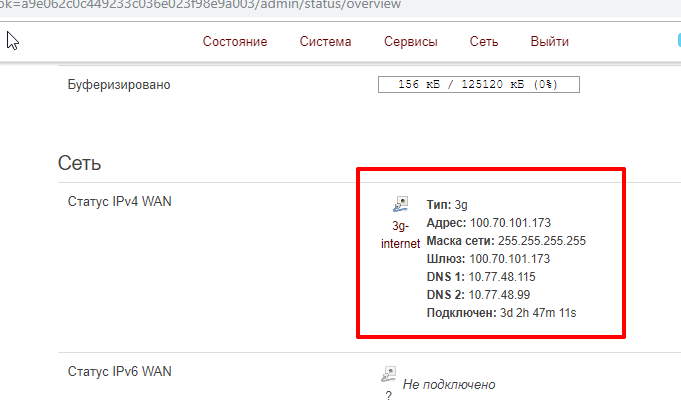
Рисунок 36.
Проверка доступности используемых портов
Убедитесь, что открыты порты: 2404 (для АСДТУ), 80 (для доступа к WEB интерфейсу контроллера), 30292 (для EnLogic). Получите подтверждение указанных номеров от ответственных инженеров филиала АСДТУ и АСКУЭ.
Для этого зайдете в меню «Сеть - Межсетевой экран», вкладка «Правила для трафика». Проверьте наличие строк, выделенных на следующем рисунке.
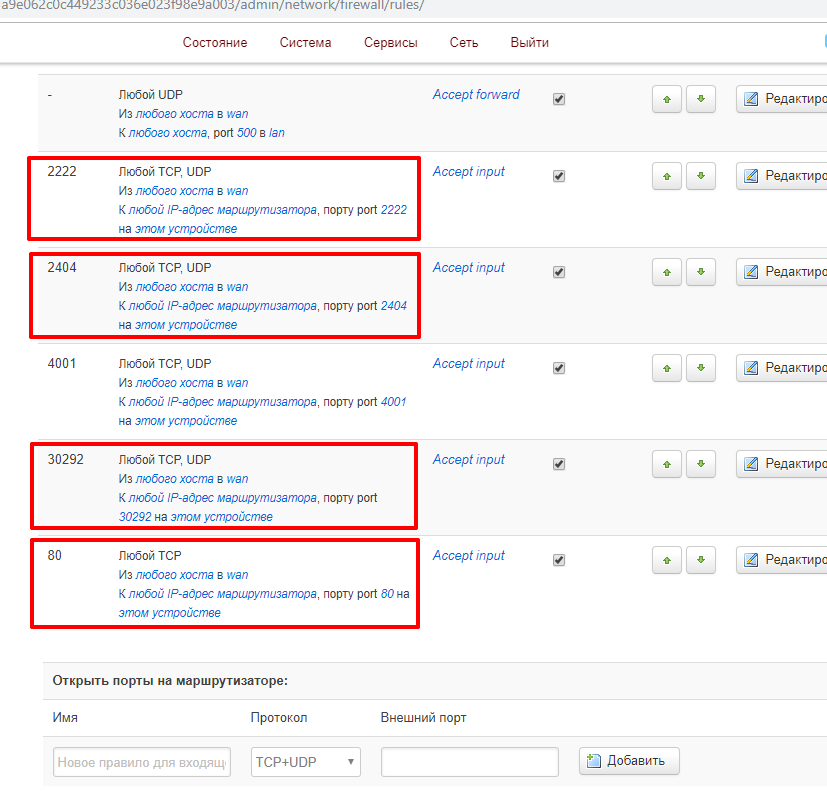
Рисунок 37.
Если какой-либо порт из вышеперечисленных отсутствует в списке, либо от инженеров филиала АСДТУ и АСКУЭ поступила информация о замене портов, необходимо добавить недостающие в список открытых.
Для этого в группе «Открыть порты на маршрутизаторе» задайте:
· В поле «Имя» задайте имя для открываемого порта (1). В качестве имени можно использовать сам номер порта.
· В поле «Внешний порт» пропишите номер открываемого порта. (2)
· Нажмите кнопку «Добавить». (3)
· В поле «Протокол» изменения вносить не надо. Значение по умолчанию «TCP/UDP».

Рисунок 38.
При изменениях настроек нажмите кнопку «Сохранить и применить». При случайном вводе неверной информации при изменении настроек, нажмите кнопку «Сбросить».

Рисунок 39.