Работа с электронным паспортом.
Файл электронного паспорта можно скачать с сайта entels.ru, или использовать полученный ранее. Так же на сайте размещена инструкция по заполнению паспорта.
Необходимо заполнить поля электронного паспорта, имеющие пометку «Заполняется на заводе»: данные СИМ карт, адреса объекта. Откройте паспорт и произведите заполнение.
Модифицирование электронного паспорта в виде добавления или удаления строк, столбцов и листов категорически запрещено!
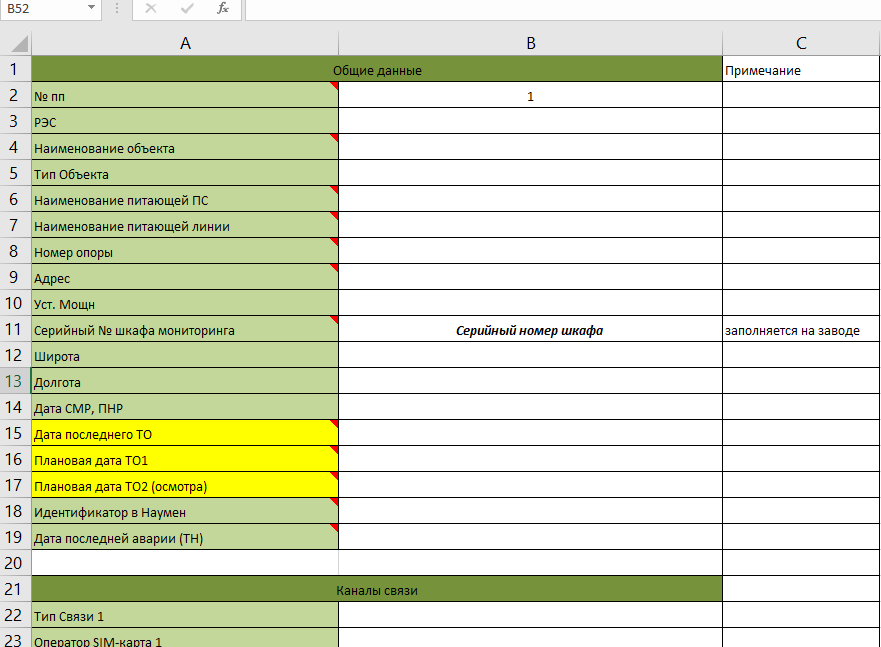
Рисунок 54. Электронный паспорт объекта.
Сохраните изменения и загрузите электронный паспорт в контроллер.
Для загрузки электронного паспорта в контроллер, в Enlogic предусмотрена специальная кнопка:

Рисунок 55.
При первом использовании система заметит, что в папке \EnLogic\Station_1\ вашего проекта (в ней хранится конфигурация контроллера) нет файла с необходимым именем (в качестве имени используется GUID контроллера), и предложит произвести импорт. Согласитесь, и выберете файл электронного паспорта (формат MS Excel).

Рисунок 56.
Откроется копия эл. паспорта, но уже с другим именем, повторяющим GUID контроллера. Закройте этот файл. В папке с конфигурацией появится новый xlsx файл.
Переведите контроллер в режим опроса (Ctrl+F10) и снова нажмите кнопку «Электронный паспорт». Выберете пункт «Загрузить паспорт в контроллер».
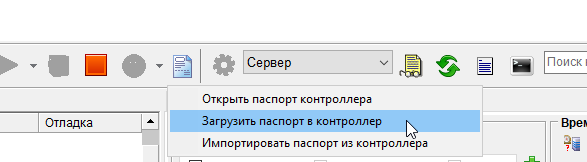
Рисунок 57.
В открывшемся окне введите пароль второго уровня (по умолчанию entek) и загрузите паспорт в контроллер.
В дальнейшем, паспорт можно будет импортировать из контроллера.
Остановите опрос, сохраните изменения.