Приложение 10. Установка SYNCTHING на клиентском АРМ
Для обеспечения синхронизации проекта на сервере и АРМах необходимо установить пакет SYNCTHING. Это позволит обеспечить хранение на всех серверах и клиентах одинаковой копии проекта с преимуществом на первую копию у владельца инженерного АРМ, где происходит редактирование и развитие проекта.
Общие сведения о работе системы
1. Пользователь системы работает с локальной копией проекта, расположенной на жёстком диске собственного компьютера
2. Работа системы осуществляется с базами данных, расположенных на сервере
3. Сервер занимается сбором данных хранением полученных результатов в базах данных
4. Каждый клиент имеет доступ к серверу с авторизацией по учетной записи Windows
5. Синхронизация данных обеспечивается автоматически с применением условий;
a. Оригинал (редактируемый и подлинный проект) расположен на инженерном АРМ, и здесь доступны функции:
i. Редактирование проекта
ii. Управление правами пользователей SCADA системы
iii. Настройка визуализации
iv. Настройка станций
v. Сетевая настройка проекта
vi. Настройка проекта при работе с базами данных
vii. Есть некоторые ограничения по одновременной работе при использовании нескольких инженерных АРМ желательно, для обеспечения сохранности данных при изменениях проекта, работать одновременно на разных АРМ и редактировать 2 станции проекта (2 РЭС) – крайне нежелательно. В случае работы одновременно 2-х инженеров на 1 станции может и возникнет ситуация при которой на сервере появятся 2 разных копии одного и того-же файла настройки, с разными изменениями-дополнениями, что приведет к конкуренции указанных файлов и изменения просто не будут сохранены ни с одной станции ни с другой, оба измененых файла буду
b. Копия проекта (копия проекта с инженерного АРМ)
i. Использование визуализации
ii. Квитирование тревог
iii. Управление удаленными объектами
iv. Изменение проекта вне инженерного АРМ невозможно.
c. Файлы проекта:
i. Клиент SCADA системы С:\Program Filex (x86)\ENTEK
ii. Проект C:\VES
d. Доступ к файлам проекта (C:\VES) – полный для всех пользователей компьютера с установленным клиентом
e. Доступ к драйверам SCADA системы (С:\Program Filex (x86)\ENTEK\Bin - – полный для всех пользователей компьютера с установленным клиентом
6. На каждый АРМ необходимо установить:
a. Клиентскую часть системы (прилагается к данной инструкции)
b. Программу синхронизации данных (прилагается к данной инструкции)
c. Утилиту запуска программы в качестве сервиса (прилагается к данной инструкции)
Создание папки для размещения проекта
Проект необходимо разместить в месте, доступном всем пользователям локального компьютера. Для этого выбираем размещение папки проекта в корневой папке системного диска – C:\
Полный путь к папке проекта С:\VES. Иными словами – необходимо создать папку VES на диске С:
Указанную папку необходимо сделать доступной для всех локальных пользователей компьютера.
Установка SCADA системы на АРМ
На каждом АРМ необходимо установить клиента SCADA системы ЭНТЕК для этого необходимо запустить программу установки из предоставленного в приложении к данной инструкции комплекта ПО (Entek_setup_bin_2023.08.08.exe) установка выполняется в штатном режиме под учетной записью администратора системы. После установки программы необходимо сделать доступной для всех пользователей локального компьютера папку C:\Program Files (x86)\ENTEK\Bin
Создание ярлыка запуска программы
Поскольку у каждого клиента имеется весь проект, для соблюдения условий зонирования уровней ответственности и зон распределения полномочий диспетчерского персонала предусмотрено ограничение прав пользователей системы путем ограничения прав на отдельные элементы программы и функции. Степень влияния каждого конкретного пользователя системы зависит непосредственно от его логина и пароля, настраивается в SCADA системе в модуле «Мнемосхемы», либо путем создания специального ярлыка запуска программы визуализации данных SCADA. В принятой клиент-серверной архитектуре второй метод – создание ярлыка запуска – неприемлем, ввиду возможности изменения проекта с течением времени, поэтому необходимо ограничить права пользователей непосредственно в SCADA системе. Указанные ниже операции проделываются ОДНОКРАТНО, либо по необходимости, на АРМ инженера системы
1. Запускаем модуль визуализации

2. При запущенной визуализации необходимо под учетной записью администратора SCADA системы перейти в режим настройки прав доступа пользователям визуализации.
3. Необходимо нажать на клавиатуре кнопку F12 и поставить галочку в пункте меню «Ограничивать права на просмотр мнемосхем»
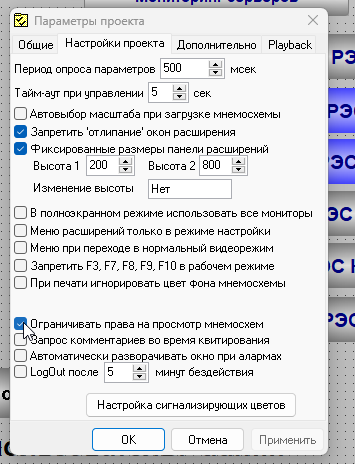
4. После этого необходимо перейти в режим настройки проекта по нажатию клавиши F6
5. Нажимаем на кнопку F3 «дерево проекта» и в открывшейся форме выбираем вкладку «Настройка прав доступа». Во вкладке методично каждому пользователю запрещаем доступ ко всем мнемосхемам, кроме тех, которые для него доступны. (на приведенном примере пользователю admin – запрещено взаимодействовать с Воскресенским, Зарайским РЭСами, также запрещено взаимодействие с ПС-177 Орехово-Зуевского РЭС. Все остальные мнемосхемы-разрешены)
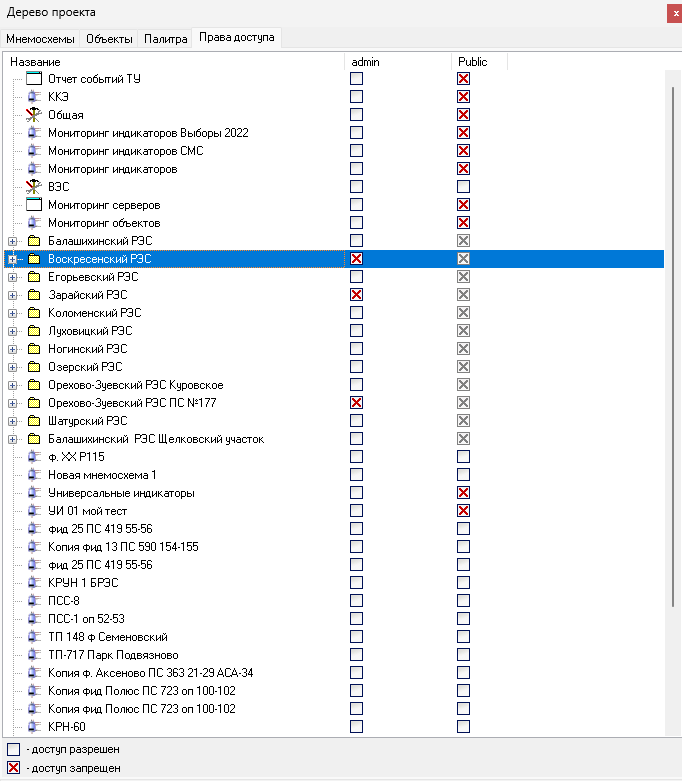
6. Теперь при попытке открытия соответствующих мнемосхем, не подконтрольных пользователю, указанные мнемосхемы просто не откроются.
Установка клиента Syncthing на АРМ диспетчера
1. Необходимо установить клиент Syncthing для OS Windows из комплекта приложенных к данной инструкции программ. Для этого просто производим распаковку имеющегося архива в папку C:\Program Files (x86) «понадобятся права администратора»
Настраиваем (создаем) локального пользователя
В целях безопасности рекомендуется запускать Syncthing от имени пользователя без привилегий администратора. Для этого необходимо создать локального пользователя компьютера без прав администратора (обычный пользователь). Рассматривать не будем – не входит в объем данной инструкции. Скажу только, что пользователя на всех машинах АРМ необходимо, для удобства обслуживания, создать одинакового, например enteksync.
Запуск программы синхронизации данных в режиме службы на АРМ диспетчера
1. Для работы нам понадобится скачать или каким то образом раздобыть программу nssm.exe которая нам позволит развернуть не программу а службу, выполняющую все вышеперечисленное от учетной записи системы, что даст нам работать спокойно и уверенно.
2. Для работы нам больше не нужна программа synctrayzor, в ее настройках необходимо убрать галочку в пункте «запускать со стартом “Windows”
Установка NSSM
Для настройки необходимо использовать утилиту, которая умеет запускать Windows-приложения как службы. Подобных утилит достаточно много, но мы возьмём одну из самых удобных - NSSM (The Non-Sucking Service Manager). Скачиваем с официального сайта дистрибутив https://nssm.cc/download. (приложена к данной инструкции)
Распаковываем куда-нибудь, например, в c:\apps\nssm.
Затем складываем файл nssm.exe так, чтобы полный путь до приложения был например, следующим - c:\apps\nssm\nssm.exe. (в приведённом ниже примере копирование произведено в папку C:\nssm-2.24\win64)
Создание службы Windows
Допустим полный путь до исполняемого файла Syncthing - C:\nssm-2.24\win64\syncthing.exe.
Запускаем командную строку Windows с правами локального администратора и создаём службу:
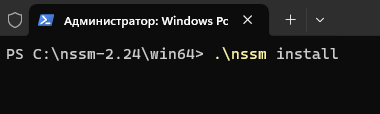
В появившемся графическом интерфейсе производим настройку сервиса
Задаем название нашей службы
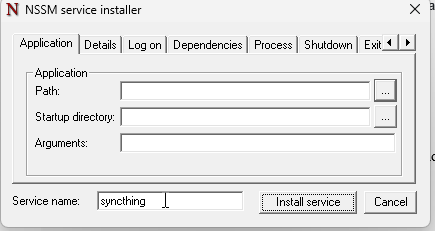
Настраиваем папку запуска и путь исполняемого файла сервиса
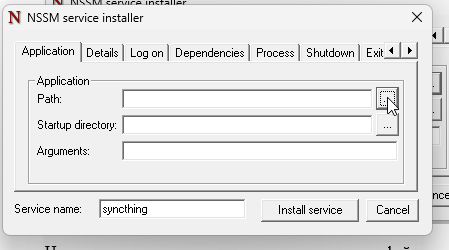
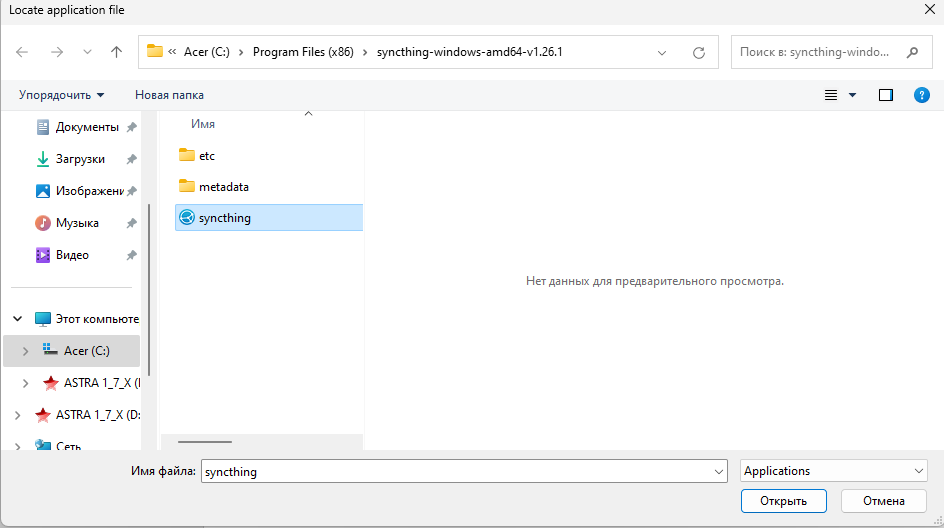
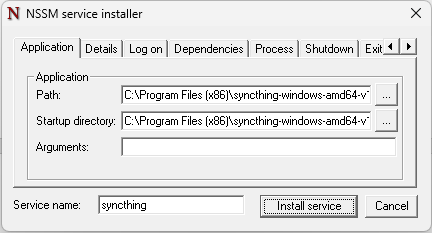
Переходим на вкладку Details и настраиваем описание сервиса
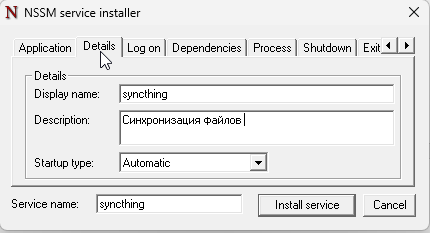
Нажимаем кнопку Install service
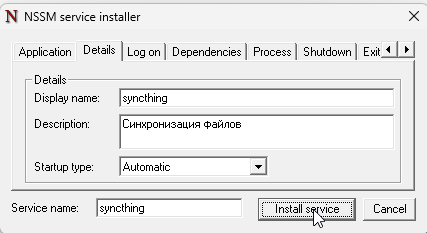
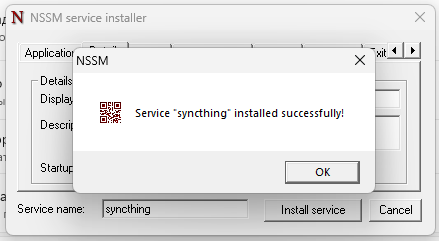
Настройка взаимодействия службы
Заходим в оснастку служб Windows, переходим в свойства службы Syncthing.
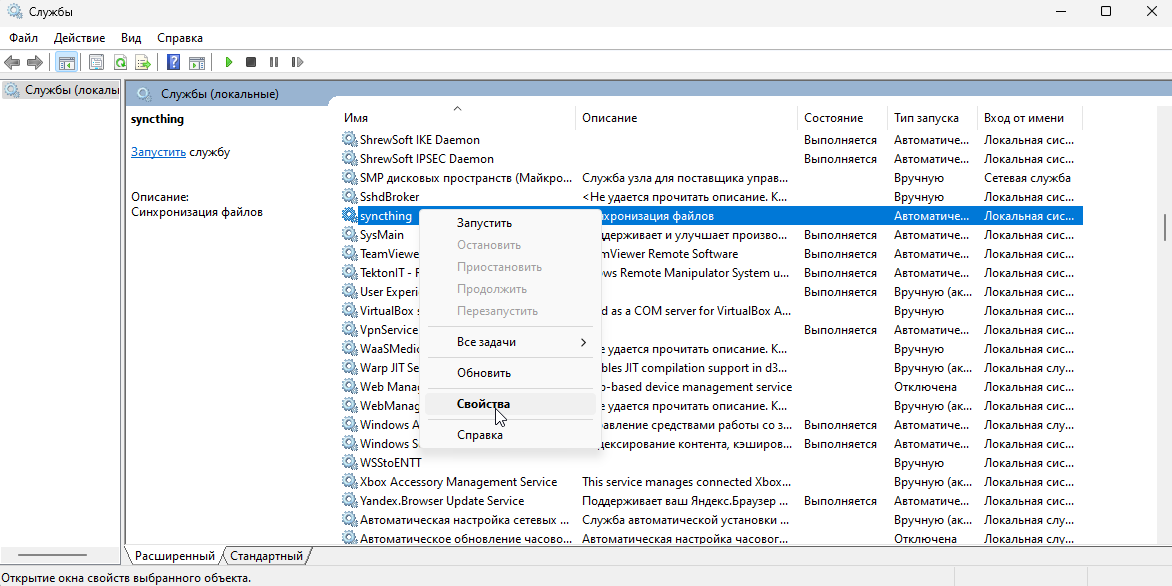
Выбираем существующего пользователя и указываем пароль.
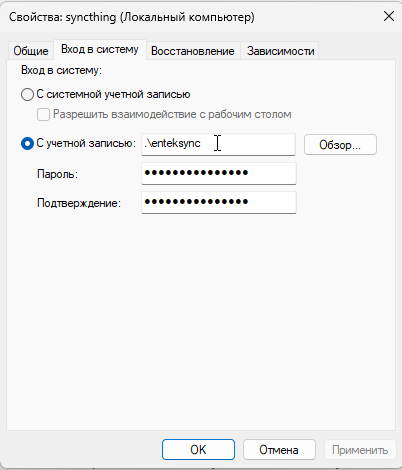
Настраиваем перезапуск службы в случае отказов и жмем «Применить»
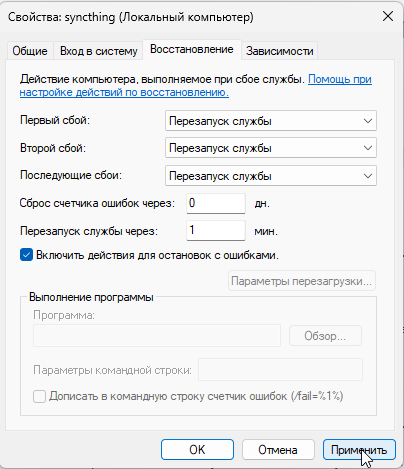
Запускаем настройку службы синхронизации файлов - приложение станет доступно по ссылке http://127.0.0.1:8384. Отключаем передачу анонимных отчетов по диагностике работы программы.
Добавление папок в службу синхронизации
2. Если все правильно то в окне программы появится сообщение о добавлении нового рекомендателя папки синхронизации
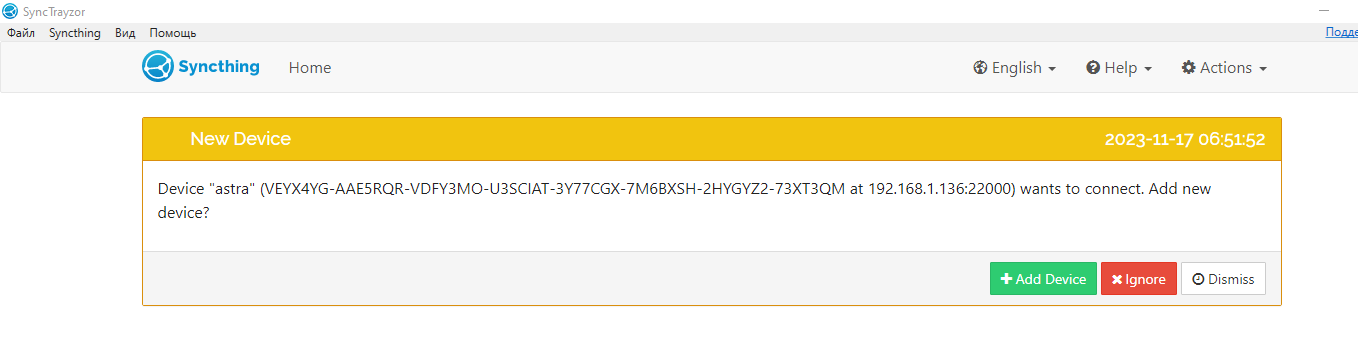
3. Нажимаем зеленую кнопку
После добавления устройства появляется приглашение к добавлению локальной папки, предлагаемой сервером
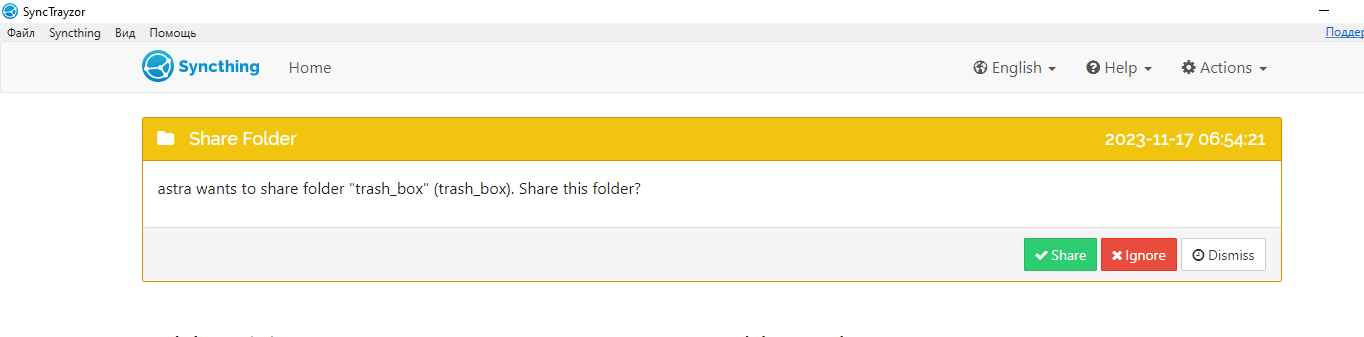
4. После добавления папки (необходимо указать программе место создания папки синхронизации проекта) произойдет синхронизация данных между сервером и локальной папкой проекта
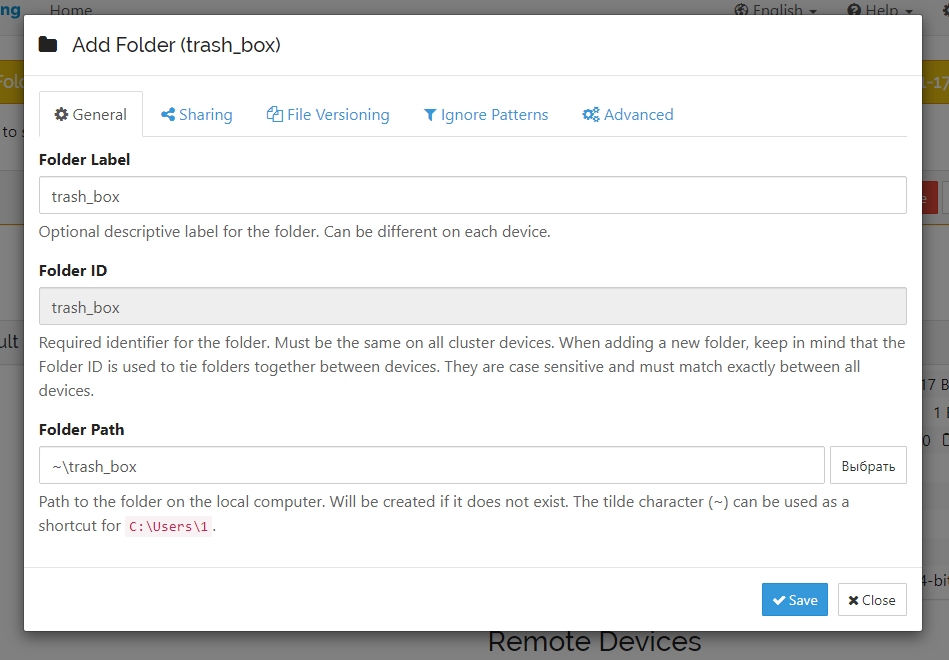
Желательно выбрать папку на диске С:\
5. Необходимо также настроить тип папки для пользователя – только прием данных
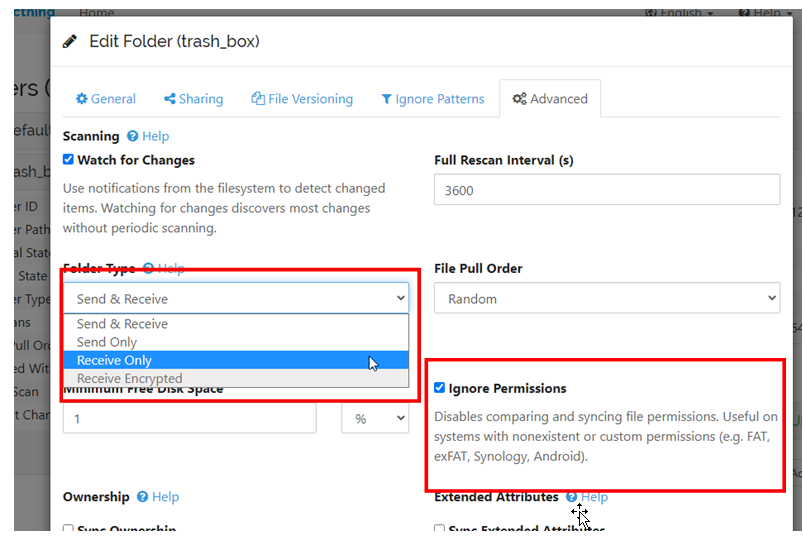
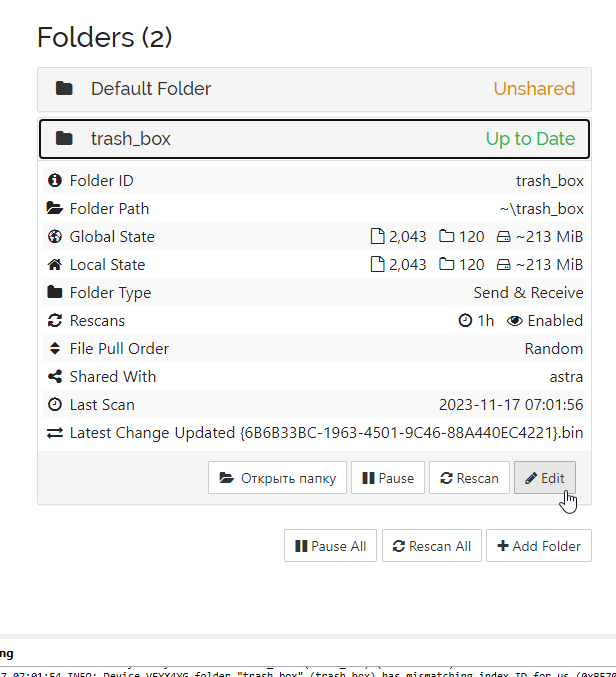
6. Необходимо установить тип только прием и поставить галочку «игнорировать права доступа» (эта опция в ОС Windows передаст права пользования файлов на локальную систему и можно будет с ними работать под любой учетной записью)
7. После окончания синхронизации можно запускать визуализацию из локальной папки с учетом нахождения баз данных на сервере и авторизации в программе через LDAP
Для защиты настроек необходимо произвести настройку пользователя и пароля к настройкам
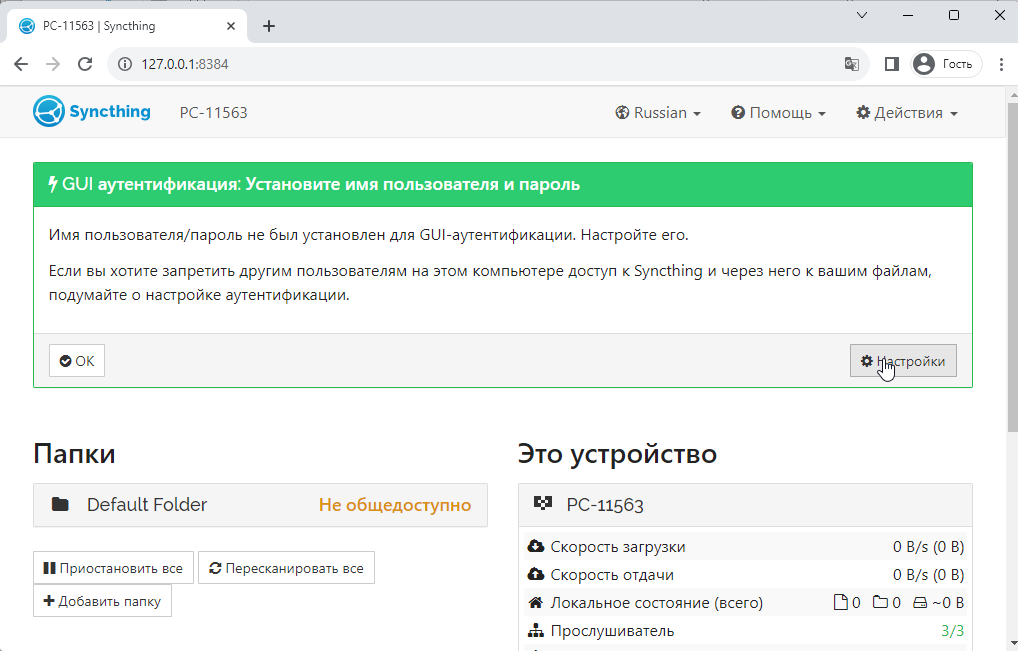
После нажатия кнопки «Настройки» в появившейся форме выбираем вкладку «Интерфейс» и настраиваем пользователя и пароль для изменения настроек программы.
Желательно не фантазировать, а задать пароль и пользователя такие же как для запуска сервиса синхронизации были созданы ранее и включить протокол HTTPS
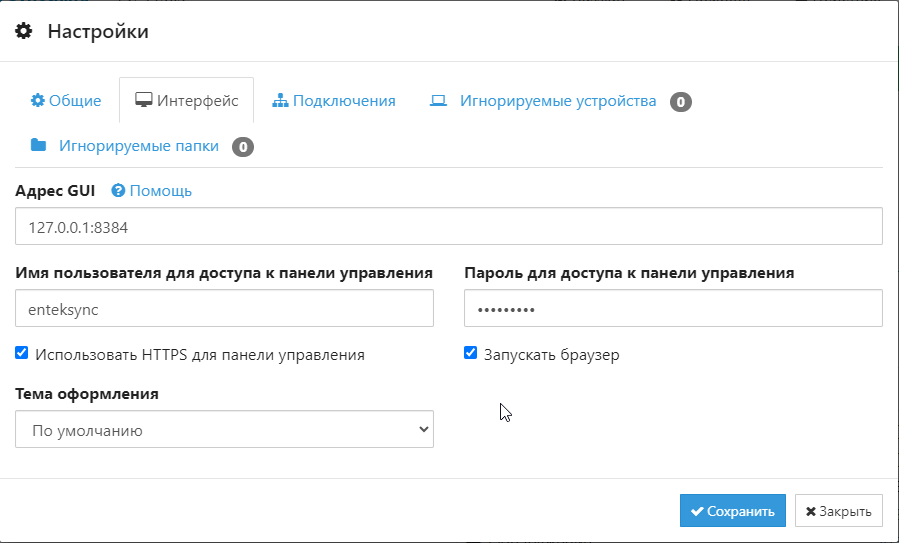
После нажатия кнопки «Сохранить» получим ошибку браузера, и обходим ее, сделав исключение для работы по само подписанному сертификату локальной системы
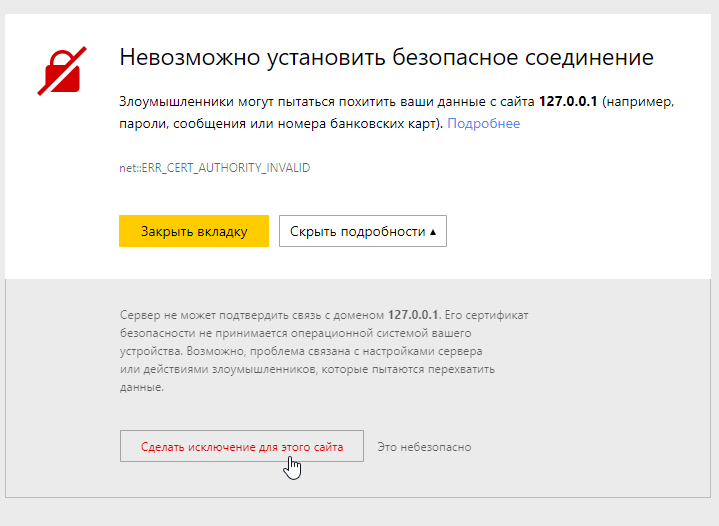
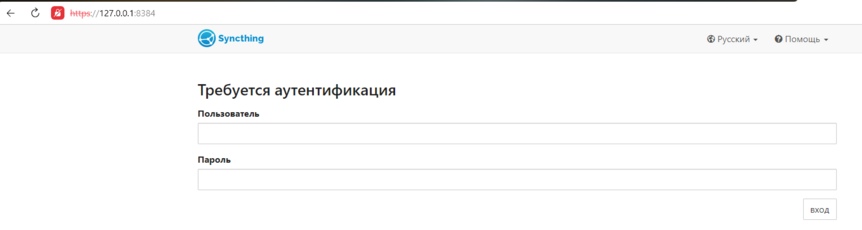
При запросе авторизации вводим установленной имя и пароль, не сохраняем их в браузере для автозаполнения!!!