Перенос проекта на новый сервер
Задача – перенести на новый компьютер проект и ПО.
Внимание! Инструкция подойдёт для пользователей, использующих программы: SCADA-Энтек, Меркурий Энергоучёт или Энтек-Tel (далее – ПО), работающих в среде операционной системы Windows. Процесс миграции на ОС Linux описан в отдельном руководстве. Однако, принципиальной разницы нет.
На новый компьютер устанавливается и регистрируется ПО. Далее, со старого компьютера переносится рабочий проект и базы данных.
Установка ПО
На новый компьютер производится установка ПО (SCADA-Энтек, Меркурий Энергоучёт или Энтек-Tel, в зависимости от того, что приобретено). Установка производится согласно соответствующей инструкции. При установке следует обратить внимание на номер версии (и даты сборки) имеющегося дистрибутива. Дата выпуска ПО должна быть не новее одного года от даты покупки (дата покупки записана в аппаратном ключе защиты).
Возможная проблемная ситуация: нет дистрибутива нужной версии.
В случае отсутствия дистрибутива необходимой версии, пользователь производит установку ПО из дистрибутива, размещённого на сайте entels.ru, после чего удаляет папку Bin (место расположения папки определяется при установке ПО). После чего копирует на её место одноимённую папку со старого компьютера. Если старый компьютер недоступен, производится покупка опции «Обновление ПО», что позволяет перейти на актуальную версию программы.
Регистрация ПО
Регистрация ПО производится через аппаратный ключ защиты, либо программным способом. Если используется аппаратный ключ защиты, достаточно просто переставить его на новый компьютер. Лицензия перенесётся автоматически. При этом на старом компьютере лицензия пропадает. Обратите внимание - для операционной системы аппаратный ключ защиты является устройством, на которое должен быть установлен соответствующий драйвер. Нужный драйвер идёт в составе полного дистрибутива ПО, но его можно скачать и отдельно с сайта производителя – Guardant. Если использовалась регистрация через код активации, необходимо обратиться в службу технической поддержки производителя ПО. Процесс регистрации подробно расписан в соответствующей инструкции.
Перенос проекта
В документе будет описано два способа переноса проекта. Первый – более сложный, но позволяющий выполнить перенос максимально безопасно, плюс, при таком способе производится уборка мусора. Второй способ более простой, заключающийся в остановке всех модулей программы с последующим архивированием и переносом на новый компьютер.
Все настройки сбора, отображения и хранения информации, а также все используемые в проекте файлы (рисунки, анимация, шаблоны рапортов и пр.) хранятся в одном каталоге. Модули системы создают в этом каталоге подкаталоги, где размещают им необходимые файлы. Совокупно, все эти файлы и папки являются проектом.
1. Определяется место расположения рабочего проекта. Если папка с проектом известна, данный пункт пропускаем. Пользователь запускает модуль «Интегратор» и наводит указатель мыши на название проекта.

Рисунок 1. Определение места расположения проекта.
По всплывающей подсказке мы видим, что проект расположен в папке «C:\INCOTEX Projects\Проект МеркурийЭнергоучёт».
Перенос проекта осуществляется методом копирования, исключая базы данных.
Внимание!!! Переносить БД простым копирование опасно! Это может привести к их повреждению.
Перенос БД будем осуществлять через создание резервных копий, с последующим восстановлением на новом компьютере.
2. Закрываем все открытые модули программного комплекса: Интегратор, Энергоанализ, Справочники (и т. д.), останавливаем сервер сбора данных. Используя «Диспетчер задач» проверим что все модули закрыты. Если к компьютеру могли быть подключены другие пользователи, поставьте галку «Отображать процессы всех пользователей».
3. Используя любую доступную программу-архиватор, создаём архив папки с проектом, исключая папку содержащую БД.
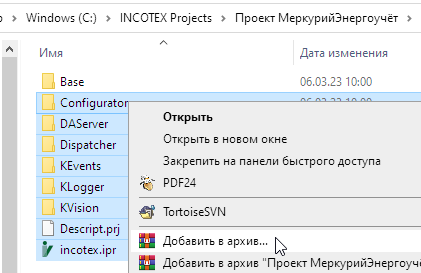
Рисунок 2.
Опытные пользователи могут создать командный файл, для исключения ряда типов файлов.
Пример командного файла для архиватора 7-Zip:
"C:\Program Files\7-Zip\7z.exe" a -tzip -xr!*.log -xr!*.log_old -xr!*.fdb -xr!*.fbk -xr!*.xml.err -xr!*.tmp -xr!*.rar -xr!*.zip -ssw -mx5 "D:\Backup\Project_ASCUE_%DATE%.zip " "C:\INCOTEX Projects\Проект МеркурийЭнергоучёт "
В примере запускается архиватор 7-Zip, которому даётся задание создать архив папки «C:\INCOTEX Projects\Проект МеркурийЭнергоучёт», исключая файлы с расширениями: log, log_old, fdb, fbk, xml.err, tmp, rar, zip. Готовый архив будет создан в папке "D:\Backup " и будет иметь имя Project_ASCUE_%DATE%.zip. Где вместо %DATE% будет подставлена дата создания архива.
4. Создадим архивные копии всех имеющихся БД в выбранном проекте.
В проекте всегда присутствует ряд БД:
· USERS.FDB – БД пользователей проекта, СУБД Firebird;
· EVENTS.FDB – БД событий, СУБД Firebird;
· DISPATCHER.FDB – БД модуля «Справочники», СУБД Firebird;
В проектах учёта всегда присутствует БД АСКУЭ (одна, либо несколько):
· ASCUE.FDB – предназначенная для хранения данных, собранных с ПУ (СУБД Firebird). Пользователи могут создавать необходимое количество БД истории и АСКУЭ. Их количество и место расположения определим через модуль «История».
Нам необходимо создать резервные копии всех БД проекта. Для этого воспользуемся средствами СУБД, которая используется в вашем случае. Для СУБД Firebird это утилита gbak.exe.
Утилита gbak.exe не имеет графического интерфейса, поэтому нам необходимо создать командный файл (либо, запустить команду из командной строки) содержащий необходимые инструкции.
Пример команды для создания архивной копии БД
"C:\Program Files (x86)\Firebird\bin\gbak.exe" "C:\INCOTEX Projects\Проект МеркурийЭнергоучёт\base\DISPATCHER.FDB" -b -g -v -user sysdba -passw masterkey "D:\BackUp\DB\DISPATCHER_%date%.FBK"
Команда запускает утилиту gbak.exe (из папки C:\Program Files (x86)\Firebird\bin), подключается к БД DISPATCHER.FDB, расположенной в папке C:\INCOTEX Projects\Проект МеркурийЭнергоучёт\base от имени пользователя sysdba с паролем masterkey и создаёт резервную копию БД в папке D:\BackUp\DB, присвоив ей имя DISPATCHER_%date%.FBK, где вместо %date% будет подставлена текущая дата.
Откорректируйте приведённую выше команду под ваши условия, прописав место расположения вашего проекта, имя архивирующейся БД и место расположения папки для сохранения полученной копии.
Внимание! Если путь к БД включает пробелы, то он заключается в кавычки.
Повторите команду для всех БД вашего проекта.
5. Скопируйте полученные архивные копии на новый компьютер.
6. Распакуйте архив с проектом в подходящую папку.
Желательно, чтобы место расположения проекта на новом компьютере полностью совпадало с местом расположения на старом. На пример, «C:\INCOTEX Projects\Проект МеркурийЭнергоучёт». Если проект будет распакован в другую папку, или другой диск, возможно, потребуется редактирование настроек проекта, связанных с указанием пути к БД.
7. Произведите восстановление БД из архивных копий.
Действия практически полностью повторяет резервное копирование, только в командной строке используются другие ключи.
Пример команды восстановления БД из её резервной копии:
"C:\Program Files (x86)\Firebird\bin\gbak.exe" -c -v -user sysdba -passw masterkey "D:\BackUp\DB\DISPATCHER__%date%.FBK" "C:\INCOTEX Projects\Проект МеркурийЭнергоучёт\base\DISPATCHER.FDB"
Где, вместо D:\BackUp\DB\ укажите пусть расположения резервной копии БД, вместо DISPATCHER_%date%.FBK укажите имя файла резервной копии, проверьте путь, куда будет восстановлен файл БД: C:\INCOTEX Projects\Проект МеркурийЭнергоучёт \base\, пропишите имя восстанавливаемой БД (в примере это DISPATCHER.FDB).
Внимание! Для корректного использования в командном файле русских букв (для задания пути к проекту) необходимо чтобы файл был создан в кодировке OEM 866.
Используя пример команды, восстановите все БД вашего проекта.
8. Произведите проверку
Запустите ПО (SCADA-Энтек, Меркурий Энергоучёт или Энтек-Tel).
Проверьте наличие регистрации ПО.
Откройте проект.
Запустите модули «Справочники», «События». Если всё сделано правильно, ошибок не должно быть.
Второй вариант переноса проекта.
1. Закройте все модули ПО (SCADA-Энтек, Меркурий Энергоучёт или Энтек-Tel).
2. Остановите сервис Firebird.
3. Сделайте архивную копию проекта, вместе с БД.
4. Скопируйте архив на новый компьютер.
5. Распакуйте архив в ту же папку, в которой проект находился на старом компьютере. На пример, C:\INCOTEX Projects\
6. Запустите ПО, откройте проект. Проверьте что при открытии модулей «Справочники» и «События» не выводятся ошибки.