Обновление прошивки через Web интерфейс
Общая информация
На 01.04.2024г. для контроллеров E2R2-G V.2 и E2R2-G V.4 имеющих модуль связи 3G (UMTS/HSPA) актуальной прошивкой считается версия 2.6.8е.
Допускается использование прошивки 2.6.7е. Контроллеры с более старыми версиями прошивок подлежат обязательному обновлению.
Для контроллеров E2R2-G V.4 с модулем связи 4G (LTE) актуальной прошивкой на 01.04.2024г является версия 2.7.1е (либо 2.7.2е).
Смена прошивки может быть произведена несколькими способами:
-
Через Web интерфейс контроллера
-
Из командной строки, через подключение по SSH
-
С помощью TFTP-сервера при подключении к контроллеру через консольный порт
В данной инструкции расписан способ "Обновление через Web интерфейс".
Внимание! Переход на версию 2.6.8е через WEB-интерфейс возможен только с версий 2.6.1е - 2.6.2е. Если у вас стоит задача обновить прошивку 2.5.8е до актуальной версии, следует это сделать в два этапа:
1. Обновить прошивку до версии 2.6.1е - 2.6.2е.
2. Обновить прошивку до актуальной версии.
Перед операцией по обновление прошивки проверьте необходимость обновления.
Проверка текущей версии прошивки
Подключите устройство к питанию и соедините его с компьютером по сетевому (LAN) кабелю. Компьютер и контроллер должны находиться в одной подсети.
Так же возможно обновление через GSM сеть, при наличии достаточно хорошего канала связи.
Откройте браузер (Программа для просмотра страниц интернет (Yandex браузер, Google chrome, internet explorer и т.п.).
В адресной строке набрать адрес УСПД. (По умолчанию 192.168.0.77) При прошивке через GSM укажите IP выданный на SIM карту.
Войдите в панель управления используя логин: root и пароль: root (значения по умолчанию)
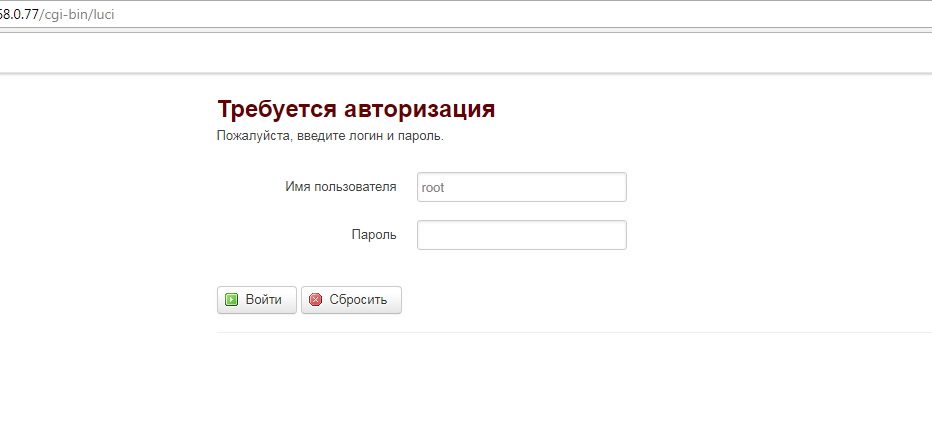
Рисунок.1 Авторизация.
.
Номер текущей версии прошивки вы можете узнать на главной странице web-интерфейса после ввода логина и пароля. Строка - Версия прошивки. Обозначено как Build x.x.x
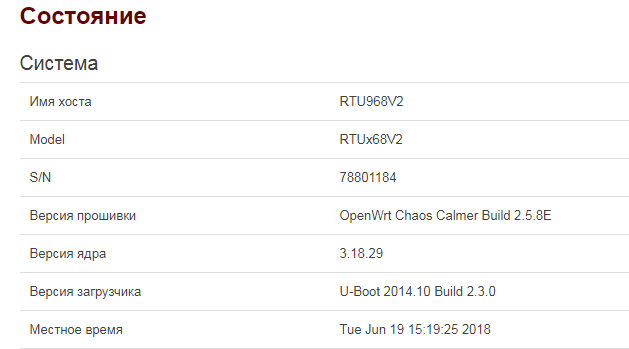
Рисунок.2 Проверка номера версии.
Действия до начала обновления
Сохранение настроек УСПД
Перед началом прошивки можно сохранить текущие настройки УСПД.
ВНИМАНИЕ!
Будут сохранены настройки, выполненные в web-интерфейсе. Данная операция не сохраняет конфигурацию EnLogic.
Для сохранения текущих настроек создаётся резервная копия конфигурации. В меню Система -> Резервная копия/Прошивка нажмите кнопку «Создать архив». Система создаст и загрузит на ваш компьютер tar-архив текущей конфигурации с расширением ***.tar.gz
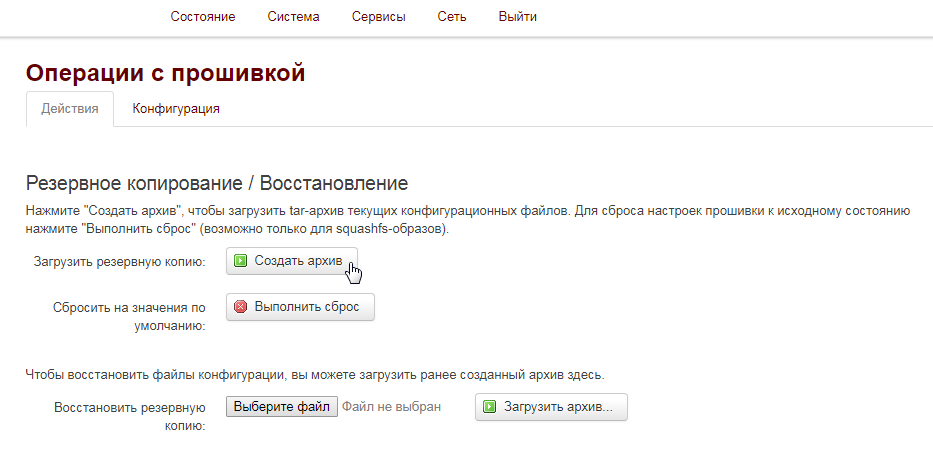
Рисунок 3. Резервное копирование.
Для восстановления сохранённой конфигурации нужно перейти в меню Система -> Резервная копия/Прошивка, с помощью кнопки «Выберите файл» укажите местоположение tar-архива. Далее нажмите «Загрузить архив».
ВНИМАНИЕ! Восстановление настроек можно производить только для той версии прошивки контроллера, для которой изначально был создан архив.
Сохранение конфигурации EnLogic
Откройте EnLogic. Для этого воспользуйтесь кнопкой «Контроллеры» на Интеграторе, либо воспользуйтесь ярлыком запуска программы, если EnLogic установлен как самостоятельная утилита.
Перейдите в меню «Правка», выберете строку «Импортировать контроллер».
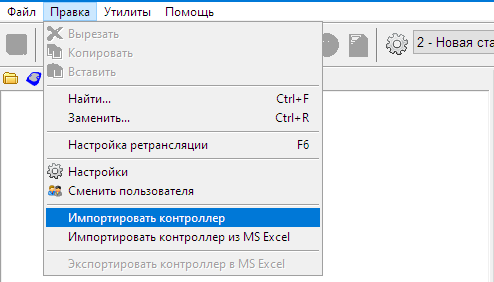
Рисунок 4. Импорт конфигурации.
В открывшемся окне выберете и настройте тип подключения. Нажмите «Импорт».
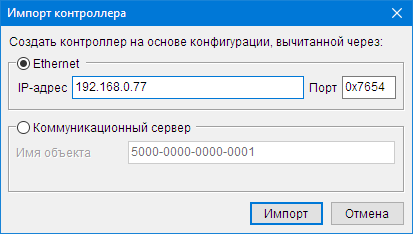
Рисунок 5. Настройки канала связи для импорта конфигурации.
Для чтения конфигурации выберете первый уровень доступа. Пароль (по умолчанию) отсутствует.
Нажмите «ОК», после чего конфигурация будет импортирована.
После импорта конфигурации контроллер останется в режиме опроса. Остановите опрос и нажмите кнопку «Сохранить».
Теперь, по необходимости, конфигурацию можно загрузить обратно в контроллер.
Обновление прошивки
Перед обновлением прошивки убедитесь, что устройство подключено к надежному источнику питания. Если в процессе обновления ОС произойдет отключение питания, система будет потеряна и ее обновление будет возможно только из консоли загрузчика (через интерфейс RS-232). Также при отключении питания возможны повреждения ПЗУ.
Обновление производится через Web-интерфейс.
Скачайте файл прошивки(~30 МБ) со страницы контроллера на сайте entels.ru
Откройте меню: Система -> Резервная копия/Прошивка.
1. Установите, или снимите галку «Сохранить настройки» (Рисунок 6, п.1). Если галка не будет установлена, все выполненные ранее настройки будут сброшены на заводские. (IP адрес, конфигурация EnLogic, настройки, выполненные в web-интерфейсе.)
При удалённой прошивке (через GSM сеть) обязательно поставьте галочку! Иначе после перепрошивки контроллер пропадёт со связи.
2. В группе «Установить новый образ прошивки» нажмите кнопку «Выберите файл» (2), укажите местоположение tar-архива с новой версией прошивки и нажмите «Установить» (3).
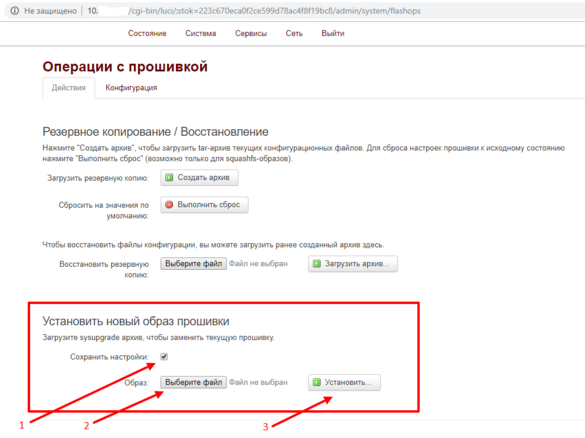
Рисунок 6. Выбор файла прошивки.
Процесс загрузки прошивки можно наблюдать в строке состояния браузера:
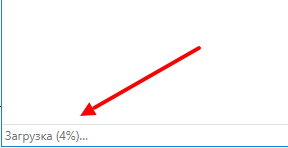
Рисунок 7. Процесс загрузки прошивки.
В УСПД будет загружен файл прошивки и выведется информация о готовности к обновлению.
Нажмите «Продолжить».
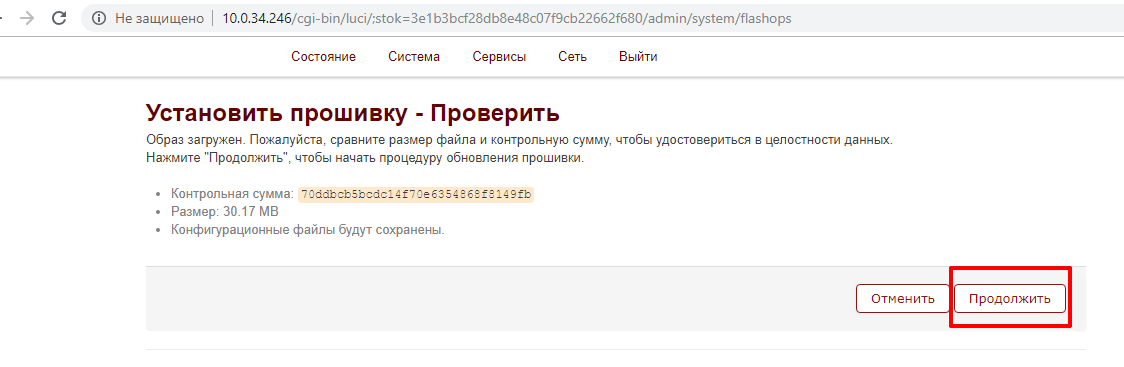
Рисунок 8. Начало процесса прошивки.
Если загрузка прошла успешно, но данное окно не появилось, перезапустите контроллер и повторите попытку.
НЕ ОТКЛЮЧАЙТЕ ПИТАНИЕ УСТРОЙСТВА!
Подождите несколько минут перед тем, как попытаетесь заново соединиться.
Для контроля доступности УСПД можно запустить команду бесконечного пинга:
ping xxx.xxx.xxx.xxx -t
Где xxx.xxx.xxx.xxx IP адрес контроллера.
Так же, сигналом готовности будет мигание индикатора ACT с периодичностью примерно один раз в секунду. (ИС EnLogic запущен и работает в штатном режиме)
Процесс обновления завершен. Ещё раз зайдите в панель управления устройством и произведите контроль текущей версии.
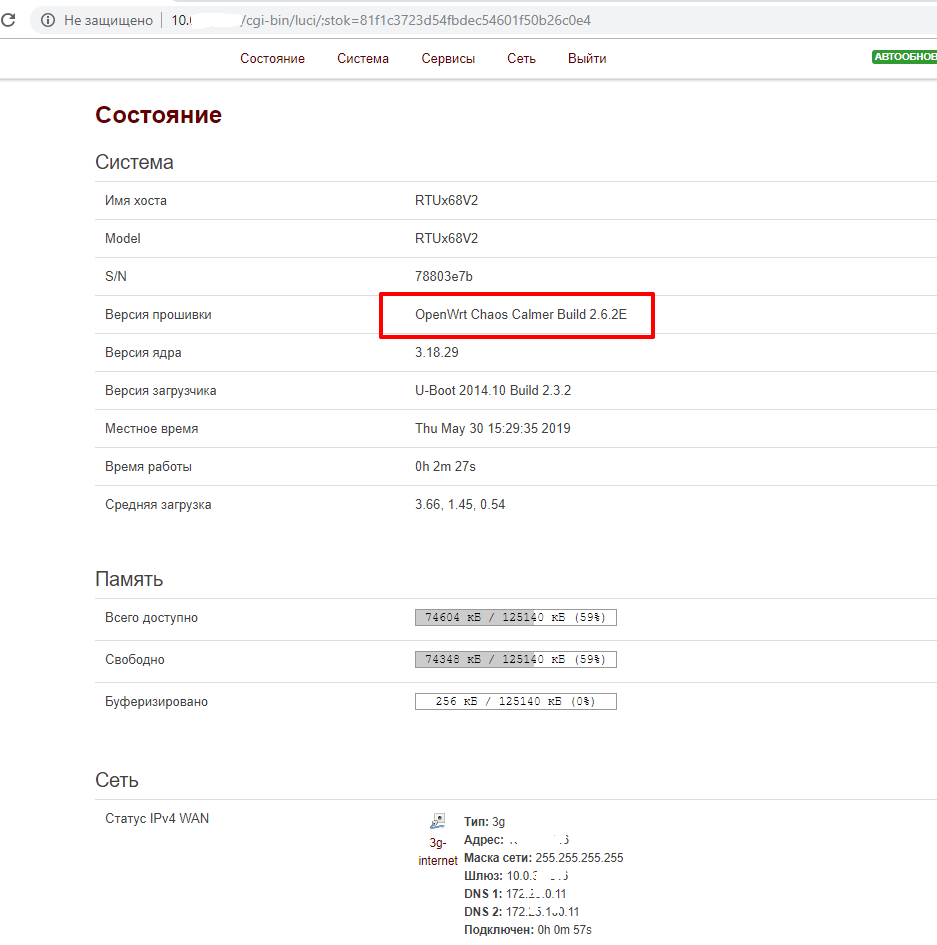
Рисунок 9. Контроль номера версии.
Если при обновлении прошивки галка «Сохранить настройки» была установлена, УСПД запомнит все установки (Конфигурацию EnLogic, сетевые настройки, проброс портов и т.д.)
Действия после прошивки
После завершения обновления прошивки необходимо:
1. Если настройки не сохранялись, восстановите настройки Web интерфейса;
2. Если настройки не сохранялись, восстановите конфигурацию Enlogic;
3. Проверьте время на контроллере, регистрацию и версию исполнительной системы EnLogic (ИС), проверить версию операционной системы (прошивки).
4. Проверить режим работы пора RS-232. Доступны два режима: консольный и режим передачи данных.
Восстановление конфигурации EnLogic производится следующим образом:
1. Подключить УСПД по локальной сети.
2. Открыть EnLogic и выделить сохранённую ранее конфигурацию.
3. Проверьте настройки связи.
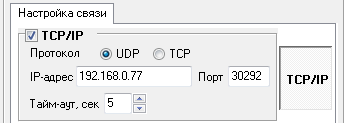
Рисунок 10. Настройки связи.
4. Нажмите кнопку «Загрузить конфигурацию» на панели инструментов, либо нажать функциональную клавиру F10.
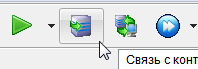
Рисунок 11.
Загрузка конфигурации производится по второму уровню доступа. Пароль по умолчанию entek
Рекомендуется всегда загружать полную конфигурацию – бинарную + xml описание. Это позволит в последующем времени импортировать конфигурацию обратно на компьютер.
После загрузки конфигурации УСПД перезапустится. Повторную попытку подключения можно произвести после того, как индикатор ACT на лицевой панели УСПД, перейдёт в режим мигания с периодичностью один раз в секунду.
Проверки из п.3 данного раздела.
Переведите контроллер в режим опроса. Для этого запустите EnLogic, выберете конфигурацию подключённого контроллера и нажмите кнопку на панели инструментов «Начать опрос». (Ctrl+F10)
Можно выбрать первый режим доступа. (Пароль по умолчанию отсутствует.)
Если появится сообщение «Конфигурации отличаются..» нажмите кнопку «Опрос», на необходимые проверки это не сказывается.
Панель управления изменит свой вид, к названию контроллера добавится надпись (опрос).
Перейдите на вкладку «Контроллер».
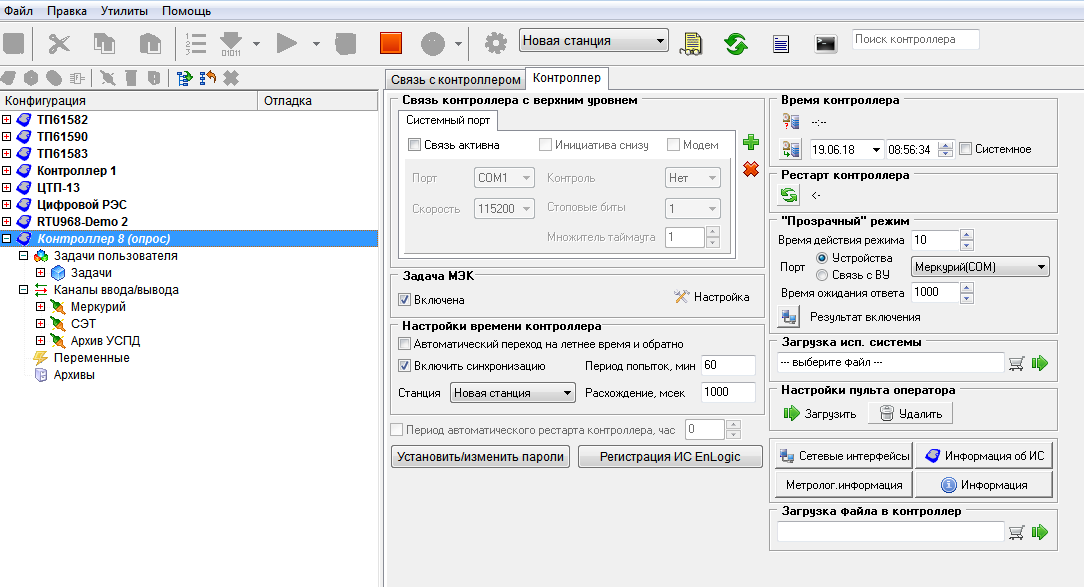
Рисунок 12.
Проверьте время на контроллере:

Рисунок 13. Время контроллера.
Если по какой-то причине время отличается от системного, необходимо выставить правильное время.
Кнопка "Регистрация ИС Enlogic" выдаст информацию о регистрации ИС.
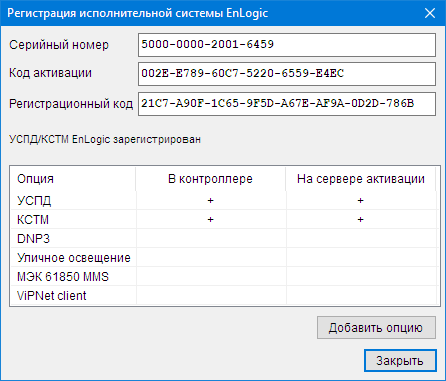
Рисунок 14. Информация о регистрации ИС.
Если ИС будет не зарегистрирована, или регистрация имеет неправильный тип, необходимо провести регистрацию (перерегистрацию) ИС.
Кнопка "Информация об ИС" выдаст информацию о версии ИС:
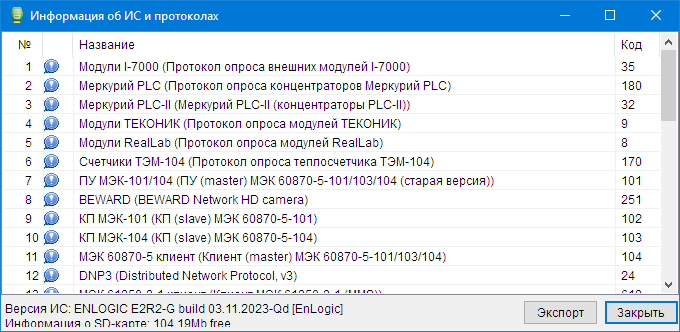
Рисунок 15. Информация о версии ИС.
ИС встроена в прошивку, поэтому после обновления потребуется обновить ИС на более свежую версию.
Информация о контроллере.
Окно, появляющееся по нажатию на кнопку «Информация» может иметь различный вид, в зависимости от версии ПО.
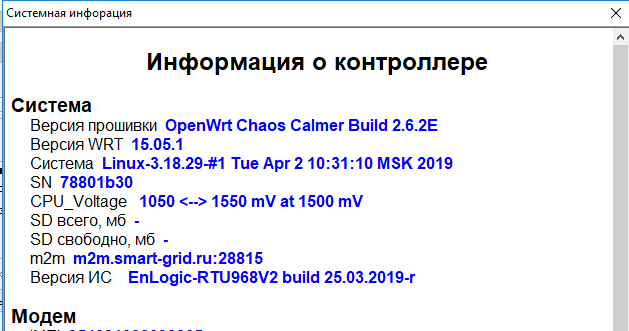
Рисунок 16. Информация о версии ОС.
Проверка режима работы порта RS-232.
Порт RS-232 может быть настроен либо на режим передачи данных, либо на режим консоли.
Проверку проще всего осуществить подключением, и последующим опросом, какого либо устройства.
Если всё выполнено правильно, но устройство не опрашивается, то одной из возможных причин может быть консольный режим работы порта.
Для перевода порта в режим передачи данных (или обратно) можно воспользоваться web-интерфейсом контроллера. Перейдите в меню Сервис, далее: Опрос портов по ТСР.
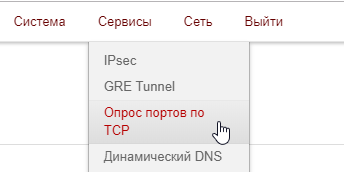
Рисунок 17.
Выберете консольный порт и нажмите «Редактировать».
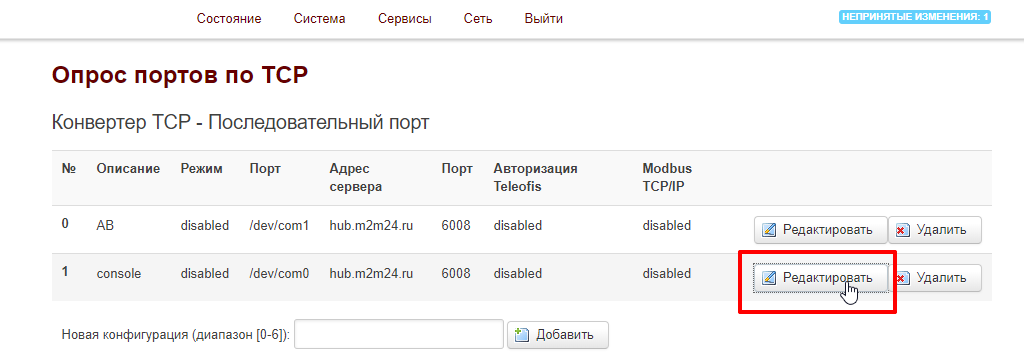
Рисунок 18.
Произведите изменение режима и нажмите кнопку «сохранить и применить».
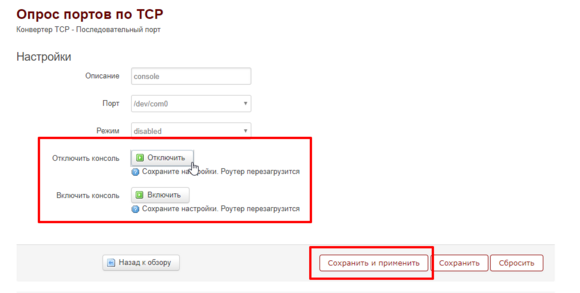
Рисунок 19.
Проверьте работу порта.