Автоматизация формирования и рассылки отчётов 80020
Откроем модуль «ЭнергоАнализ» и убедимся, что профиль мощности по выбранному объекту за определённый период присутствует в БД:
Интегратор -> Энергоанализ
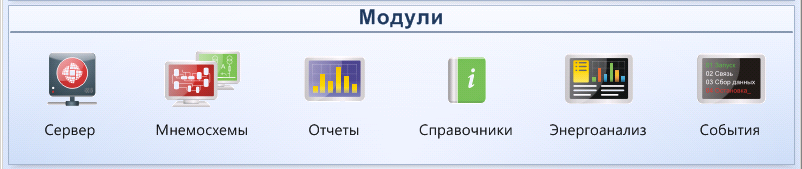
Рисунок 1. Интегратор. Запуск модуля ЭА.
В дереве Энергоструктуры выбираем интересующий нас объект для проверки наличие данных:

Рисунок 2. Выбор объекта в дереве ЭнергоСтруктуры.
Нажимаем F2, или кнопку «Новое окно просмотра данных», на панели инструментов: 


Рисунок 3. Запрос к хранилищу данных.
На рисунке выбран тип данных «Профиль мощности», период интегрирования «30 минут» и диапазон вывода – апрель 2022г.
Откроется окно, в котором, при наличии данных, будет прорисован график.
Если данных нет, или на графике присутствуют пропуски, вы должны вычитать с объекта недостающие данные, в противном случае отчёт будет не полный, или вовсе пустой.
Если все данные собраны, переходим к следующему шагу.
Проверим, что в пользовательских настройках модуля «ЭнергоАнализ» включена опция «Ассистент при сохранении отчёта». (Сервис -> Пользовательские настройки)

Рисунок 4. Включение опции «Ассистент».
Если галочка снята, поставьте её и сохраните настройки.
Переходим к настройке отчёта 80020:
Меню Отчёты-> Форматы МосЭнергоСбыт -> Экспорт 80020 (Мосэнергосбыт)
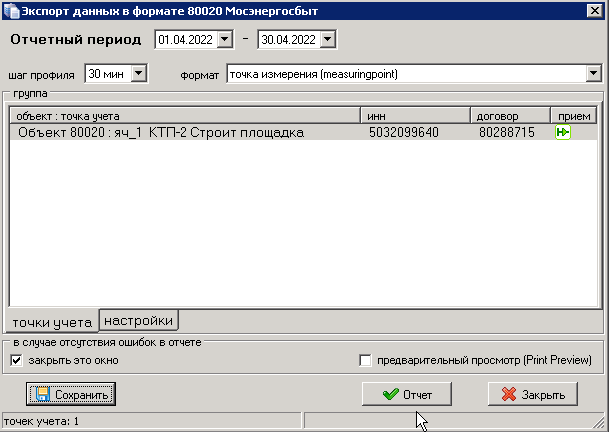
Рисунок 5. Экспорт данных в формате 80020
Настраиваем:
· Отчётный период;
· Шаг профиля;
· Формат; (Для большинства отчётов подходит значение «по умолчанию»)
На вкладке «Настройки» так же, как при обычном формировании отчётов, заполните поля «Папка экспорта файлов» - каталог, в который будут помещаться готовые отчёты, «Отправитель» – название вашей организации, «ИНН отправителя» – ИНН вашей организации, «Номер АИИС» - если в договоре со снабжающей организацией нет информации о номере АИИС, в этом поле можно поставить единицу.
Нажимаем кнопку «Сохранить». Откроется окно, в котором надо выбрать папку, в которую будет сохранён файл с настройками отчёта (Это ещё не отчёт) и задать имя для этого файла. Можно создать для него специальную папку.
После чего откроется окно «Ассистент отчёта»
В поле «Папка» необходимо выбрать созданный ранее каталог, в который предполагаем сохранять отчёты, имя выходного файла будет сформировано автоматически.
В раскрывающемся списке «Модификация интервала данных» выбираем нужный интервал. Если вы забудете это сделать, отчёт всегда будет формироваться за один и тот же период времени!

Рисунок 6. Модификация интервала
Допустим, выбираем интервал «Прошлый месяц».
Ставим галочки «Отправлять выходной файл по электронной почте» и «Формировать по расписанию».
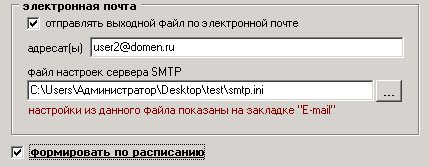
Рисунок 7. Добавление заданий.
На форме «Ассистента» появятся две дополнительные вкладки:

Рисунок 8. Дополнительные вкладки.
Ассистент отчёта попробует найти настройки для отправки по почте в ini-файле. Изначально такого файла нет, поэтому потребуется заполнить поля вручную. Если ini-файл уже был ранее сформирован, при подготовке других отчётов, просто пропишите к нему путь и все настройки отправки почты будут автоматически из него считаны.
В поле, подсвеченным жёлтым цветом пропишите один, или несколько e-mail адресов, разделив из запятой:
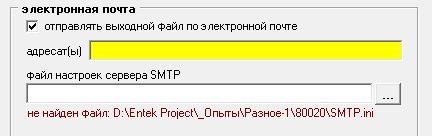
Рисунок 9.
Переходим на вкладку «E-mail».
Заполняем поля:
· Протокол SMTP: Сервер, порт – название и номер порта вашего почтового сервера;
· Пользователь: Имя и пароль – данные учётной записи, на чьё имя оформлен почтовый ящик для отправки писем; Без этих данных отправить письмо невозможно.
· Письмо: Отправитель, Обратный адрес, Тема – информационные поля. Получатель копии, Получатель скрытой копии – адреса получателей копий при рассылке отчёта. Содержание письма – текст письма, в которое будет вложен отчёт.
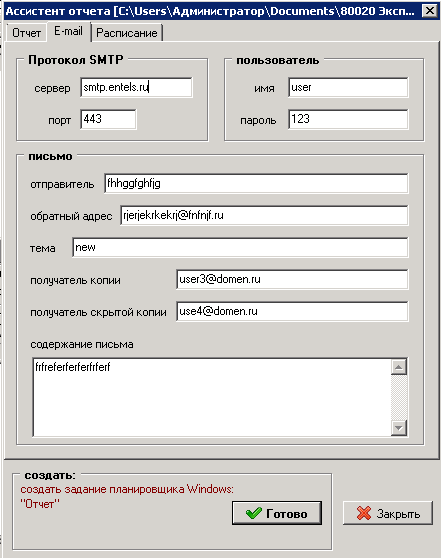
Рисунок 9. Настройки отправки почты.
Если у вас нет этих данных, обратитесь к руководителю или вашему системному администратору.
Для настройки автоматического запуска отчёта с требуемой периодичностью переходим на вкладку «Расписание»:
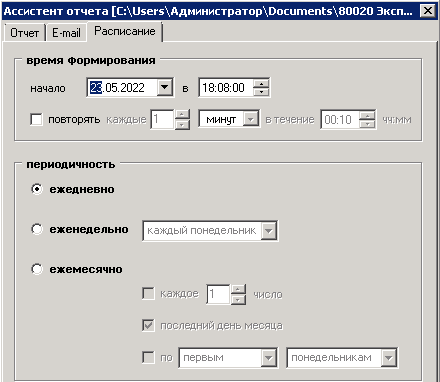
Рисунок 10. Настройка периодичности выполнения задания.
После выполнения настроек и нажатия кнопки ОК будет сформирован ярлык, в который включена командная строка для запуска отчёта. В Планировщике Windows появится новое задание.
Внимание! Из-за ограничения длины командной строки, накладываемых операционной системой, пользователю может быть выведено окно с ошибкой, предупреждающее что длина командной строки превышает допустимое значение. В этом случае используйте более короткий путь к папке с отчётом и более короткое имя файла.

Рисунок 11.
В случае отсутствия ошибок будет выведено информационное окно.
В зависимости от того, будет ли выставлена галка на опции «Формировать по расписанию», «Ассистент» либо создаст новое задание в Планировщике, либо сформирует ярлык, содержащий командную строку запуска задания. Внимательно изучаем что написано в области "Создать":
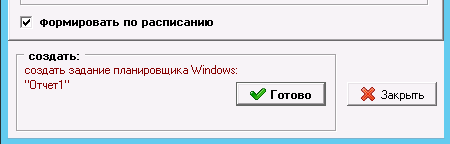 |
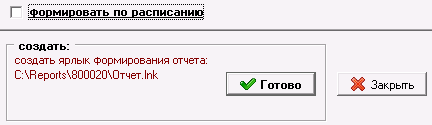 |
Рисунок 12.
При успешном создании нового задания будет выведено информационное окно. Так же, откроется окно Планировщика, в котором можно проверить настройки задания.
Если галка «Формировать по расписанию» не выставлялась, пользователь будет проинформирован об успехе создания ярлыка, содержащего командную строку. Пройдём в папку, выбранную для хранения выходных файлов отчёта, и убедимся, что в ней присутствуют файл имеющий тип «ярлык», предназначенный для запуска отчёта.

Рисунок 13.
Проверяем работу: в случае создания нового задания в планировщике Windows запускаем задание (см. Рисунок 23), в случае использования ярлыка, запускаем задание двойным кликом по ярлыку. Через некоторое время в каталоге должны появиться файлы отчёта. Если появились — двигаемся дальше. Если нет — ищем ошибки и устраняем их.
Для автоматического добавления задания в планировщик требуются определённые условия. В частности, модуль «ЭнергоОтчёт» (ER.exe) должен присутствовать в зарегистрированных приложениях для пользователя, от имени которого создаётся задание. (Зарегистрированных в системе контроля прав пользователя. Это никак не связано с лицензией на ПО!!!) В случае, если список зарегистрированных приложений не содержит модуля «ЭнергоОтчёт», добавьте его следующим образом: Модуль «Пользователи» – «Приложения» – «Добавить приложение». Далее выбираем файл ER.exe.
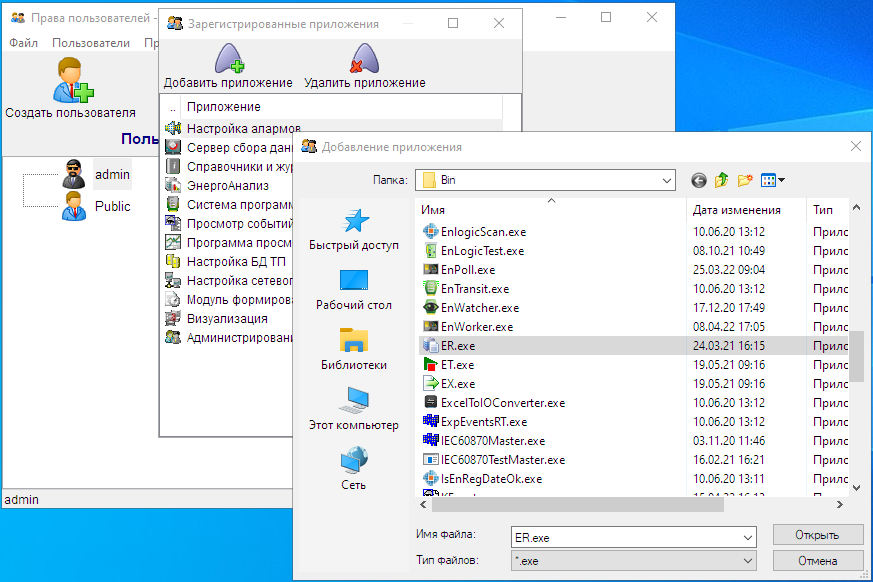
Рисунок 14. Добавление модуля «ЭнергоОтчёт» в список зарегистрированных приложений.
В случае, если на экран выведено сообщение «Задание для формирования отчёта не создано или не найдено», – модуль ER не добавлен в указанный список, или у пользователя недостаточно прав на работу с Планировщиком. Как вариант, создаём ярлык и формируем задание в Планировщике вручную.
На некоторых компьютерах задание в Планировщике создаётся, но не выполняется. Для диагностики проблемы откроем свойство задания и перейдём на вкладку «Журнал» (History).
Если в журнале присутствуют строки, информирующие об ошибке, читаем описание. В случае, если там присутствует ошибка «Error Value: 2147943140» это требование повышения привилегий.
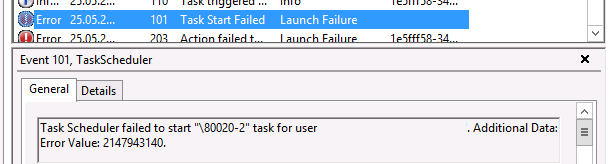
Рисунок 15.
Перейдите на вкладку «Общие», в группу «Параметры безопасности» и поставьте галку «Выполнить с наивысшими правами». При необходимости, выберете пользователя, от имени которого будет выполняться задача.
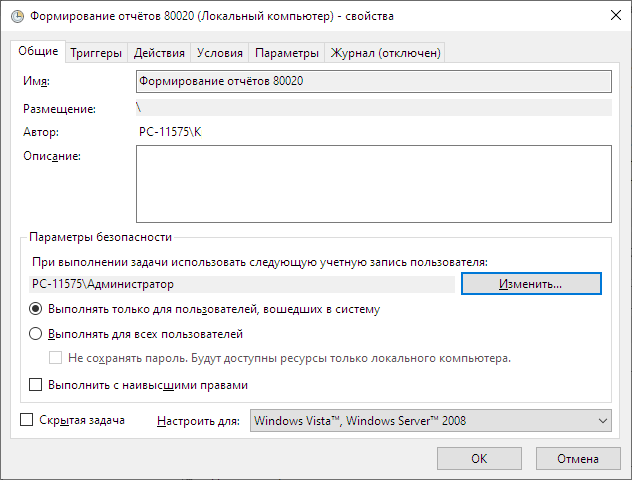
Рисунок 16. Параметры безопасности.
Создаём задание в Планировщике Windows
Переходим в планировщик Windows. Для этого можно воспользоваться сочетанием клавиш
Win + R (выполнить) и в появившемся окне ввести: taskschd.msc
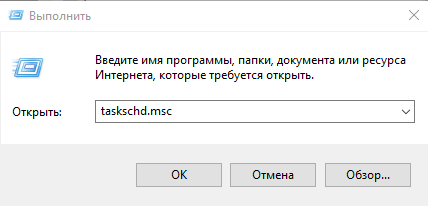
Рисунок 17. Запуск Планировщика windows.
В открывшемся окне переходим в меню Действия — Создать задачу и указываем имя задачи:
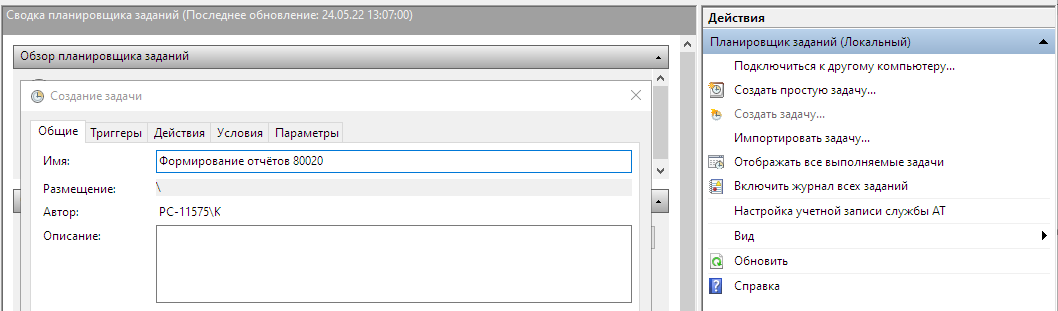
Рисунок 18. Новая задача.
На закладке Триггеры настраиваем с какой периодичностью нужно выполнять задачу:
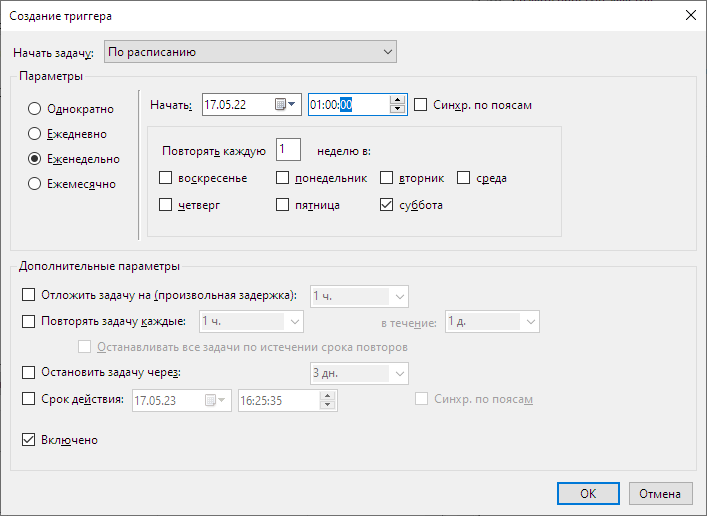
Рисунок 19. Настройка периодичности выполнения задачи.
На заключительном этапе необходимо указать действие нашего задания. Для этого необходимо перейти на складку «Действия» и нажать кнопку «Создать».
В открывшемся окне настроим действие: «Запуск программы»:
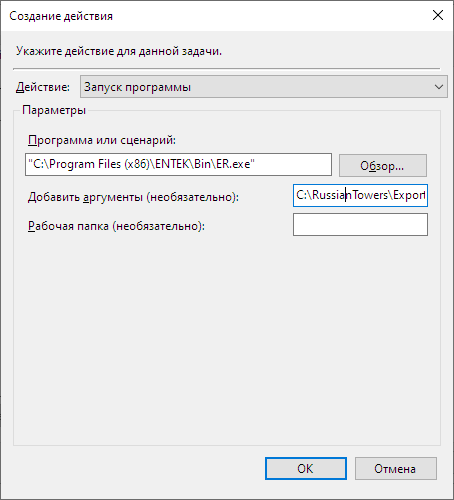
Рисунок 20. Добавляем действие.
В группе «Параметры» в поле «Программа или сценарий» выберем файл модуля «ЭнергоОтчёт»: «ER.exe», с указанием полного пути для запуска.
Путь к файлу при установке «по умолчанию»: "C:\Program Files (x86)\ENTEK\Bin\ER.exe"
В поле «Добавить аргументы» пропишем текст из поля «Объект» из свойств созданного ярлыка для запуска отчёта, только без указания пути к файлу ER.exe - он уже прописан выше.
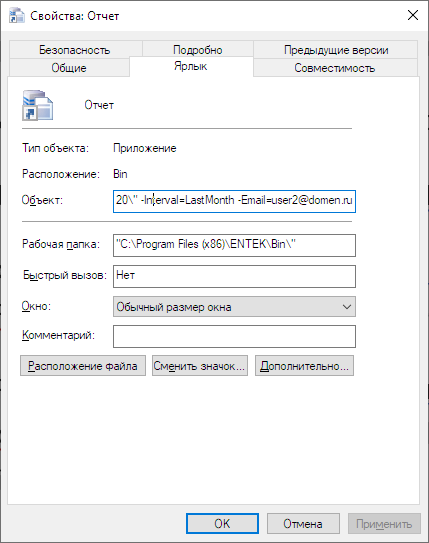
Рисунок 21.
Нажимаем ОК, завершаем создание задания.
Проверяем что задание создано и находится в перечне заданий планировщика:
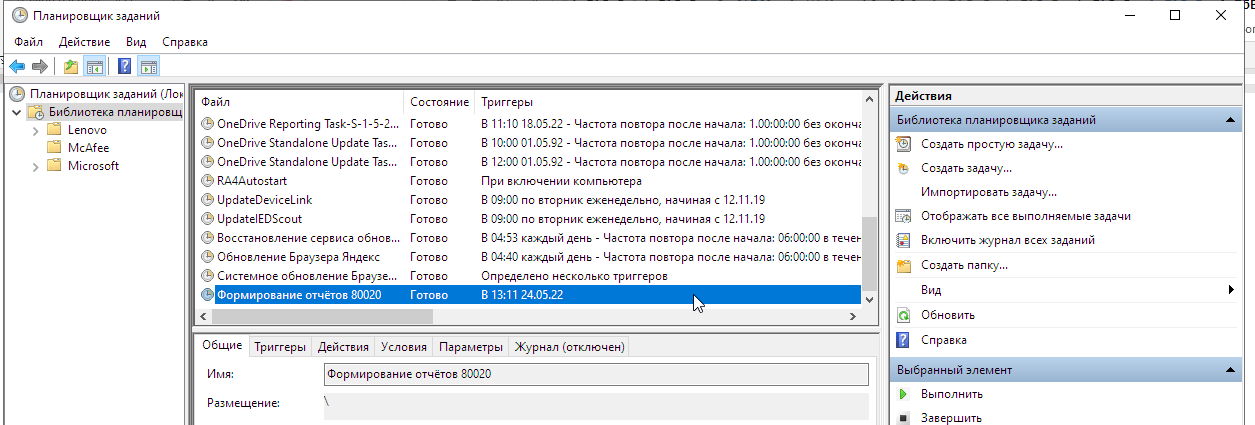
Рисунок 22.
После наступления времени запуска задания перейдём в модуль «События» и проверим успех выполнения задания. Можно не дожидаться времени выполнения, а кликнуть правой кнопкой мыши на выбранное задание и в контекстном меню выбрать пункт «Выполнить».

Рисунок 23.
Так же, автоматизацию работы с отчётами можно произвести в командном режиме, используя модуль ЭнергоОтчет (Bin\ER.exe). Подробно о модуле расписано в Справочной системе: ЭнергоАнализ – Отчёты – Модуль ЭнергоОтчет.